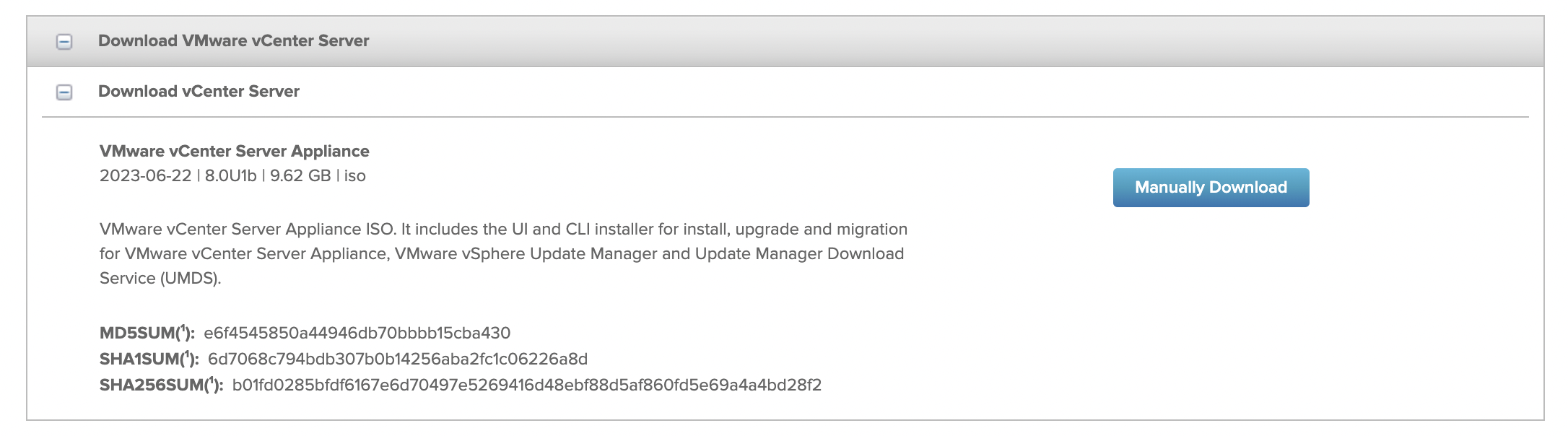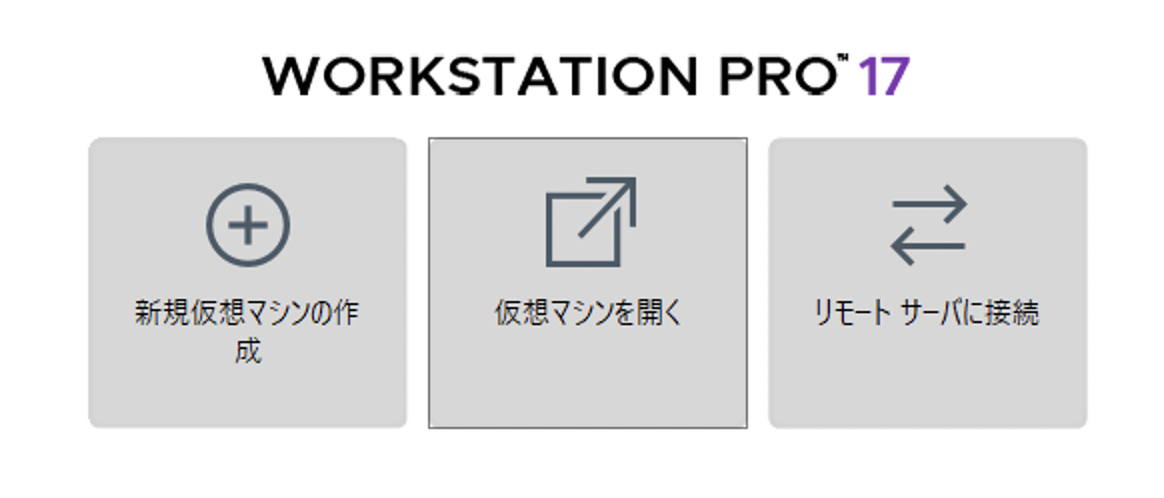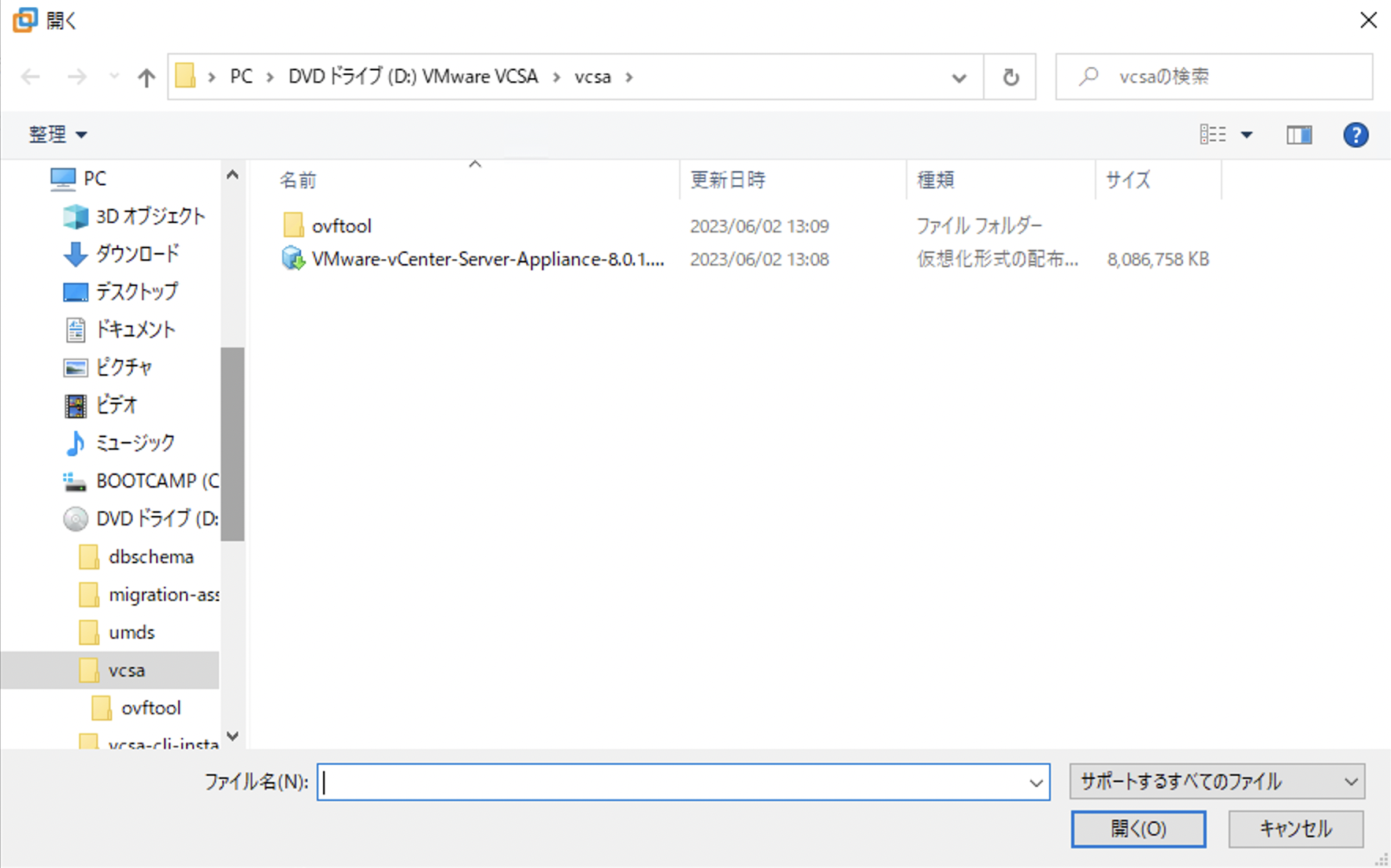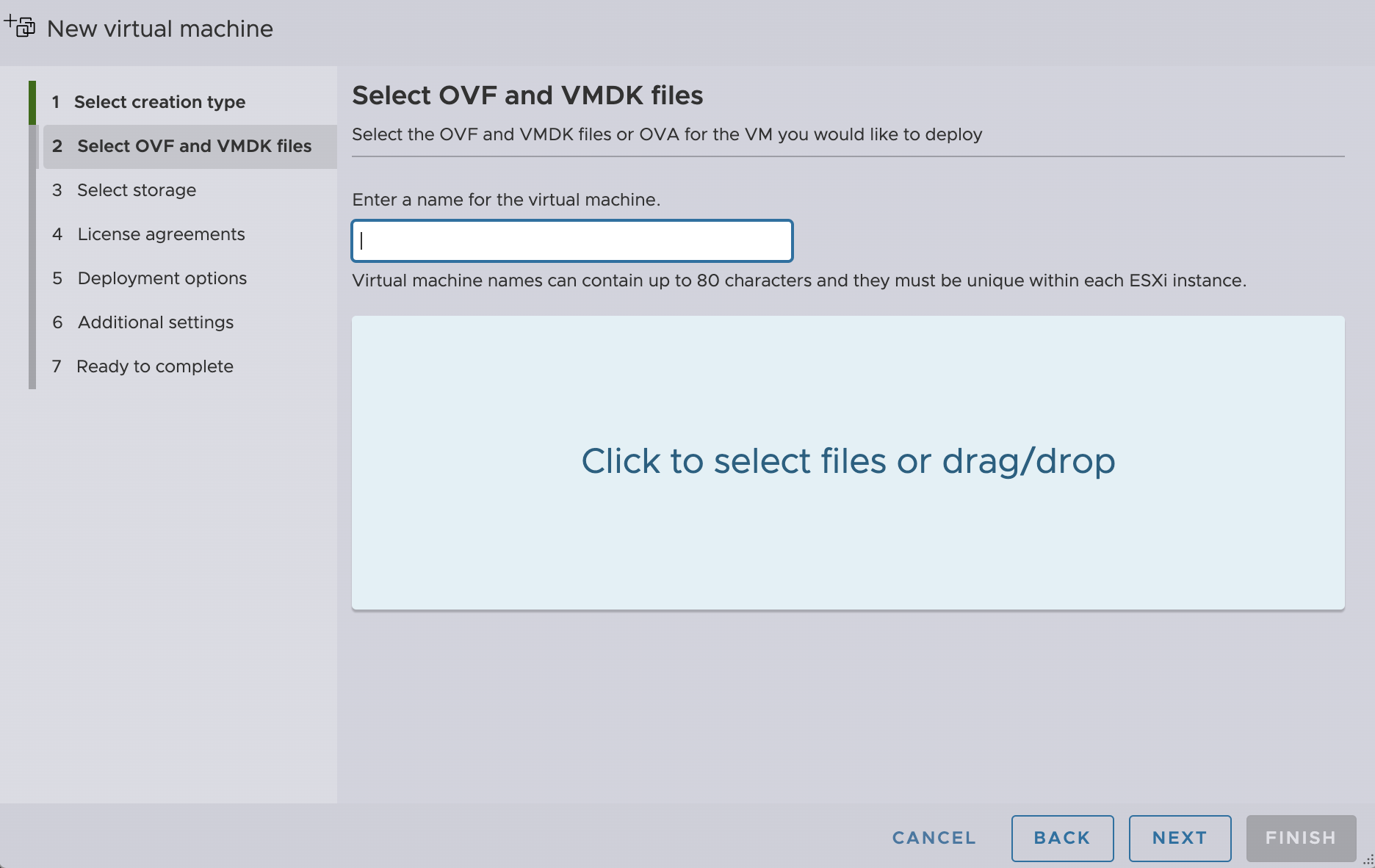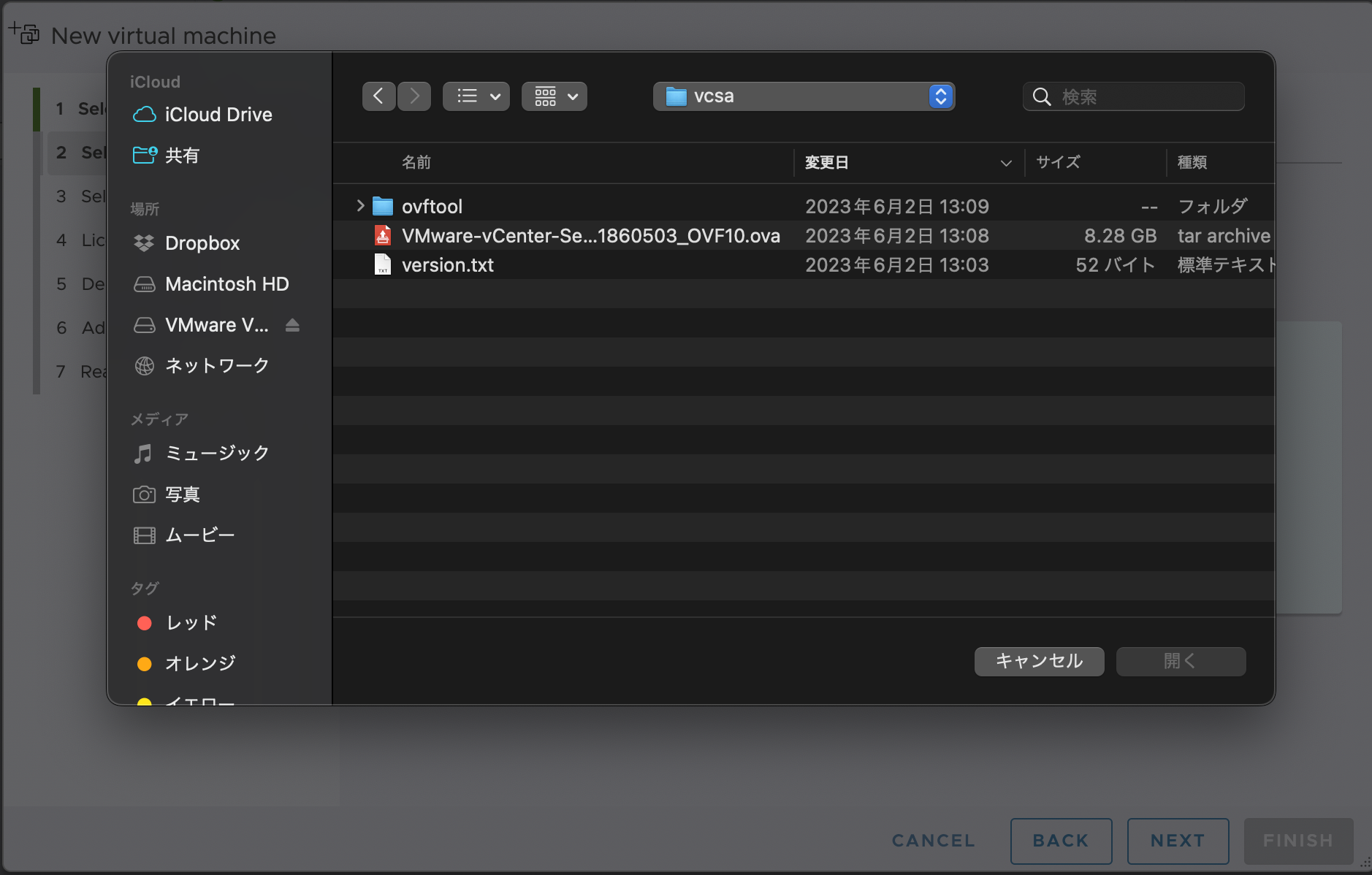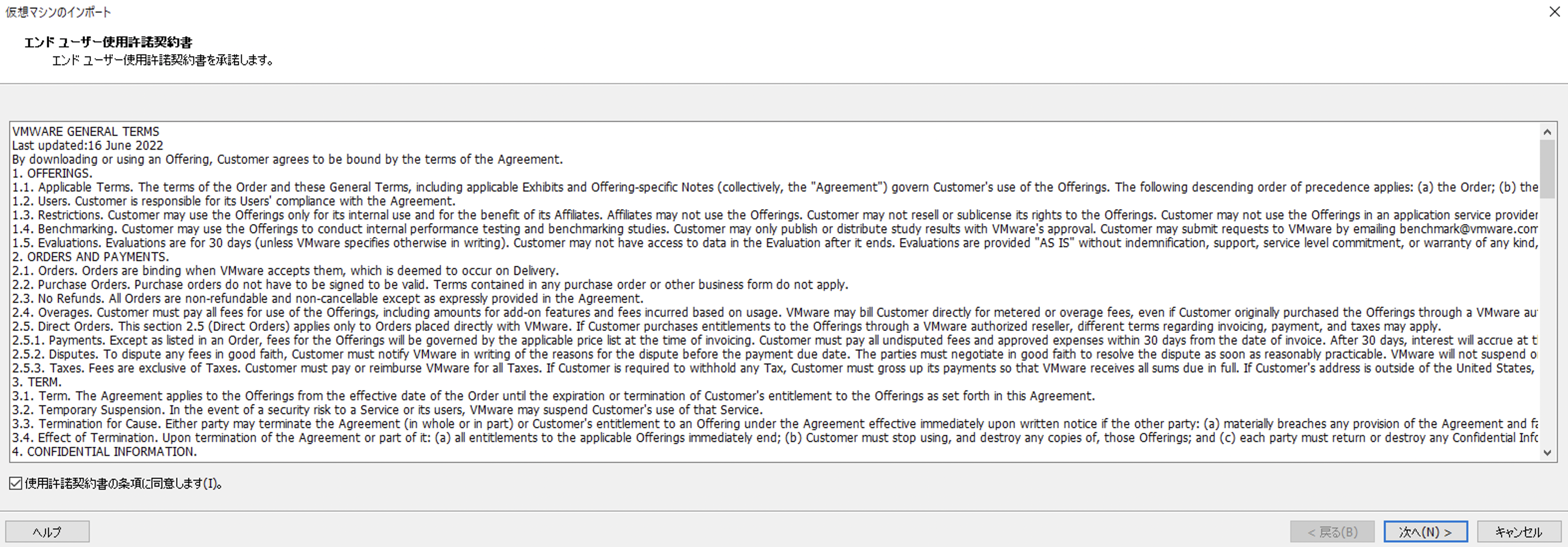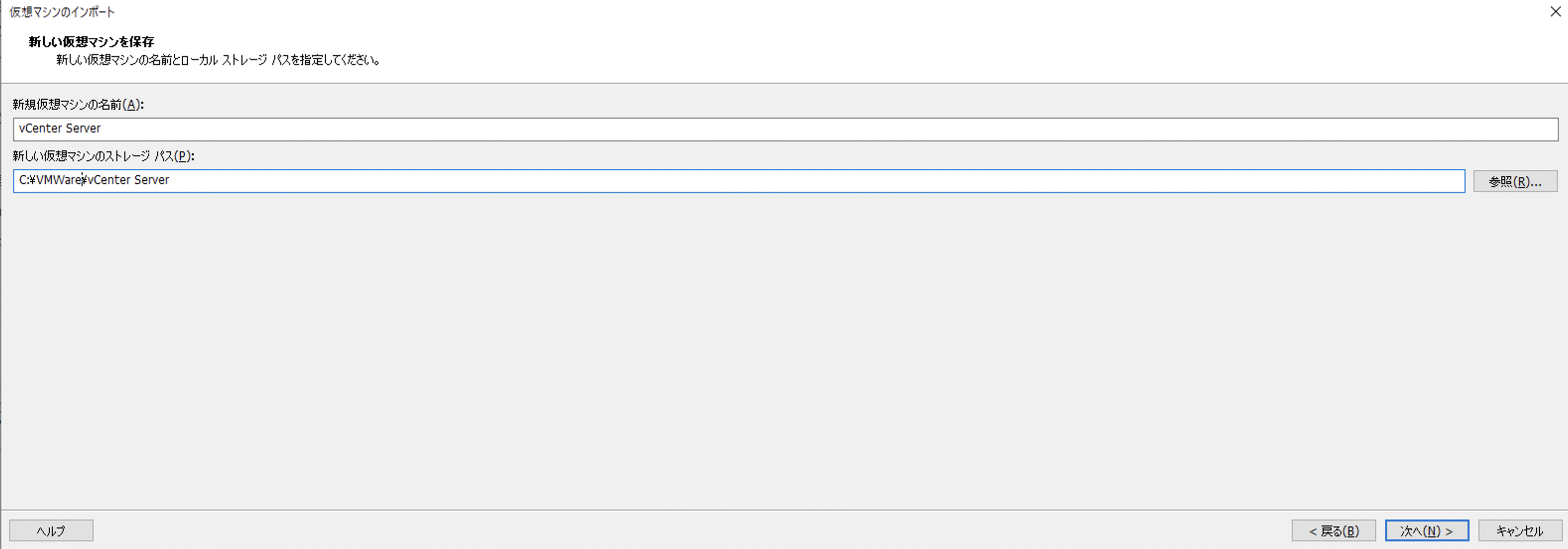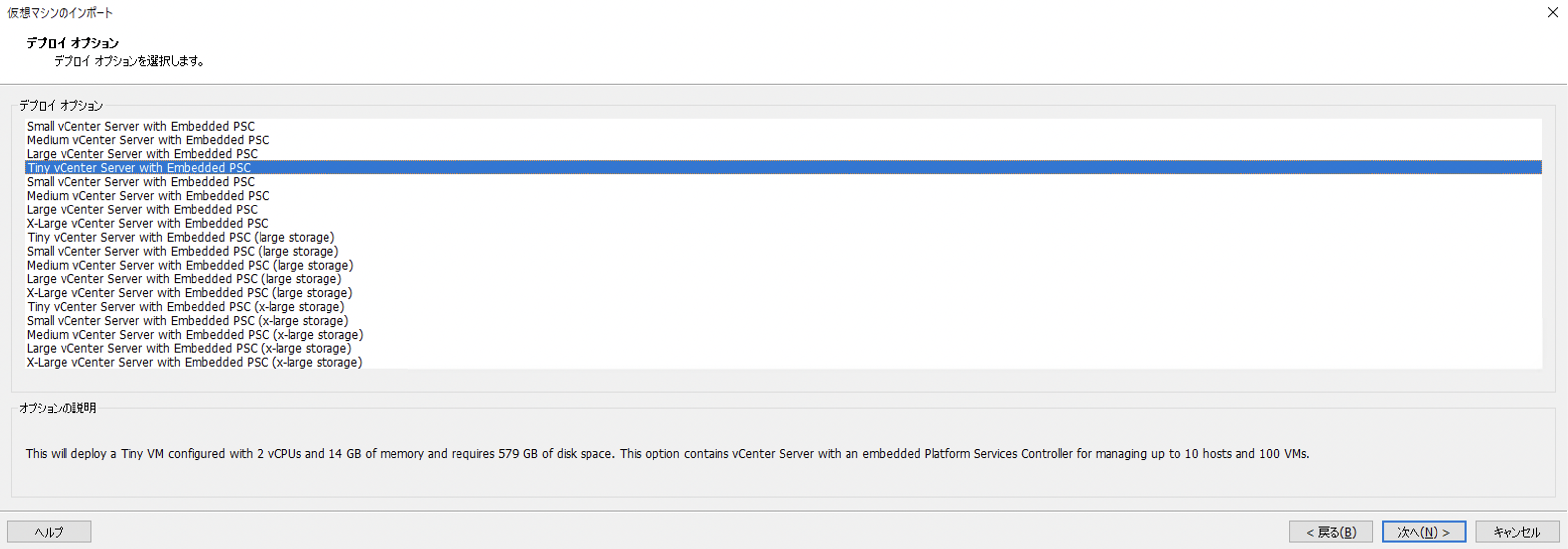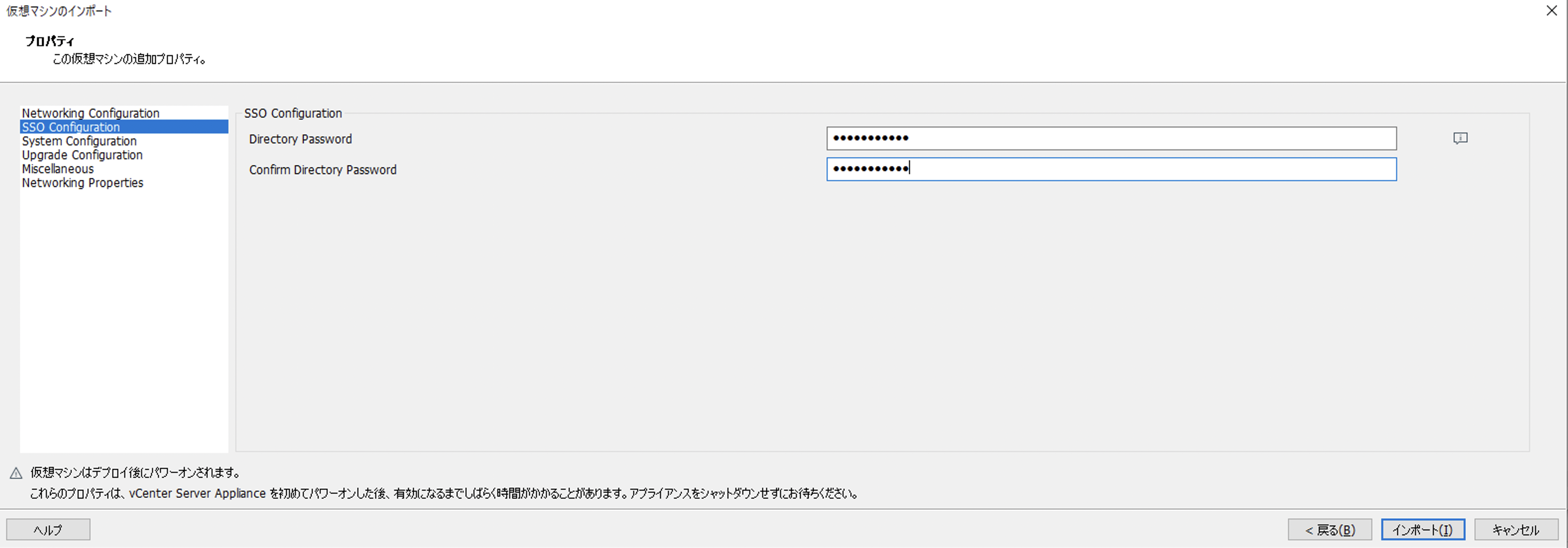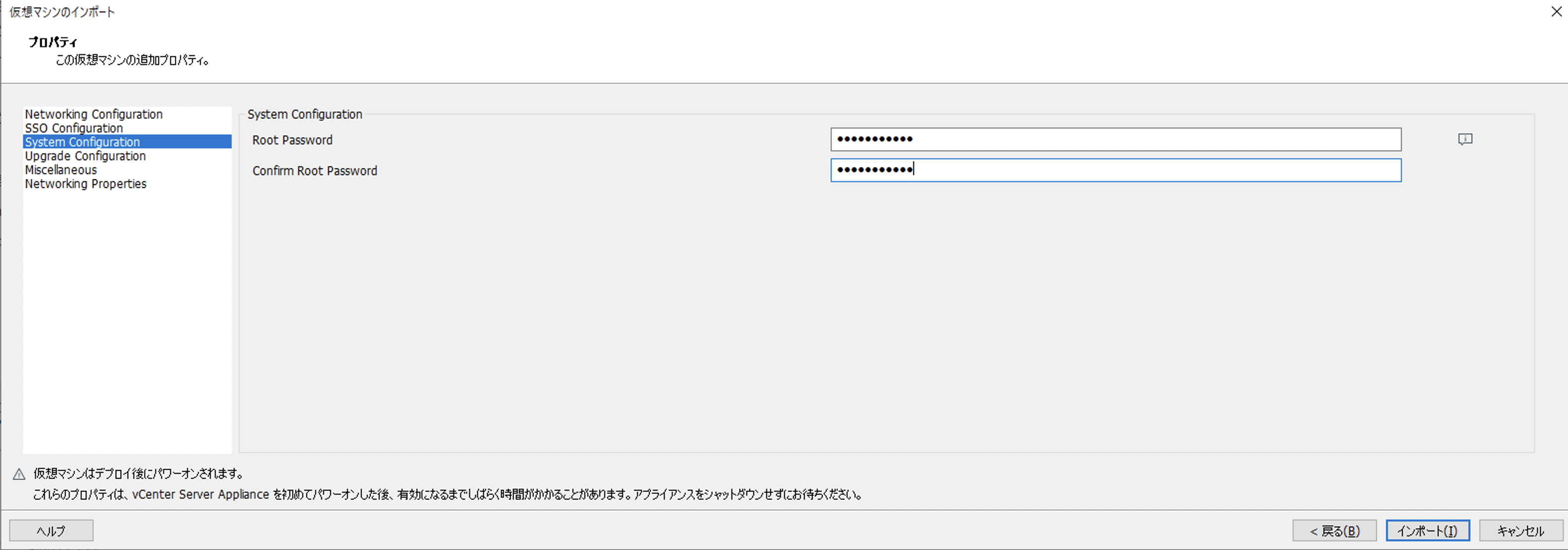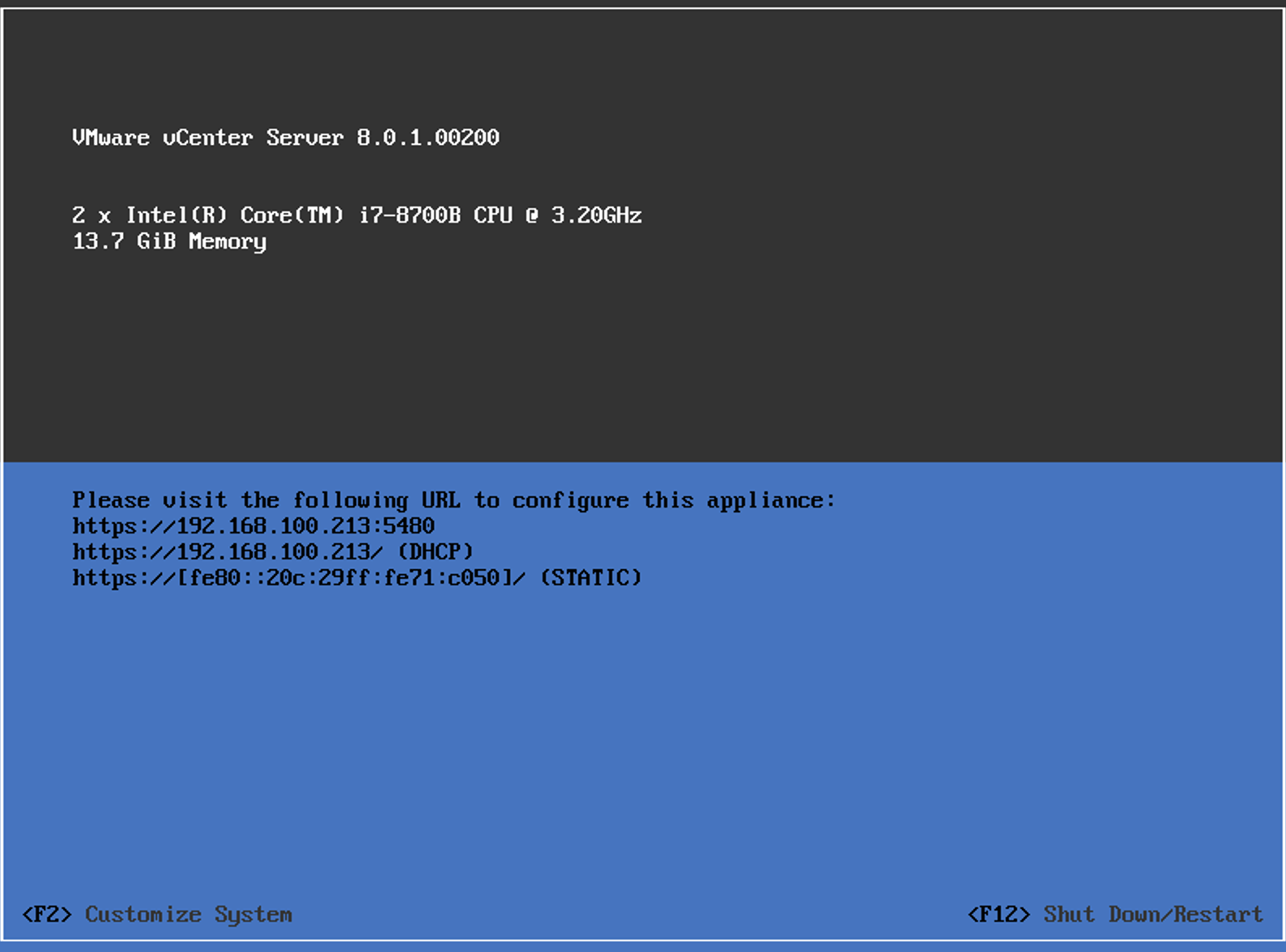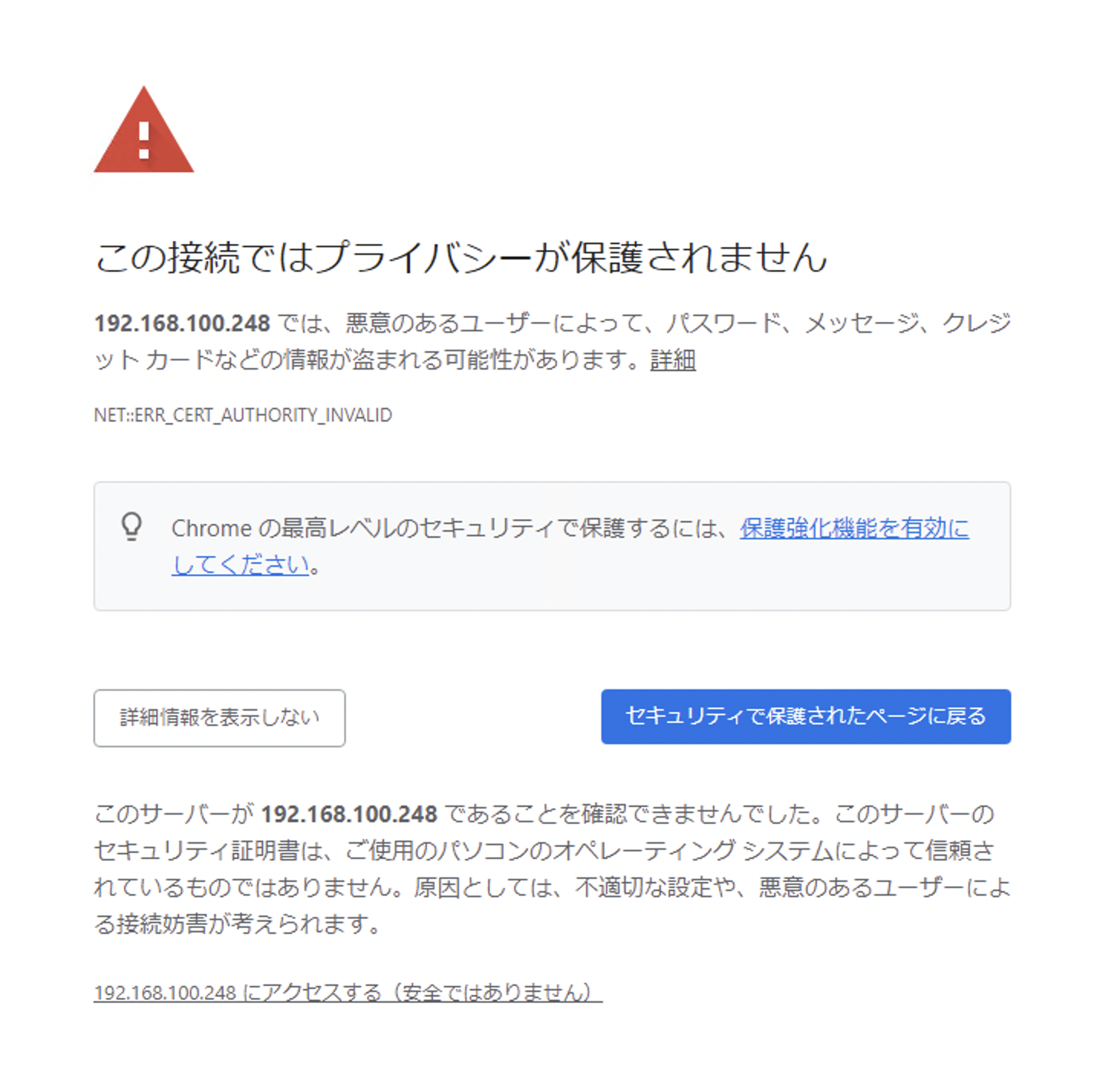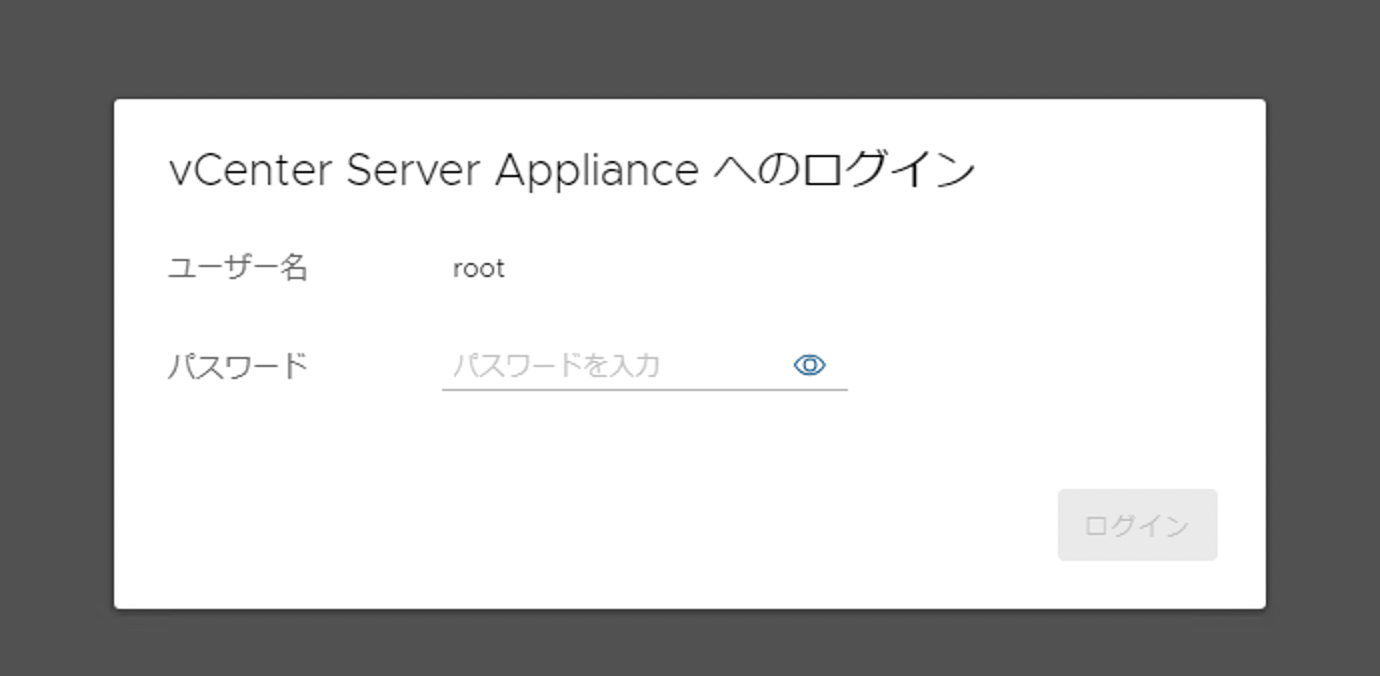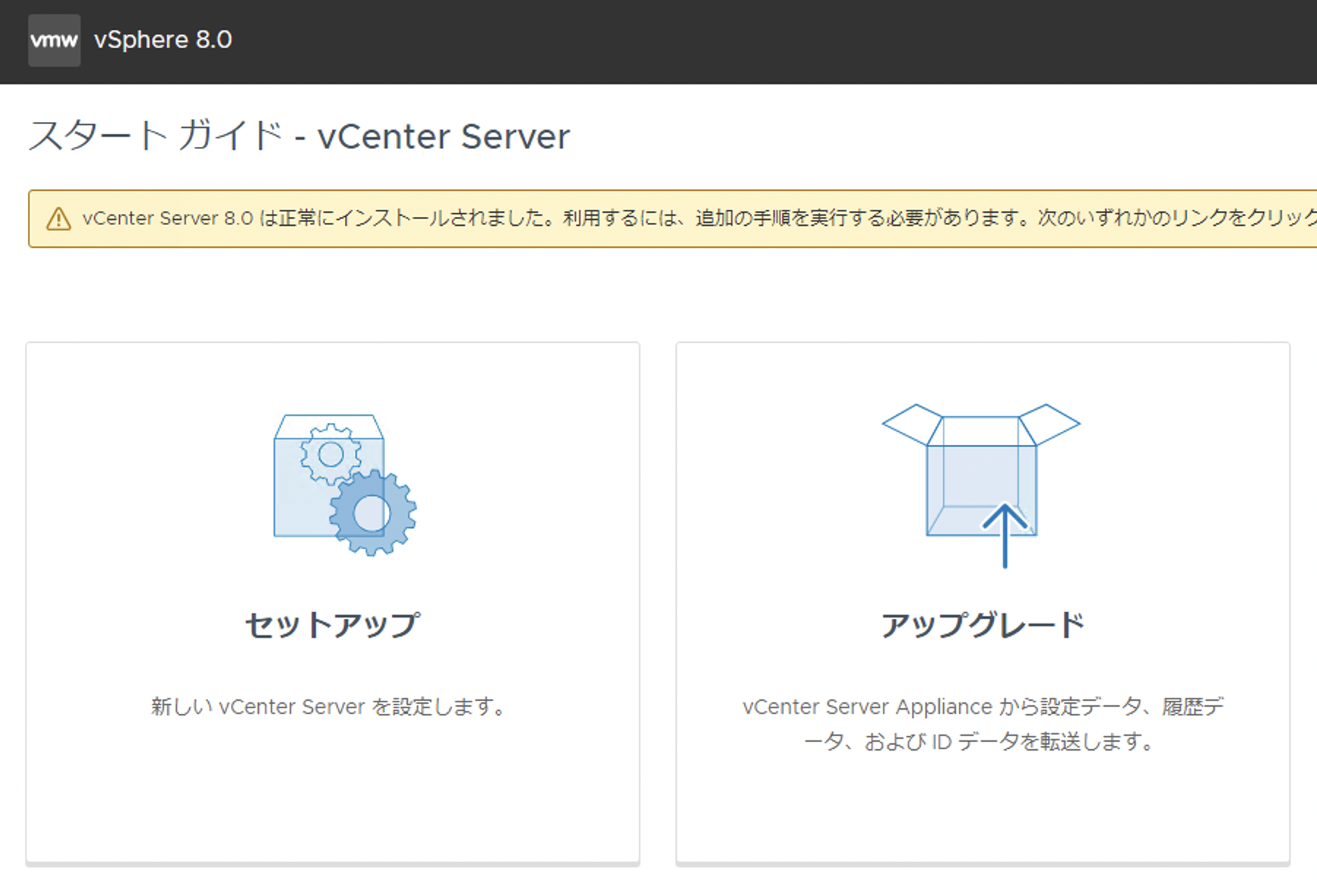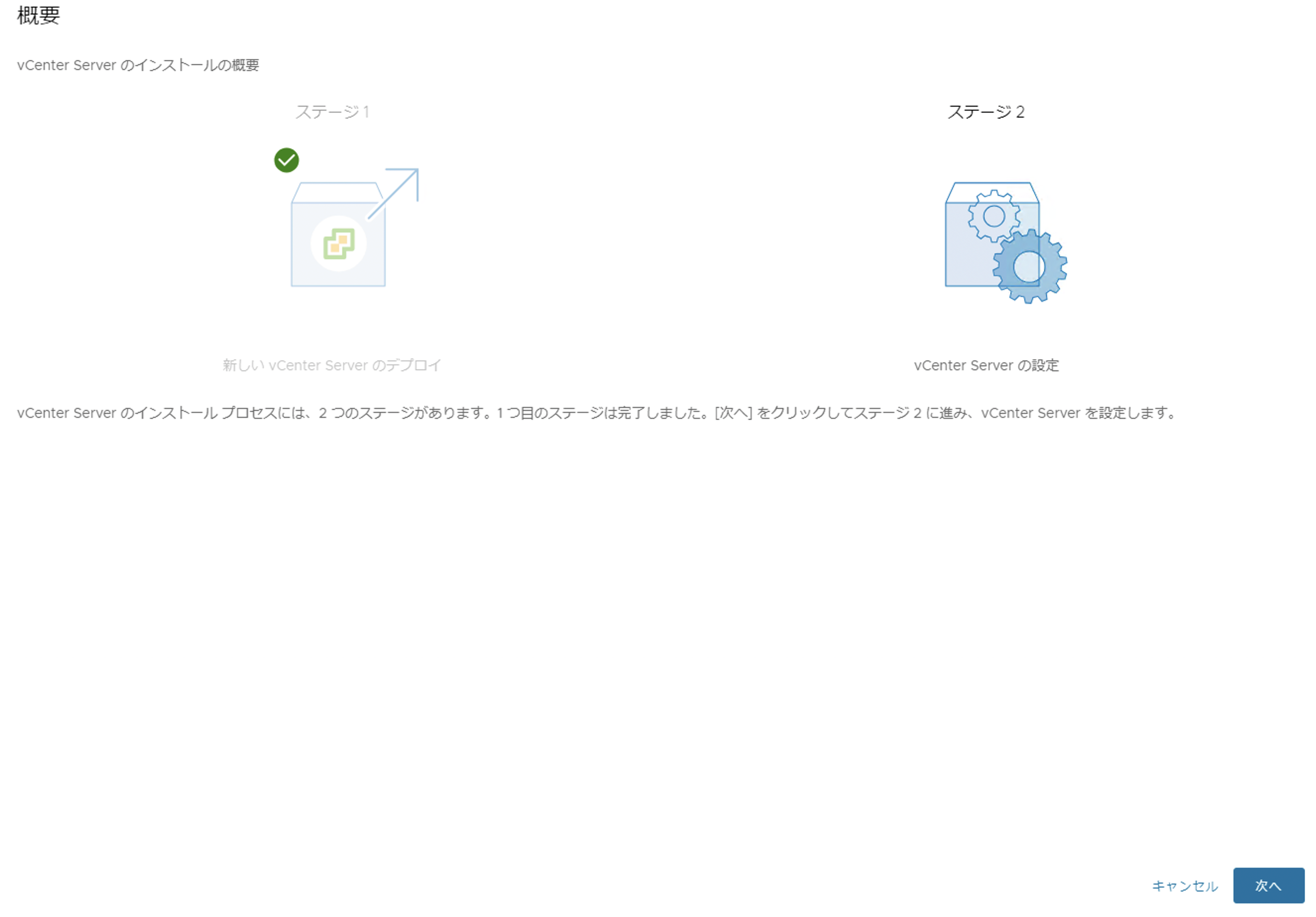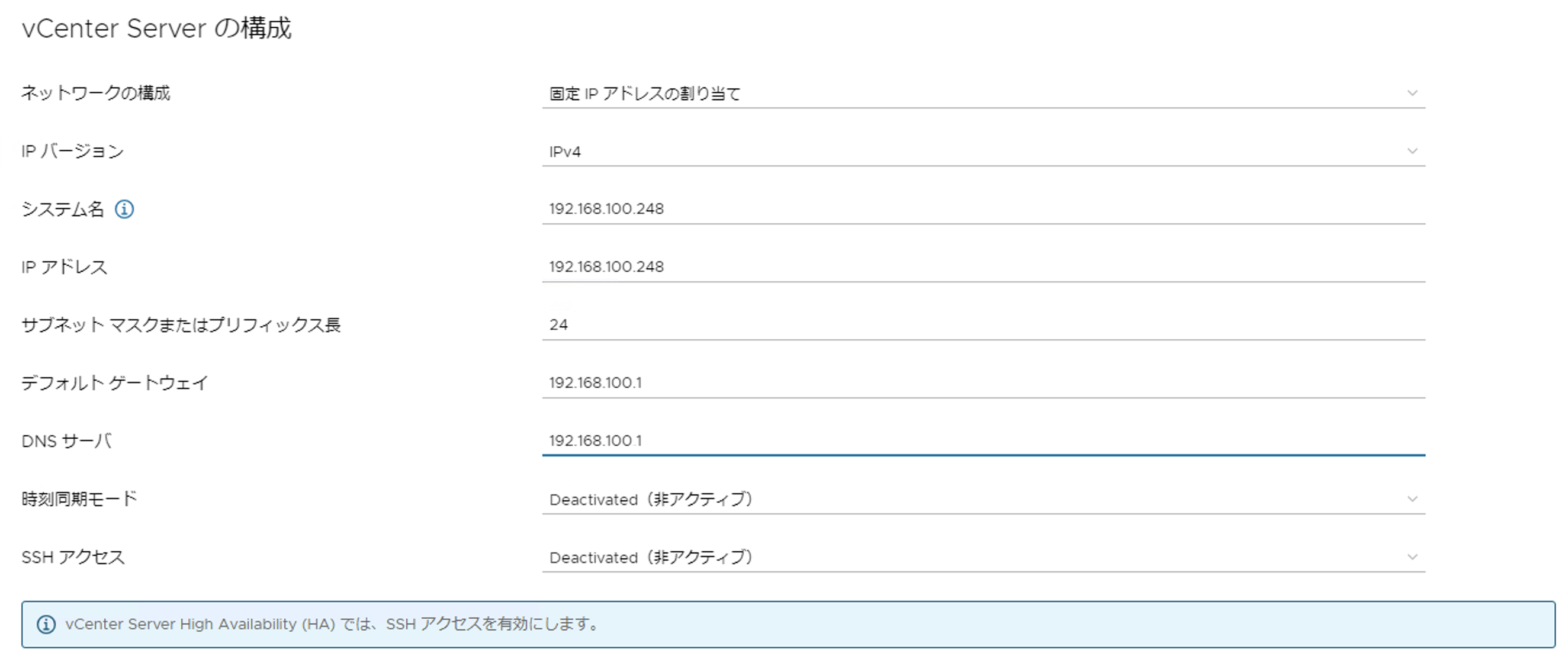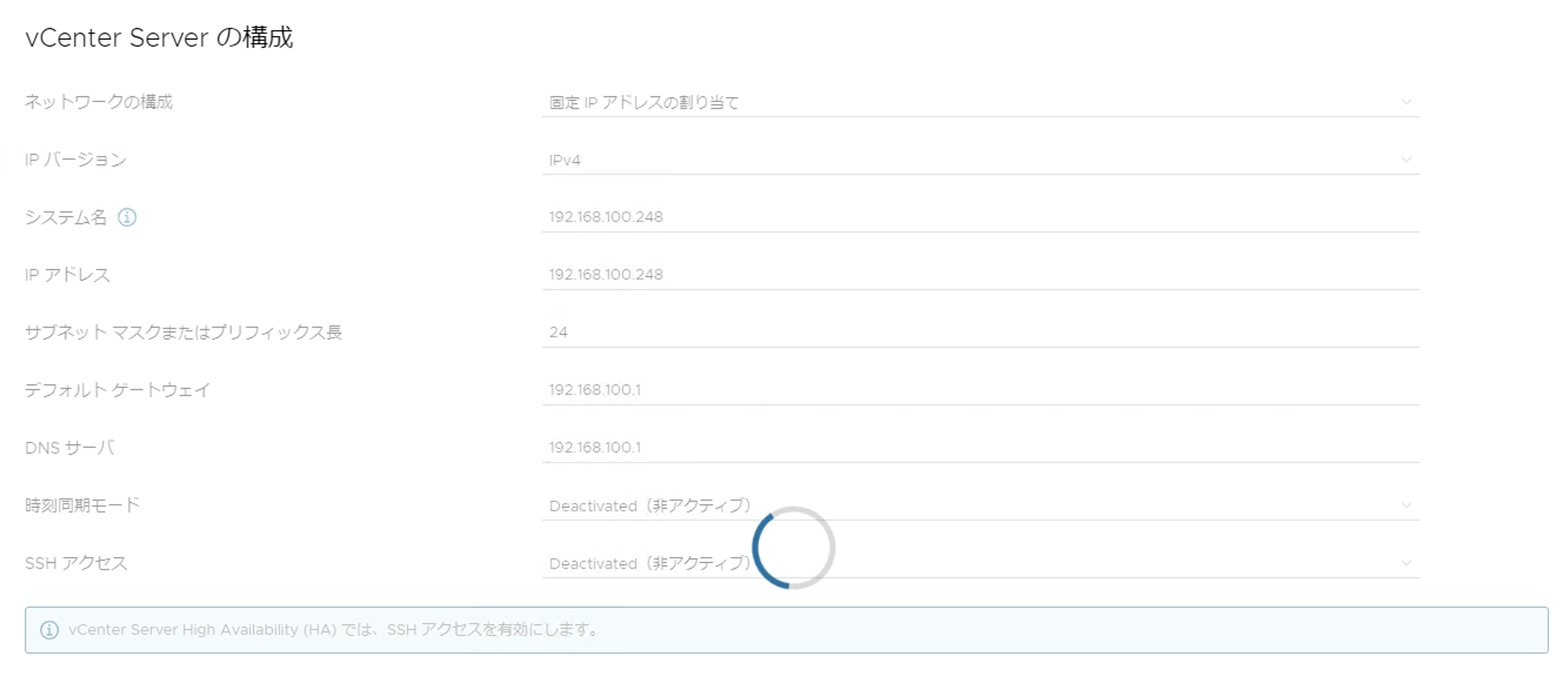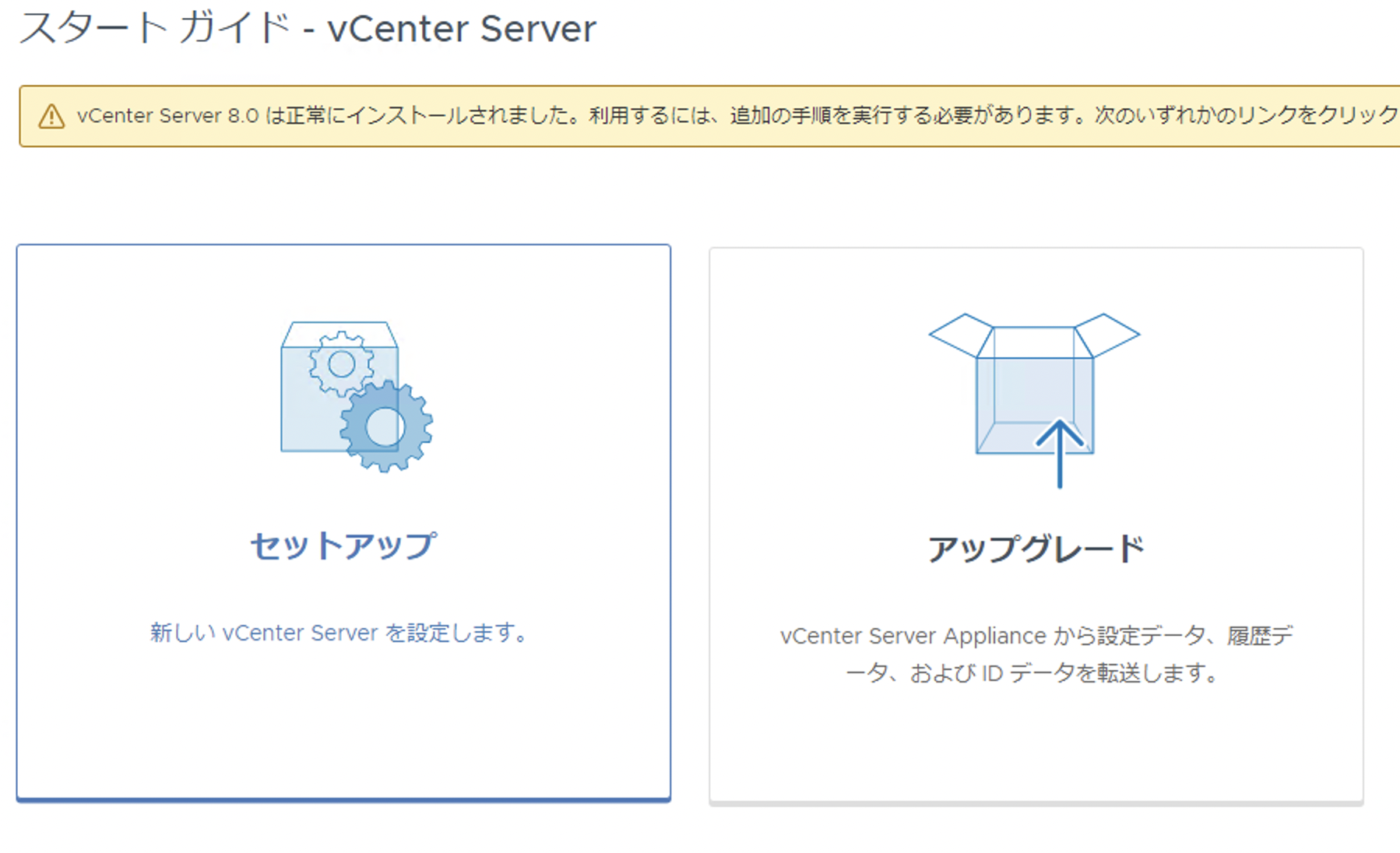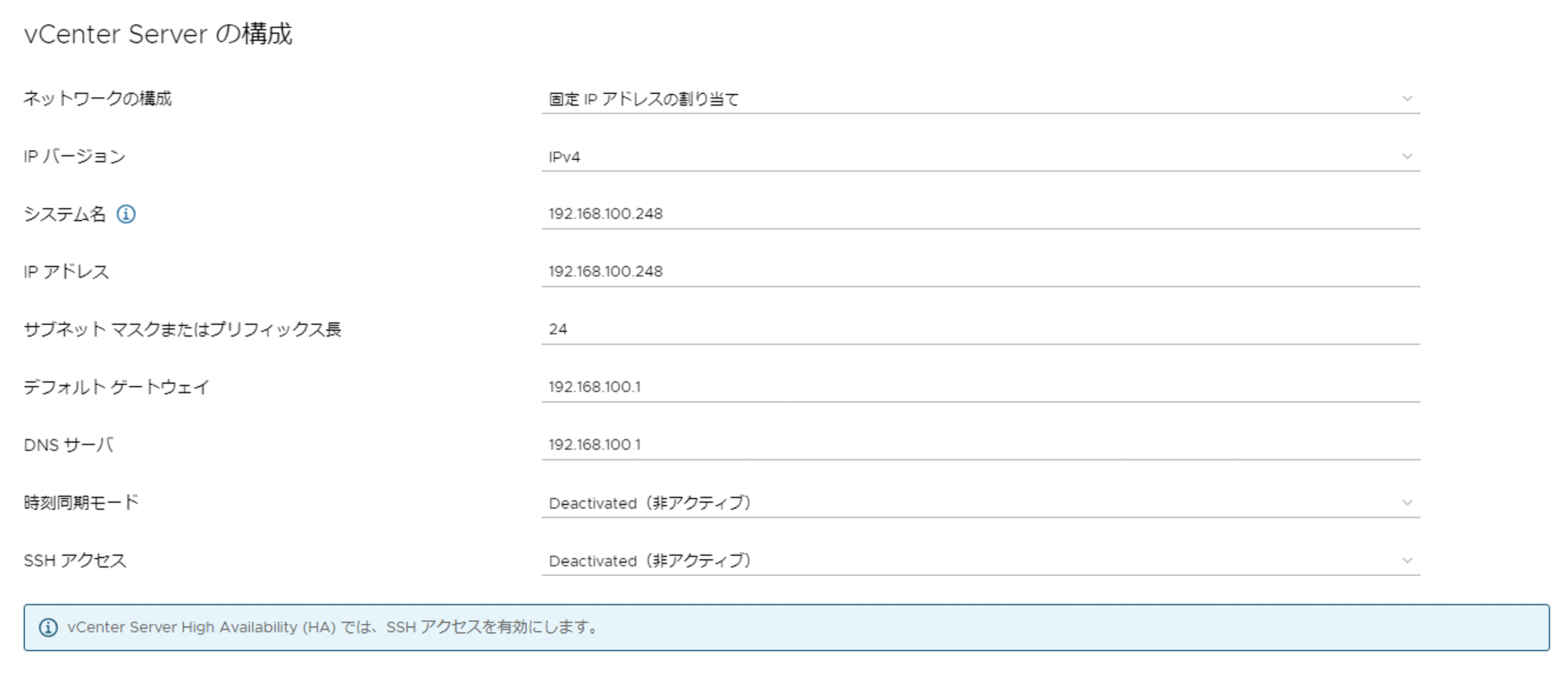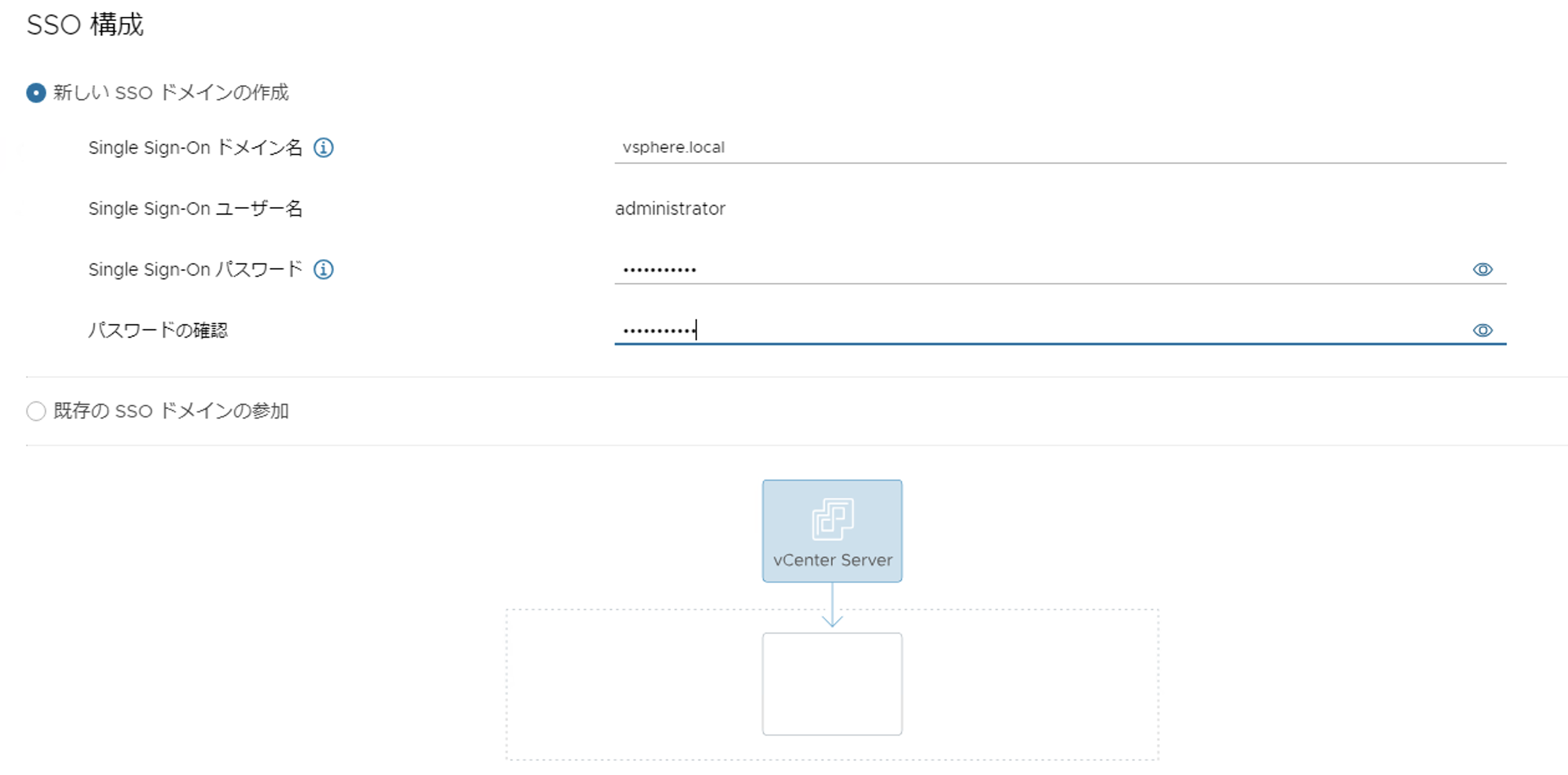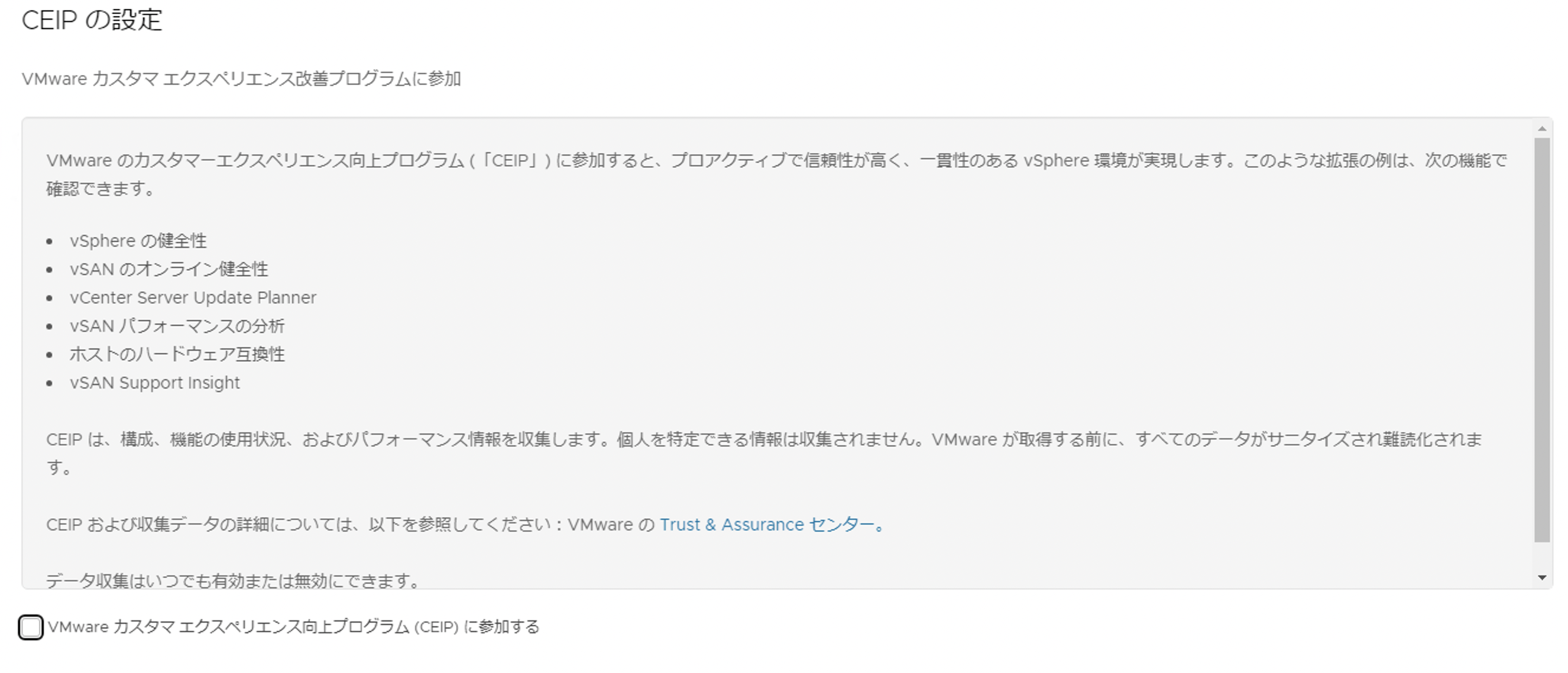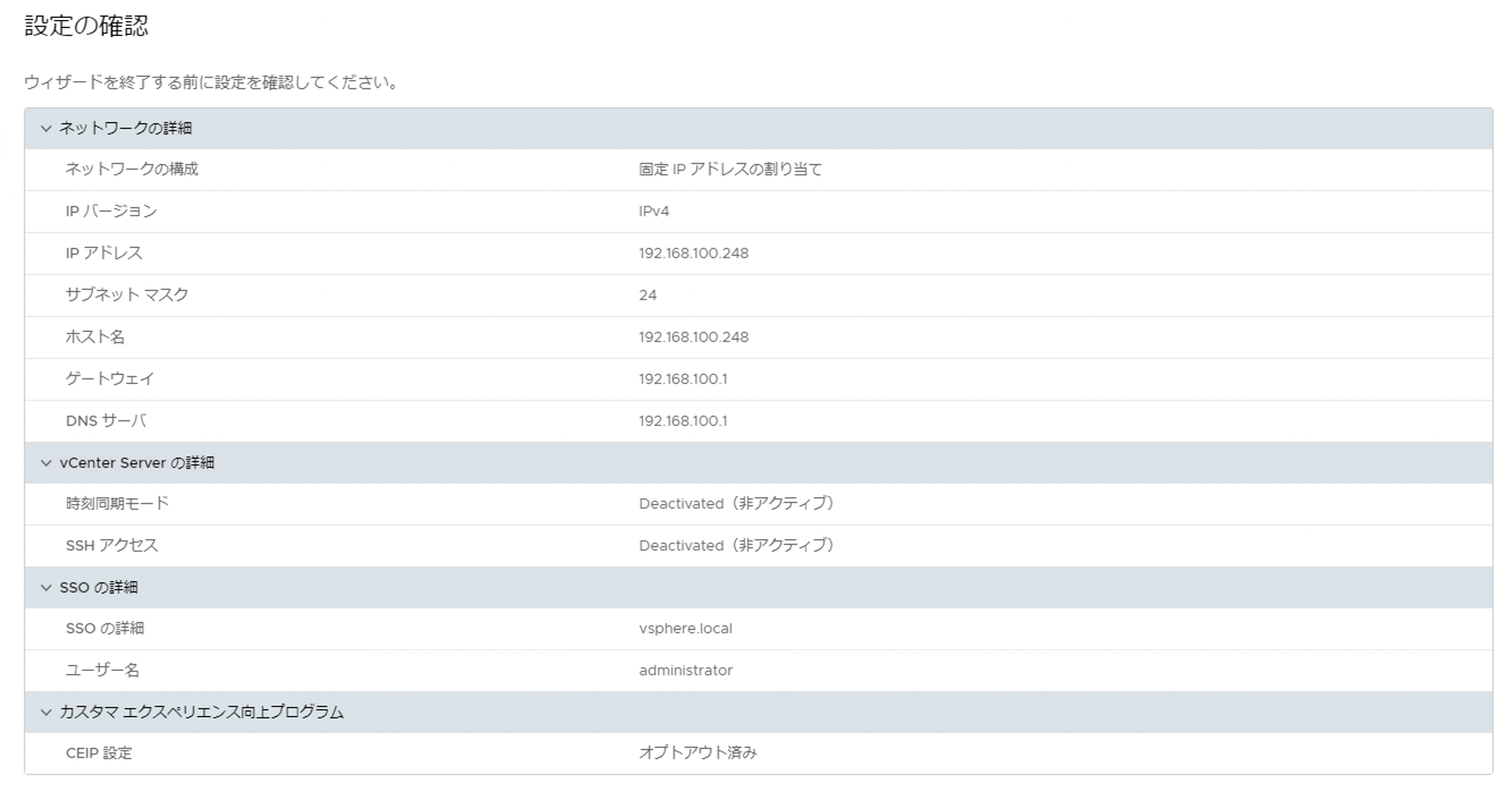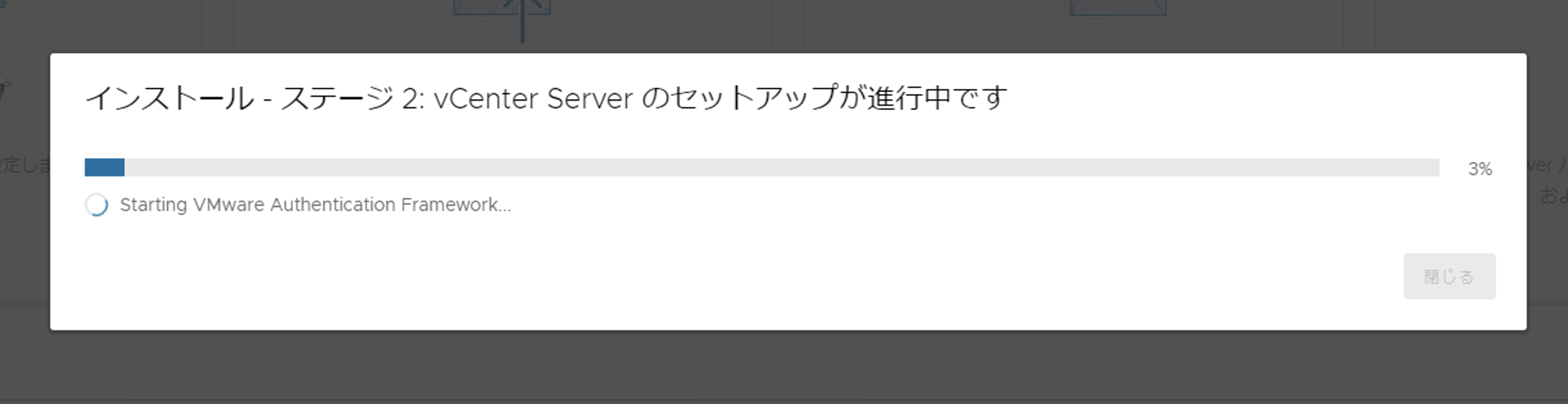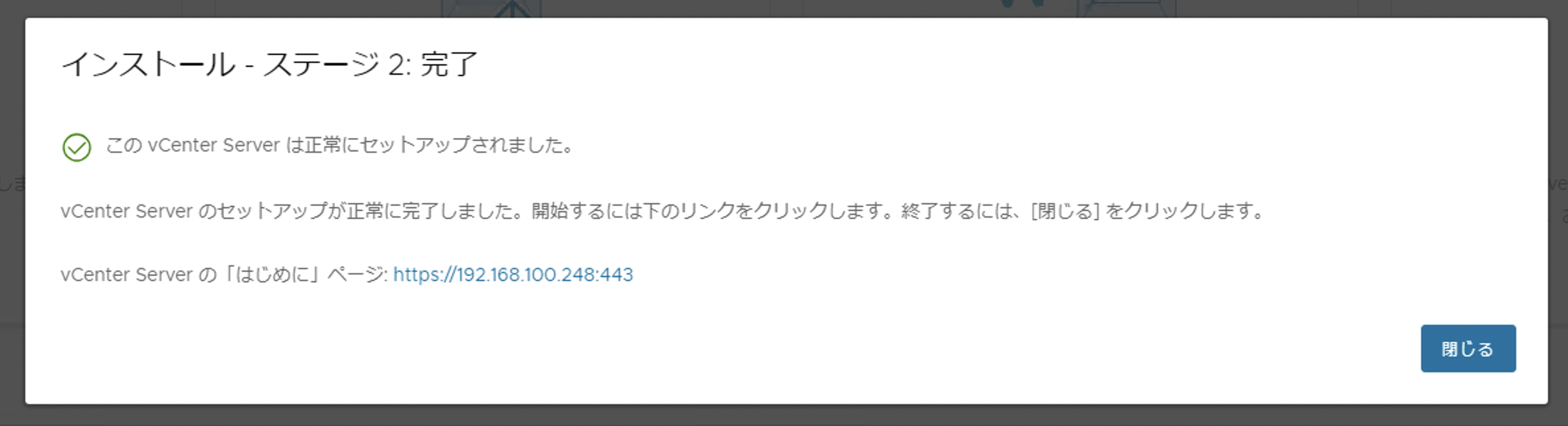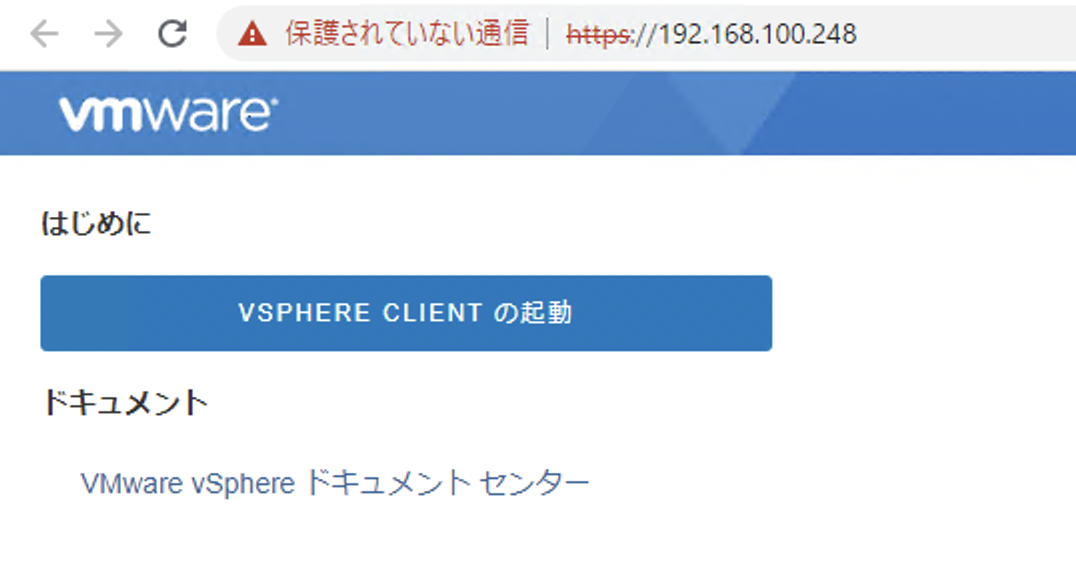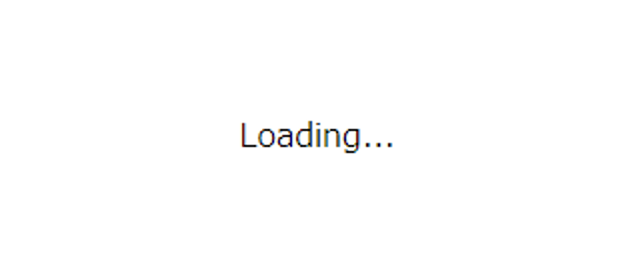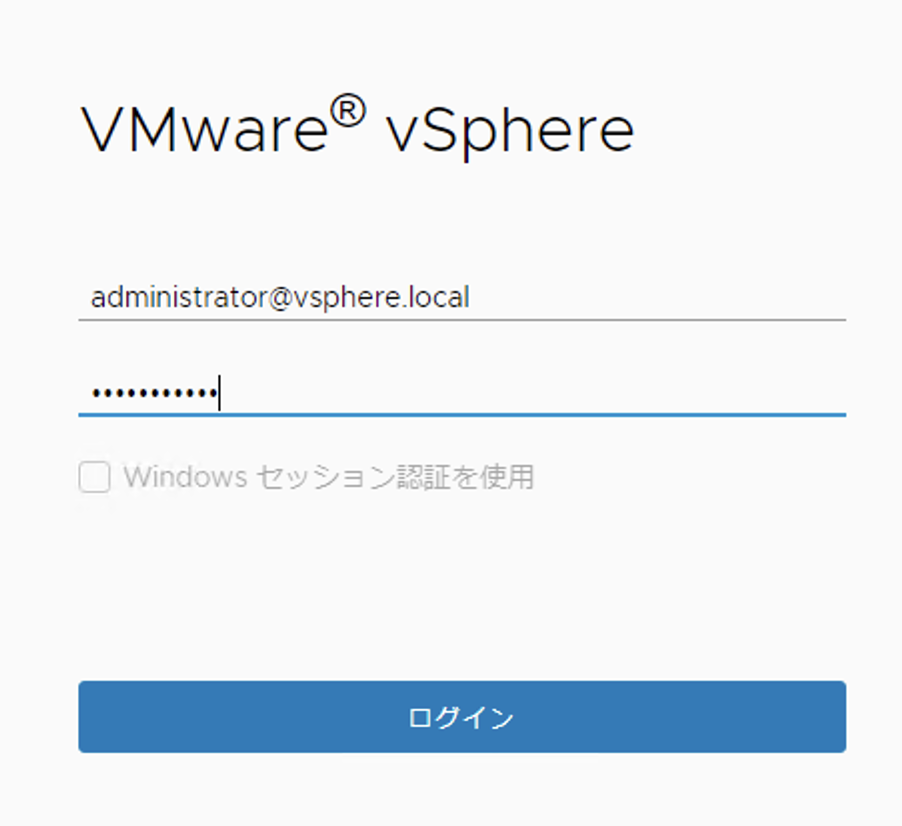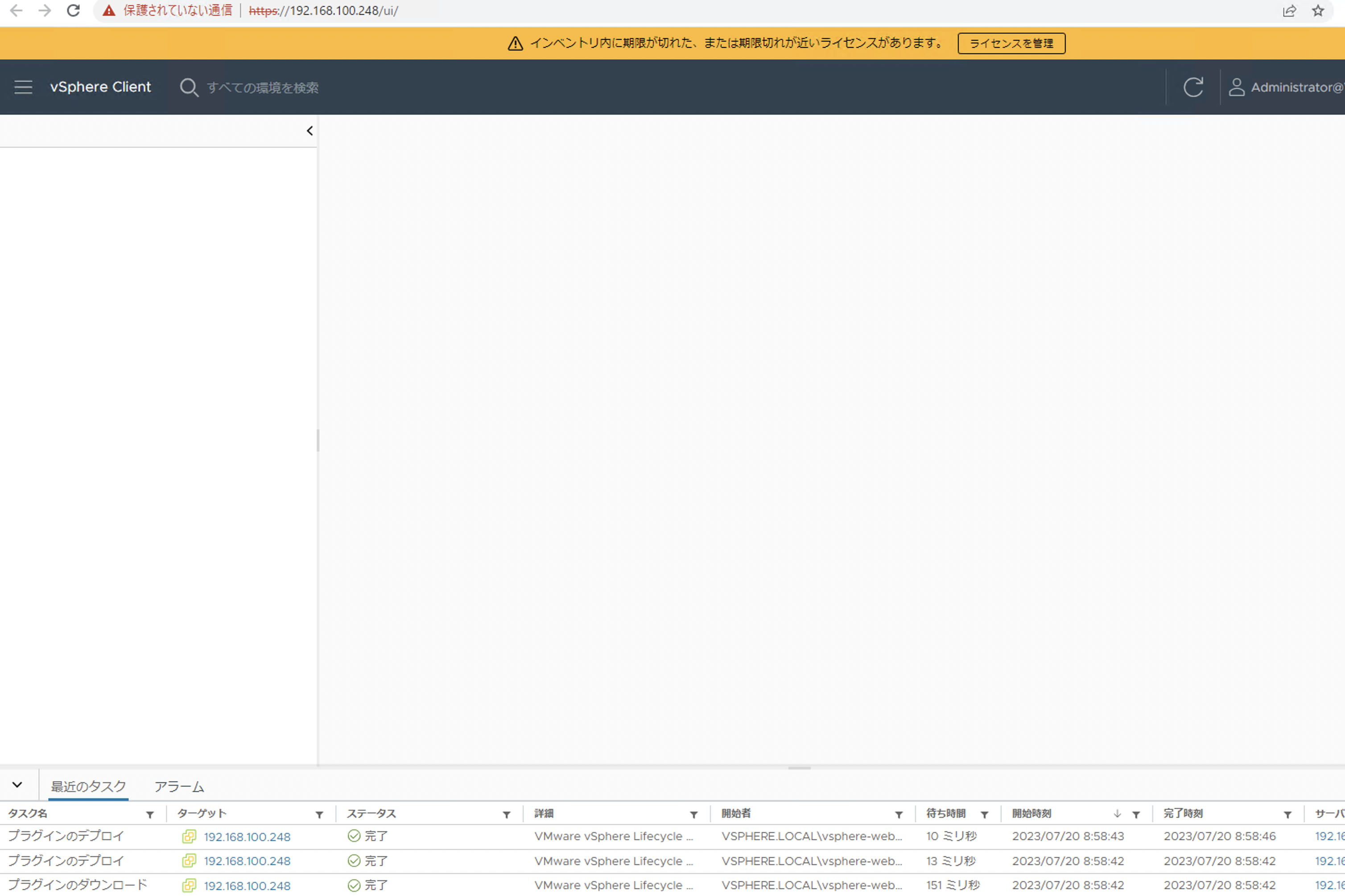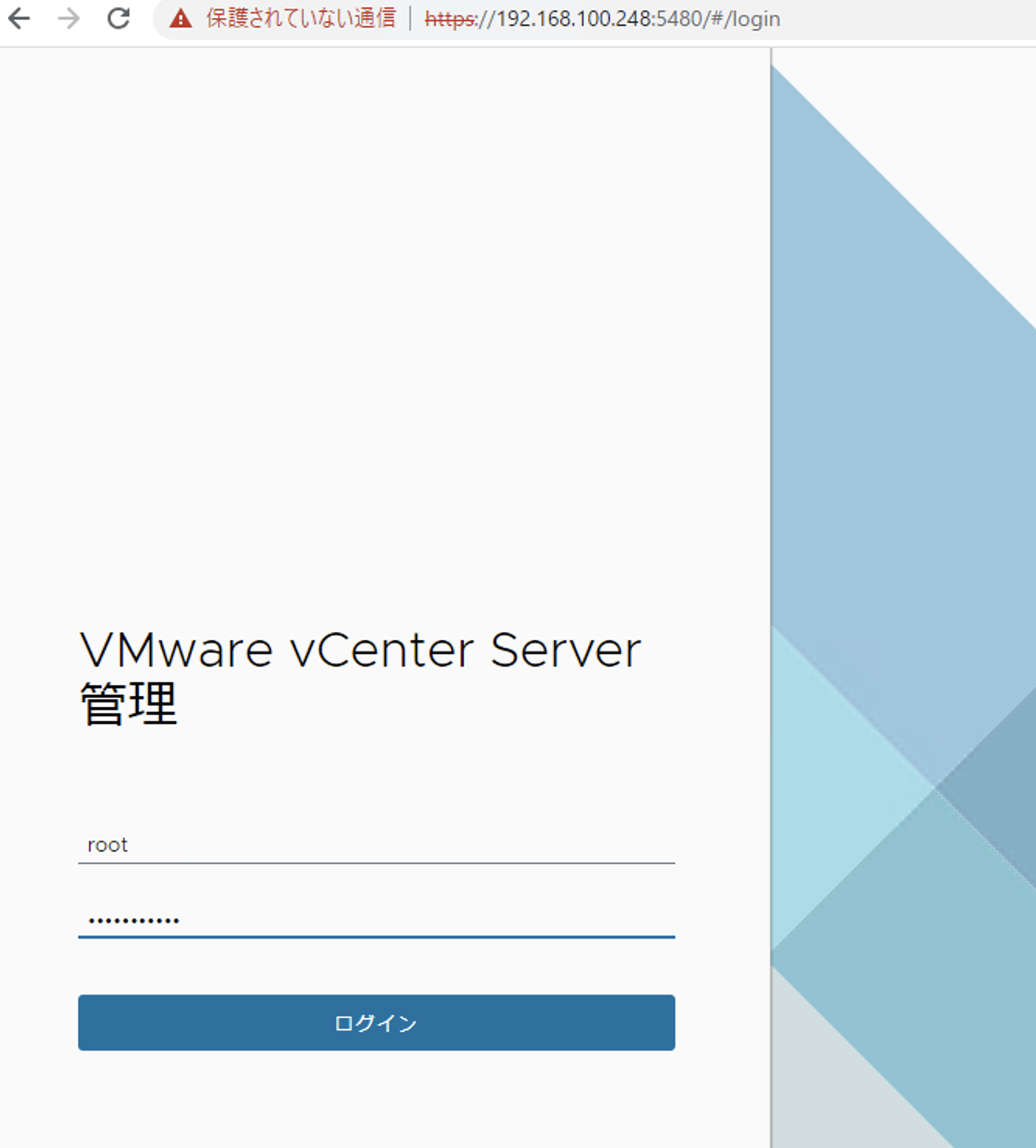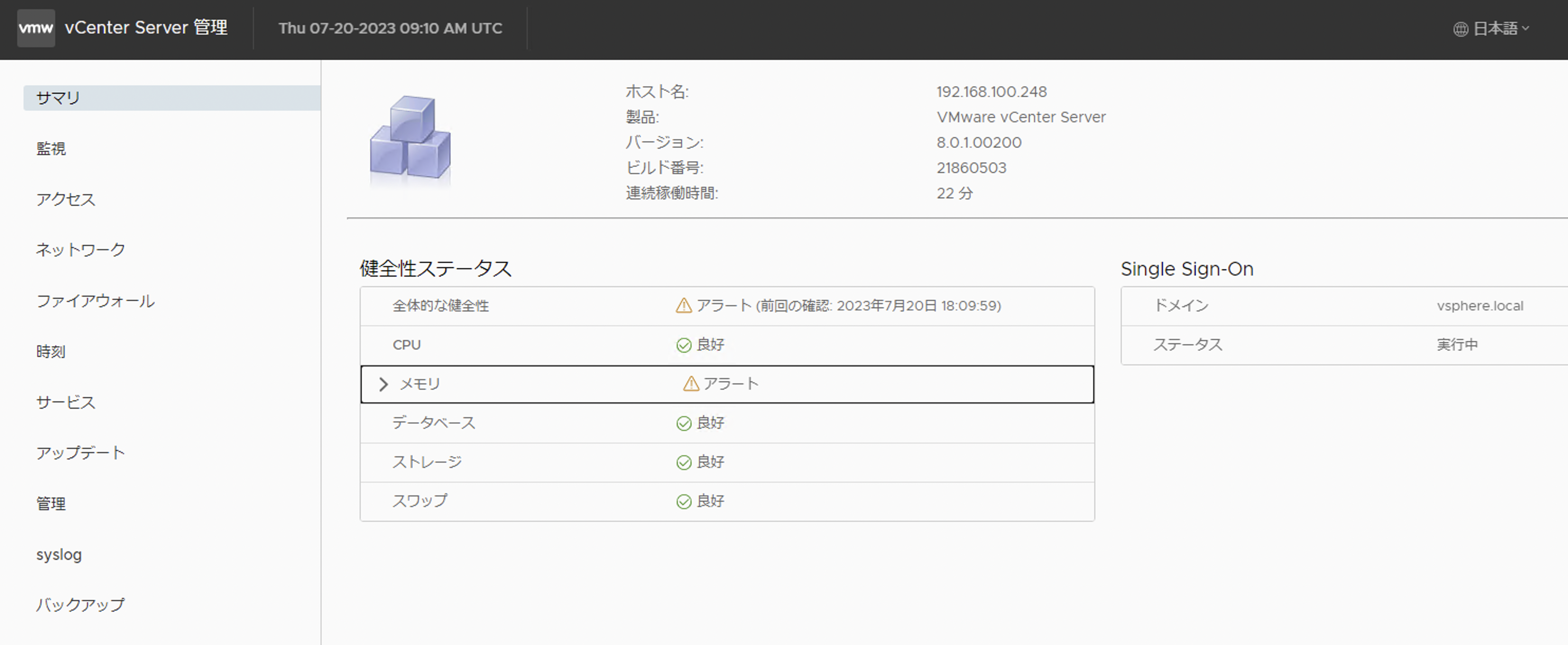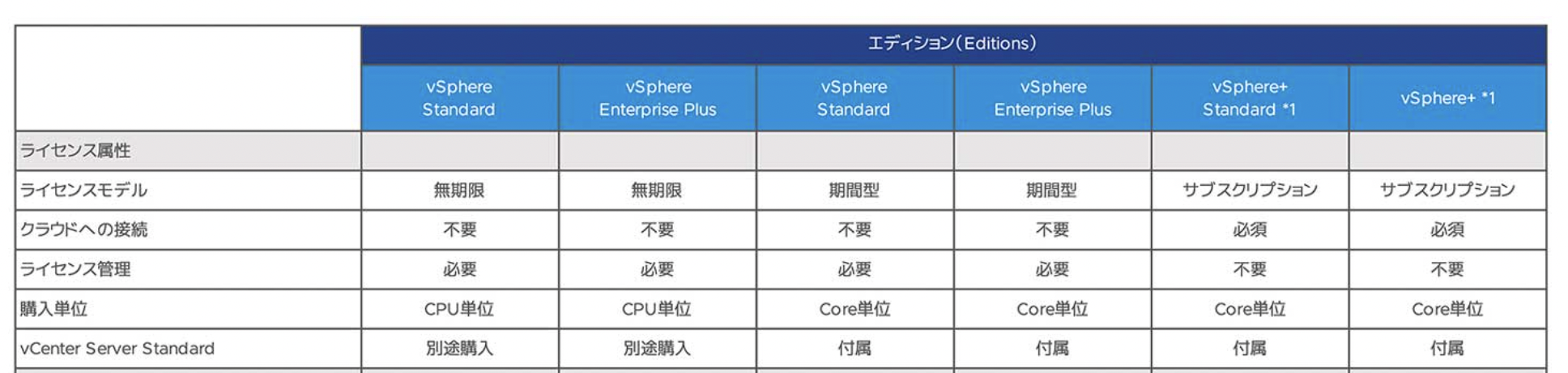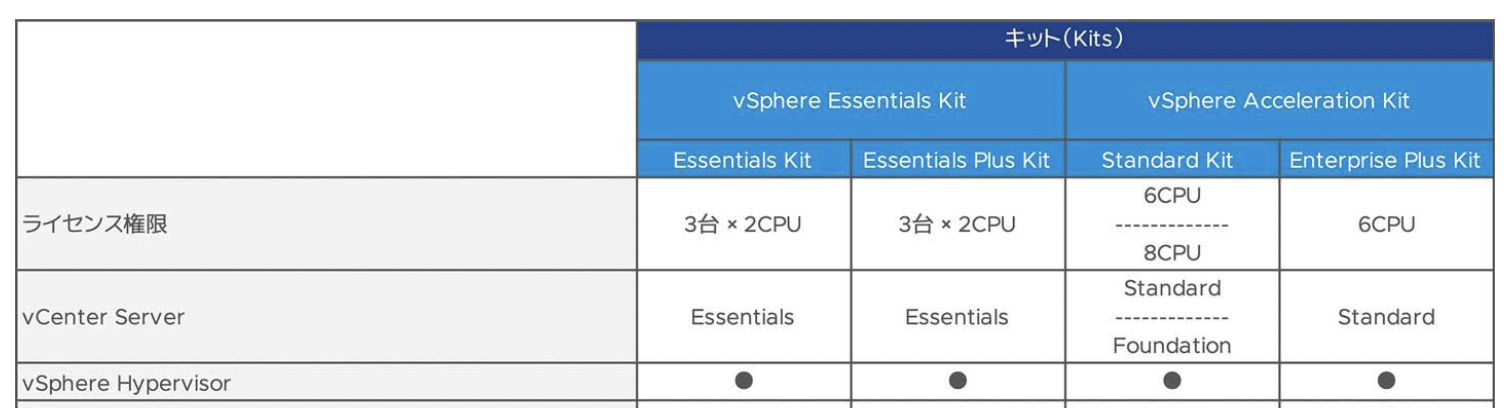はじめに
ESXi8でハイパーバイザ型仮想化も使えるようになったし
vCenter Server 8.0を触ってみるか。。。
の結果、公式インストーラがトラブってうまくインストールできなかった人向けの記事です
ESXiのインストールは以下を参照
- 【2023年7月版】VMWare ESXi のインストール【Intel Ethernet Controller版】
- 【2023年7月版】VMWare ESXi のインストール【Realetk Ethernet Controller, No Network Adapters版】
迷わないように用語を整理
必須ではないので、飛ばして大丈夫
- ESXi
ホストに入れるハイパーバイザ、この上に仮想マシンを作る、ソフト型のVMWare WorkstationやPlayerのハイパーバイザ版
ESXi単体でもいくつもの仮想マシンを管理できる
VMWare Workstation/Player/Fusionで仮想化を楽しんでいるなら、何も考えずに使える
ESXi単体で利用するなら、試用もできるが、キーをもらえるので、無料で利用できる
ただし、このキーを設定している間は、vCenter Serverには登録できない
試用の状態だと、vCenter Serverに登録できる - vCenter Server
ESXiを束ねて管理するためのソフト
ユーザ登録してダウンロードすれば、有効期限ありで試用できる - DCUI
ESXiのCUI管理インターフェイス - ova
仮想マシンを簡単にインポートできるようにしてくれているファイル
紆余曲折
うまくいかなかったパターン
- ダウンロードしたISOから
vcsa-ui-installerによる GUIからのインストール- セットアップウィザードが、ステージ1 から進まない。。。
- ダウンロードしたISOから
vcsa-cli-installerによる GUIからのインストール- セットアップウィザードが、ライセンスの問題などで謎に終了する。。。
うまくいったパターン
- ESXi8 上で直接
ovaからインストール - VMWare Workstaion/Player上で 直接
ovaからインストール
前提条件
DNSは 8.8.8.8, 1.1.1.1 を利用、内部のために準備しない
vCenter Serverに振るIPは 192.168.100.248
VMWare Workstaion 17 / Player 17 にインストール
推奨ブラウザのChromeを使う
DHCPでアドレスが振られる環境
構築手順
- VMWare vCenter Server 8.0 体験版のダウンロード
- ISOの
ovaファイルを参照、または抽出 -
ovaファイルから、vCenter Serverの仮想マシンの作成 - セットアップ ウィザードをステージ2からでインストールを継続できる
- VSPHERE CLIENT を起動
VMWare vCenter Server 8.0 体験版のダウンロード
Product Evaluation Center for VMware vSphere 8 からISOをダウンロードする
ユーザ登録が必要
キーは必要ない
ISOの ova ファイルを参照、または抽出
ISOをマウントして、\vcsa\VMware-vCenter-Server-Appliance-8.0.1.00200-21860503_OVF10.ova を VMWareから参照できるようにする、抽出しても良い。
ova ファイルから、vCenter Serverの仮想マシンの作成
仮想マシンを開くから、VMware-vCenter-Server-Appliance-8.0.1.00200-21860503_OVF10.ova を選択する。
同意する
名前はわかるようにしておくといい
とりあえずTinyで、Smallとかでもいいが、リソースをものすごく食べる
あとからadministratorでログインする時に使うパスワードを設定
あとからrootでログインする時に使うパスワードを設定
これで、インポートする
インポートが終わると、仮想マシンが起動するので、次の手順に進む
セットアップ ウィザードをステージ2からでインストールを継続できる
仮想マシンが起動してから30分ほど放置しておくと、DCUIの画面が表示されるので待つ。
バグっているようなプロンプトが何度も表示されるが、ひたすら待つ。
画面にDHCPで振られたIPでURLが表示されるのを待つ。
Chromeで、https://{仮想マシンのIP}:5480 にアクセスする
このとき、必ずhttpsでアクセスする。
警告が表示されるが無視する。
以下の情報でログインする。
ユーザ名 = root
パスワード = 仮想マシン作成時に入力したパスワード
セットアップを選択して継続する。
ステージ2からセットアップ ウィザードを継続できる
vCenter Serverの構成 に必要項目を入力
DNSは用意しないので、システム名とIPアドレスは一致させておくと捗る
固定IPに変更したので、IPが変わってアクセスできなくなる
Chromeで、https://192.168.100.248:5480 にアクセスする
再度セットアップを選択
さっき設定した内容が保存されているので、次へ
ドメイン名は適度でいいので、デフォルトの vsphere.local 等を入れる
設定するパスワードを入力する
お好きなほうで
完了
セットアップが進む
長いのでコーヒーを淹れたり
完了する
VSPHERE CLIENT を起動
VSPHERE CLIENT の起動 ボタンを押す
Loading... から進まない。。。
VSPHERE CLIENT の起動 ボタンを押す時に、新しいタブで開くようにすると、開く
- Windowsなら Ctrl キーを押しながら
VSPHERE CLIENT の起動ボタンを押す - Macなら command キーを押しながら
VSPHERE CLIENT の起動ボタンを押す -
VSPHERE CLIENT の起動ボタンを右クリックで、新しいタブで開くでも開く
セットアップで入力したパスワードでログインする
ユーザ名は、administrator@vsphere.local
ちょくちょく、Loading...で開かなく鳴ることがあるが、新しいタブで開くで対応
やったね
管理画面にもちゃんはいれる
その他
vCenter Server に ESXi を追加する際、試用版のライセンスでないと追加できないので注意。
vSphere 8 Hypervisor のライセンスは、vCenter Serverに所属させられない。
試用版のライセンスを使うか、vSphere Standard or vSphere Enterprise Plus のライセンスを購入する感じ
いちばん簡単なのは、vSphere Essentials Kit を購入するのが捗る。
vCenter Server のライセンス + ESXi のライセンス が入っている。
さいごに
かんたんでしたね
関連資料
VMware vSphereのライセンス
第1回 vSphereを俯瞰する
第2回 仮想環境におけるネットワークとストレージ
VMware vSphere7インテグレーションガイド impress top gearシリーズ
徹底攻略VCP-DCV教科書 VMware vSphere7対応 徹底攻略シリーズ
VMware徹底入門 第4版 VMware vSphere 6.0対応
速習 VMware vSphere Hypervisor 6: 自宅で学べる無料版 ESXi の使い方