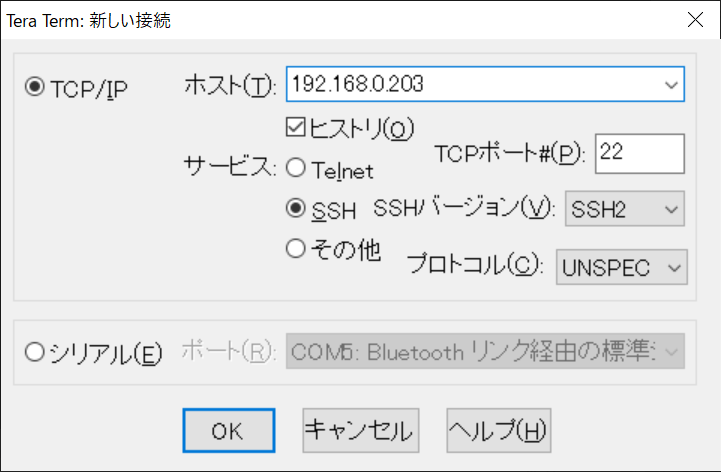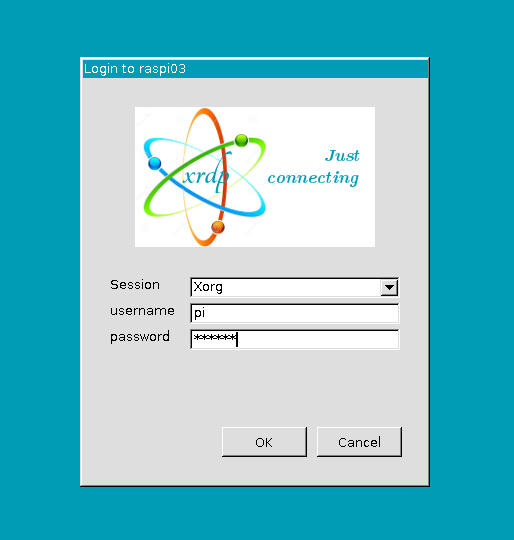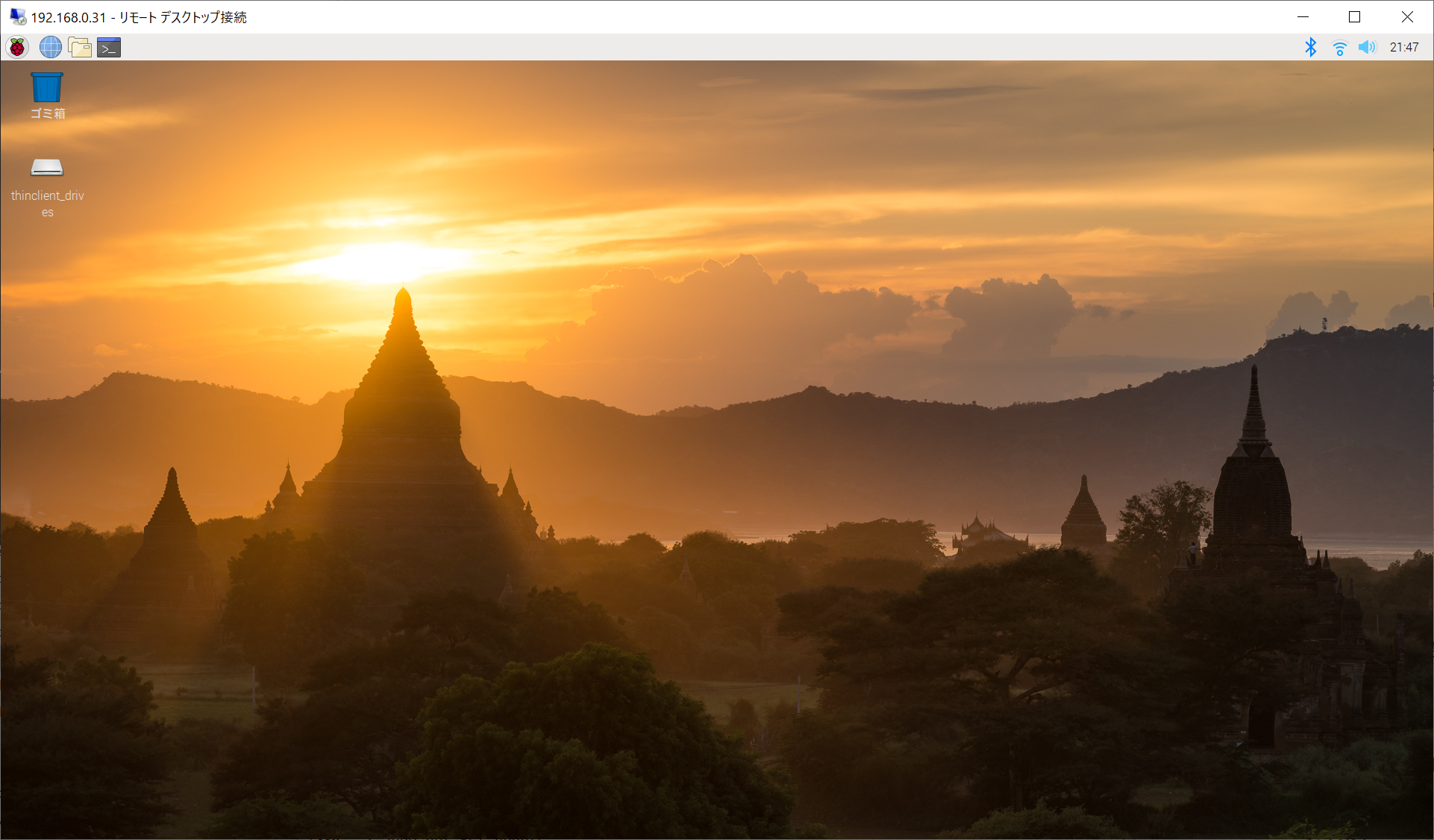はじめに
- 備忘的な記事です。
- ラスパイになるべく接続しないでセットアップしたい。(電源のみ)
- Windows10 環境で。
- Raspberry Pi Imagerを使わない
前回 は Stretch Liteをインストールしたけど、今回は Buster Desktop。ハードは同じ RaspberryPi 3B のまま。
ハードウェア
- RaspberryPi3B:初めてのラズパイです。
- microSD card:32GB class10
- 無線LAN環境:家庭内LAN
- PC:Windows10
Raspbian Buster with desktop
最近、「Raspberry Pi Imager」というものができてイメージの書き込みを行ってくれます。ここではイメージファイルのバックアップなどをしたい人向けです。初めての人は素直に「Raspberry Pi Imager」を使った方がいいかもしれません。私の場合は、イメージのスナップショットを取りたいのでイメージ読み書き用ツールを使っています。
今回は Desktop にしました。
ここからダウンロード
ダウンロードには 30分ぐらいかかるので、その間にSDカードとか準備しておきましょう。
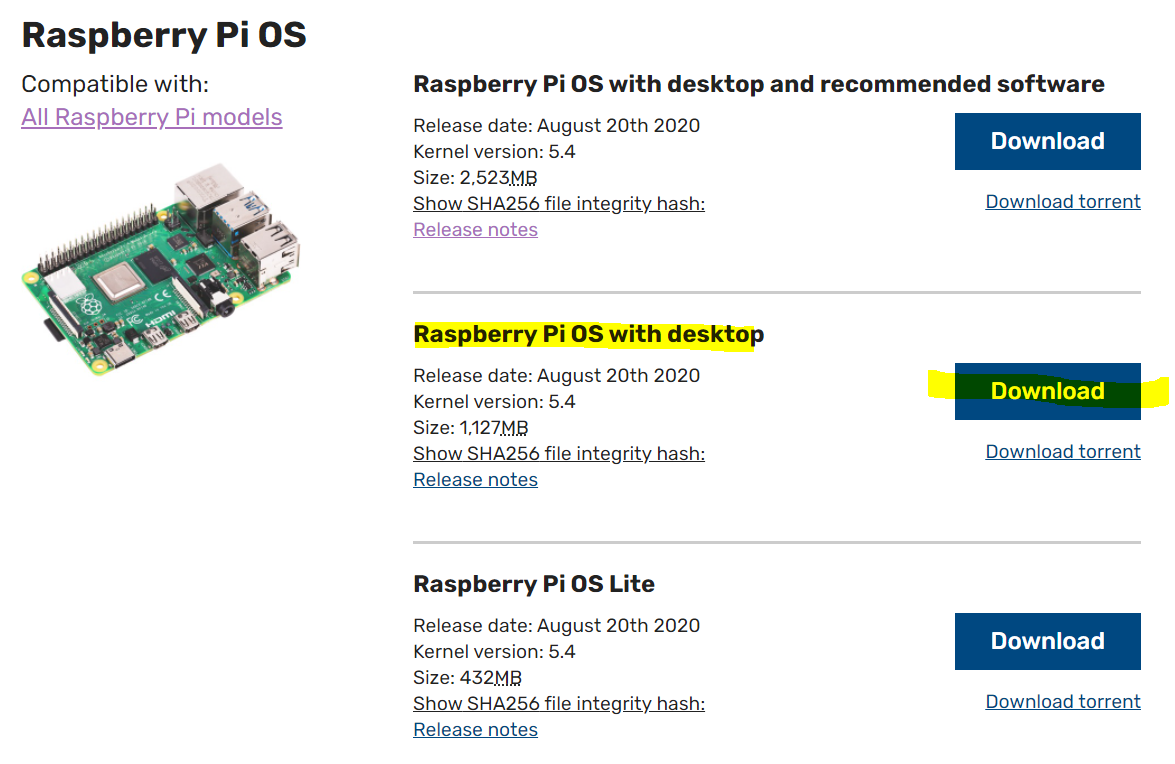
microSDカード
Amazonで有名所の16か32GBであれば1000円もしない。ここらへん
使う前にフォーマットしておきましょう。SDメモリカードフォーマッター
[カードの選択]でドライブを確認して、[クイックフォーマット]で[フォーマット]。
すぐ終わる。
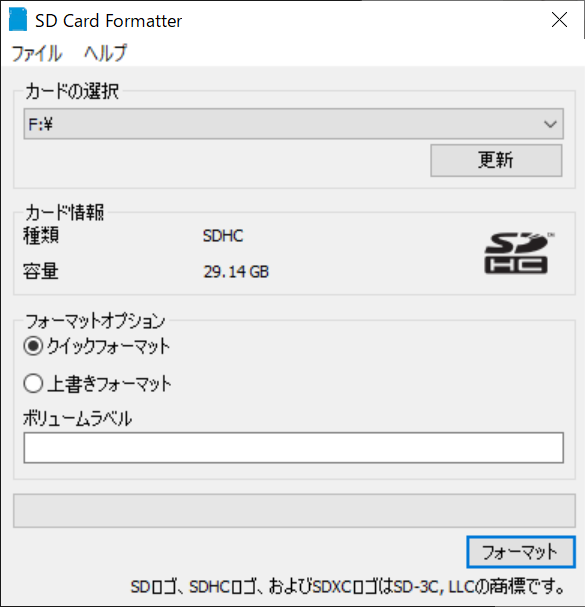
イメージを書き込む
書き込む前に、ダウンロードしたファイル(YYYY-MM-DD-raspios-buster-armhf.zip)を解凍して、YYYY-MM-DD-raspios-buster-armhf.img を取り出しておく。
イメージを書き込むツールを用意する。ここでは Win32DiskImager を使う。
Win32DiskImager の最新版は、以下と少し違うかもしれないが。
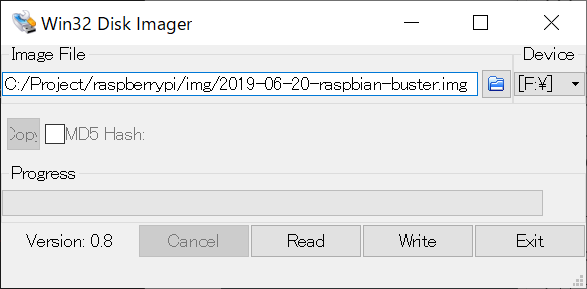
解凍したイメージファイルを指定して、[Write]を押せば書き込みが始まる。
(↑画像ではファイル名が違うが上記の YYYY-MM-DD-raspios-buster-armhf.img を指定する)
自分の環境で3分ぐらい掛かりました。
自分は v0.8を使っています。v1.0が出ているのですが、どうも上手く行かず。
https://sourceforge.net/projects/win32diskimager/files/Archive/
SSH
おそらく、Buster も SSH は有効になっていないと思うので、これもやっておく。
イメージのルートに "ssh" というファイルを置けば有効になるので、エクスプローラでイメージのルートで右クリック「新規作成」-「テキスト文書」-ファイル名を「ssh」(拡張子なし)。中身は空でよい。

WiFi設定
WiFi設定も有線接続無しでできる仕組みがRaspbianには予め用意されている。これもイメージのルートに"wpa_supplicant.conf"という設定ファイルを置いておけばやってくれる。
注意事項としてこのテキストファイルの改行コードはLFでないといけないらしいので、メモ帳ではなくてエディタを使って改行コードを確認しよう!
country=JP
ctrl_interface=DIR=/var/run/wpa_supplicant GROUP=netdev
update_config=1
network={
ssid="SSID名"
psk="暗号化キー"
}
先程のSSHと同じくSDカードのルートに作成しておく。
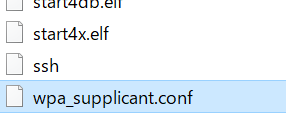
この wpa_supplicant.conf も ssh ファイルも作成してとっておこう!また今度使うだろうから!
RaspberryPi 起動
microSD を RaspberryPi に挿して、電源用microUSBを繋いで起動!
RaspberryPi の赤LEDが点灯、緑LEDのチカチカ落ち着いたら多分OK!
ヘッドレスインストールなのでまだまだ。
RaspberryPi 探し
こちらのページのWindowsの場合を参考にコマンドプロンプトで
C:\>for /l %i in (0,1,255) do ping -w 1 -n 1 192.168.0.%i
そのあとに
c:\>arp -a
:
192.168.0.203 b8-27-xx-xx-xx-xx 動的
:
b8-27 で始まるアドレスがRaspberryPiです。
見つかればちゃんと動いてますよ!
TeraTermPro
ユーザ:pi
パスワード:raspberry
初期設定
※2021.03.07 更新
Terminalが繋がったら初期設定を済ませておく。
configツールで行う
$ sudo raspi-config
最低限以下のものは変えておきましょう。
-
rootパーティションの拡張
6.Advanced Options
EXPAND FILESYSTEM (次回起動時に拡張されます。) -
地域設定
5.Localisation Option
L1 Locale
ja-JP.UTF-8 UTF-8 -
タイムゾーンの変更
5.Localisation Option
L2 Timezone
Asia > Tokyo -
Wi-Fiの国コード
5.Localisation Option
L4 WLAN Country
JP -
ホスト名
1 System Options
S4 Hostname
[新しいホスト名](自分は raspi01 ) -
パスワード
1 System Options
S3 Password
[コマンドラインになるので、そこで新しいパスワードを入力]
[Finish] で reboot するように言われるので reboot。
IP固定化
RaspberryPi はアドレスが変わっても困りますので固定しておく!
$ sudo vi /etc/dhcpcd.conf
下の方に下記を追加する。192.168.0.31 が固定IP。環境に合わせて変更すること。
:
interface wlan0
static ip_address=192.168.0.31/24
static routers=192.168.0.1
static domain_name_servers=192.168.0.1
実はここでハマりました。Stretchのときは上記で繋がったんですが、下のように
"static domain_search=" と "noipv6" が無いと繋がらなかった。結構悩んでしまいました。
もしかしたらDesktop版だから? Stretch Lite版では繋がっていたかと・・・。
:
interface wlan0
static ip_address=192.168.0.31/24
static routers=192.168.0.1
static domain_name_servers=192.168.0.1
static domain_search=
noipv6
domain_search= は空でよい。
noipv6は「IPv6を使わない」という意味。
sudo apt-get update
ここまで来たら、お約束!やっておきましょう。
$ sudo apt-get update
$ sudo apt-get upgrade
20分ぐらい掛かった・・・。
※あとあと気付いたのだが、ここでエラーが出ていたよう。下記のsambaのインストールのところ。
リモートデスクトップ
せっかくDesktop版をインストールしたのでRDPを入れておく。
ウチはWindowsベースなので、リモートデスクトップを使っている。
これでヘッドレスのままデスクトップが見れる!
$ sudo apt-get -y install xrdp
以前は、vncとか必要でしたけど、今は xrdp をインストールすれば完了です。
Windows の リモートデスクトップ を起動して、IPアドレス(orホスト名)と 「pi」 を入力して[接続]
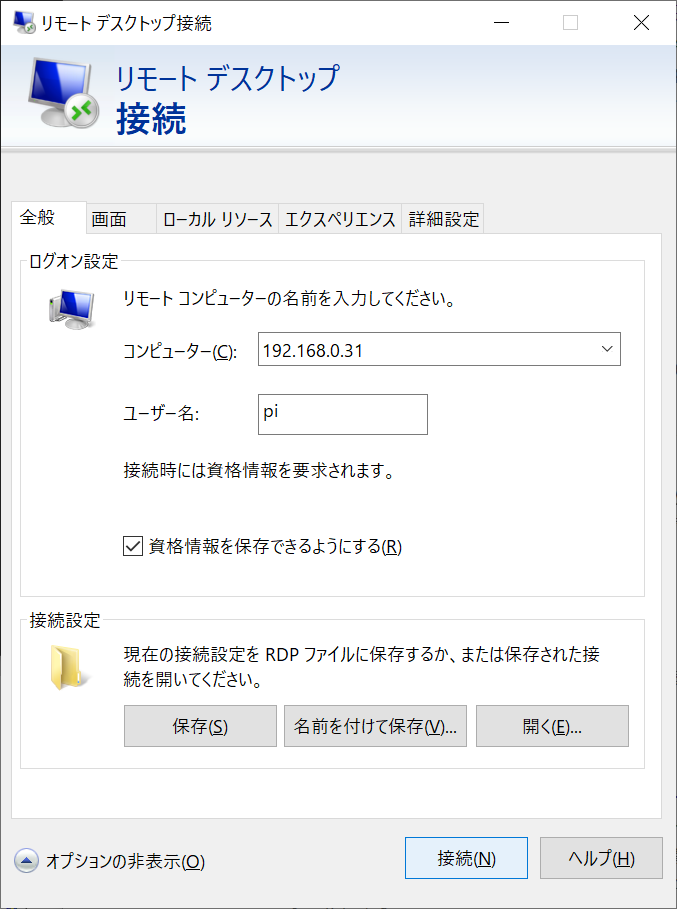
チェックをいれて
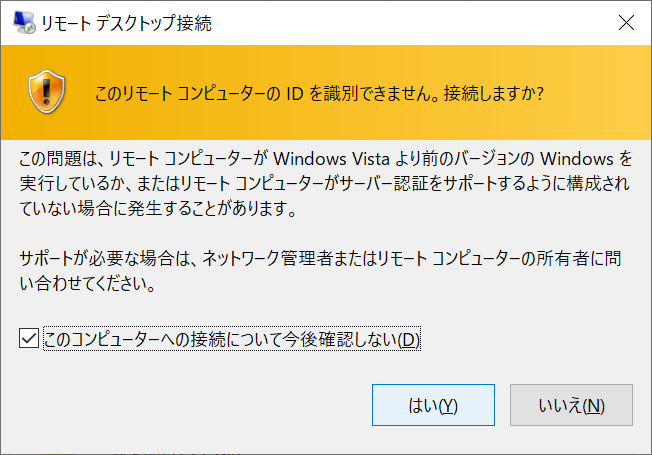
バックアップ
ここまでのスナップショットをバックアップとして取っておく!これ大事!
一旦、RaspberryPiを終了させて、Win32DiskImager で、今度はSDカードの読み込みをする。
ここでは、[Read]ですよ!!間違えないように!!

こうしておけばいつでもセットアップ後の環境まで戻せるもんね!
↓ こんな感じに取ってあります。
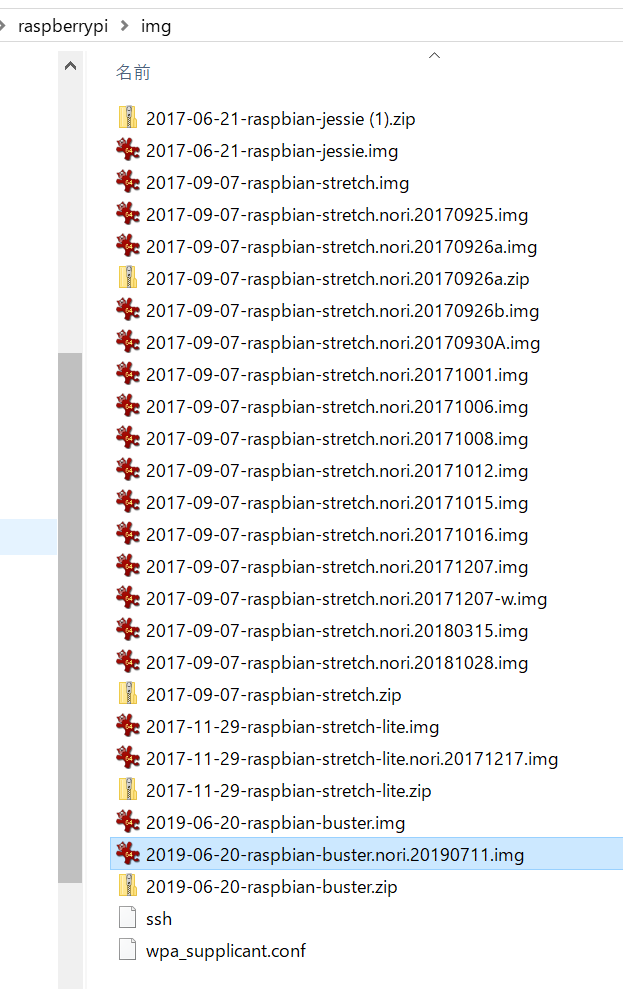
Samba のインストール
Windows と RaspberryPi のファイルの交換は Sambaがあった方が便利なのでインストール。
と思ったらエラー・・・。
$ sudo apt-get install samba
:
エラー:1 http://raspbian.raspberrypi.org/raspbian buster/main armhf python-samba armhf 2:4.9.5+dfsg-4
404 Not Found [IP: 93.93.128.193 80]
エラー:2 http://raspbian.raspberrypi.org/raspbian buster/main armhf samba-common all
:
なんで?と思ったら、apt-get update でエラーが出てるのに気付く。がーーーん。
pi@raspi01:~ $ sudo apt-get update
ヒット:1 http://archive.raspberrypi.org/debian buster InRelease
取得:2 http://raspbian.raspberrypi.org/raspbian buster InRelease [15.0 kB]
パッケージリストを読み込んでいます... 完了
E: Repository 'http://raspbian.raspberrypi.org/raspbian buster InRelease' changed its 'Suite' value from 'testing' to 'stable'
N: This must be accepted explicitly before updates for this repository can be applied. See apt-secure(8) manpage for details.
以下をすると良いとあったので実行
sudo apt-get update --allow-releaseinfo-change
再度
$ sudo apt-get update
$ sudo apt-get upgrade
$ sudo apt-get install samba
途中、DHCP の WINS がなんとか聞かれたけど取り敢えず「いいえ」にした。
/etc/samba/smb.conf に以下を追加
[pi]
comment = RaspberryPi
path = /home/pi
guest ok = yes
force user = pi
read only = no
browsable = yes
create mode = 0644
samba 再起動
$ sudo service smbd restart
$ sudo service nmbd restart
これでエクスプローラーで pi ユーザのホームディレクトリが見えればOK!

以上、お疲れ様でした。
SpecialThanks!!