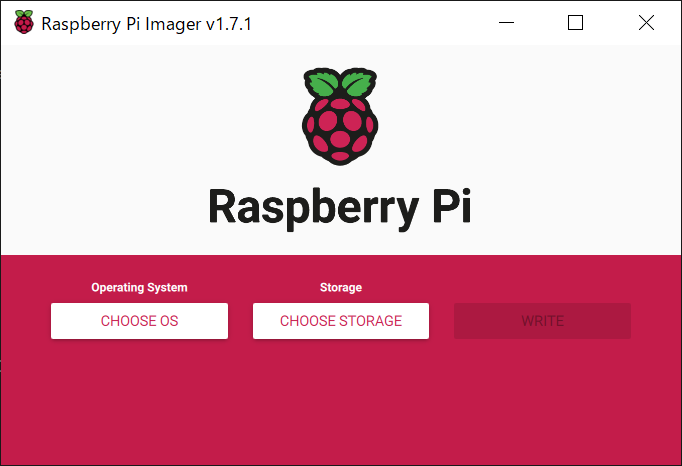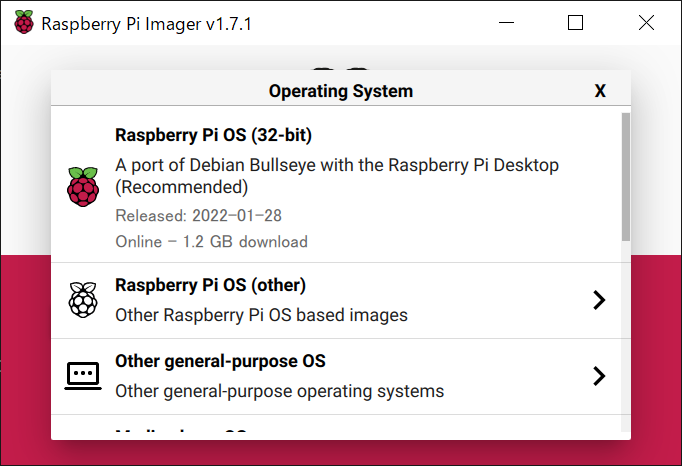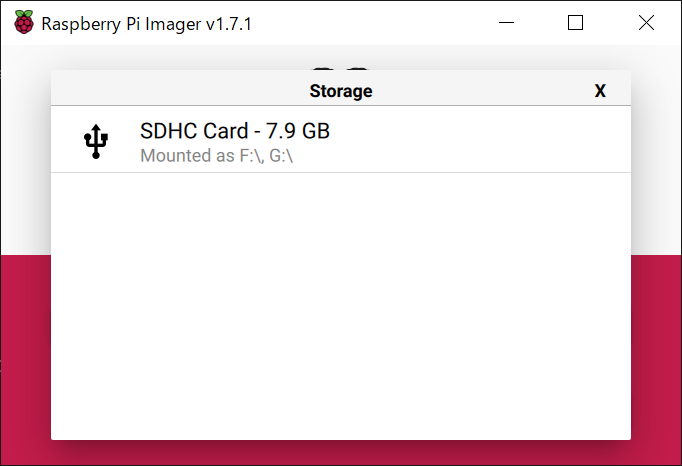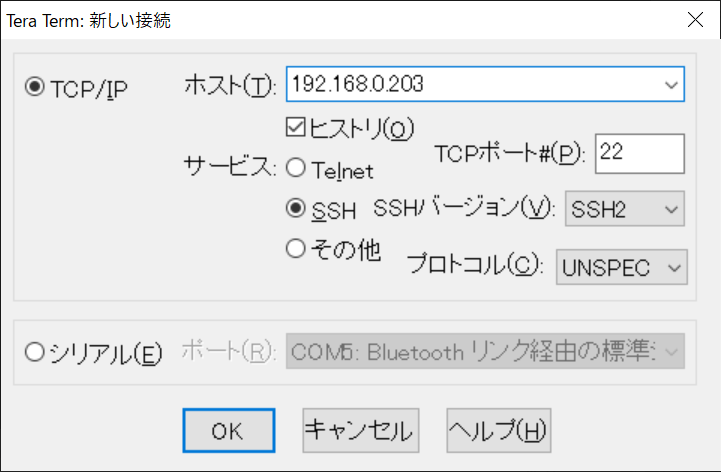はじめに
- 備忘的な記事です。
- ラスパイになるべく接続しないでセットアップしたい。(電源のみ)
- Windows10 環境で。
- Raspberry Pi Imagerを使う
前回 は Buster Desktopをインストールしたけど、今回は Raspberry Pi OS Lite(64-bit bullseye)。ハードは同じ RaspberryPi 3B のまま。64bit版が正式リリースされたので使ってみます。前回は Desktop版を入れたのですが、結局GUIは使わなかったので、Xは入れない。
ハードウェア
- RaspberryPi3B:初めてのラズパイです。
- microSD card:8GB class10
- 無線LAN環境:家庭内LAN
- PC:Windows10
microSDカード
今回は、class10 8GBにしました。コスパ的には32GBが良いのですが、バックアップを取ることが多いので8GBがちょうどいいんです。32GBも使うことはないので。
Raspberry Pi Imager
前回までは、イメージをダウンロードしていましたが、今回は、公式ツール「Raspberry Pi Imager」を使います。
ダウンロード
実行
ダウンロードしたファイルを実行して、「Raspberry Pi Imager」を実行する。
実行する前にSDカードは挿しておく。
>CHOOSE OS
>[Raspberry Pi OS (other)]
[Raspberry Pi OS Lite (64-bit)] を選択する。
>CHOOSE STRAGE
インストール先のSDカードを選択する。
>追加オプション
最近、このボタンが追加されたようです、これが便利になってます。
以下は、私の設定です。
これまでの sshファイルや WiFi設定ファイルの作成が不要になって、ここでできるようなりました。また、先頭で「to always use」を選択しておくと記憶しておいてくれます。
SAVE して保存
WRITE
WRITEを押すとイメージの書き込みが開始されます。
RaspberryPi 起動
書き込みが終わったら、SDカードを RaspberryPi に挿して、電源用microUSBを繋いで起動!
RaspberryPi の赤LEDが点灯、緑LEDのチカチカ落ち着いたら多分OK!
RaspberryPi 探し
こちらのページのWindowsの場合を参考にコマンドプロンプトで
C:\>for /l %i in (0,1,255) do ping -w 1 -n 1 192.168.0.%i
(192.168.0.%i は環境で変える)
そのあとに
c:\>arp -a
:
192.168.0.203 b8-27-xx-xx-xx-xx 動的
:
b8-27 で始まるアドレスがRaspberryPiです。
見つかればちゃんと動いてます!
TeraTermPro
TeraTerm の説明は省略

ユーザ:(追加オプションで設定した Username)
パスワード:(追加オプションで設定した Password)
初期設定
Terminalが繋がったら初期設定を済ませておく。
configツールで行う
$ sudo raspi-config
最低限以下のものは変えておきましょう。
rootパーティションの拡張
(不要)
地域設定
5.Localisation Option
L1 Locale
ja-JP.UTF-8 UTF-8
タイムゾーンの変更
5.Localisation Option
L2 Timezone
Asia > Tokyo
Wi-Fiの国コード
5.Localisation Option
L4 WLAN Country
JP
ホスト名
(追加オプションで設定(hostname)したので不要)
パスワード
(追加オプションで設定したので不要)
[Finish] で reboot するように言われるので reboot。
IP固定化
RaspberryPi はアドレスが変わっても困りますので固定しておく!
$ sudo vi /etc/dhcpcd.conf
下の方に下記を追加する。私の場合は、192.168.0.31 が固定IP。環境に合わせて変更すること。
:
interface wlan0
static ip_address=192.168.0.31/24
static routers=192.168.0.1
static domain_name_servers=192.168.0.1
static domain_search=
noipv6
ここで reboot しておく。
このあとからは、固定化したIP で繋ぐ!!
sudo apt-get update
ここまで来たら、お約束!やっておきましょう。
$ sudo apt-get update
$ sudo apt-get upgrade
20分ぐらい掛かった・・・。
Samba のインストール
Windows と RaspberryPi のファイルの交換は Sambaがあった方が便利なのでインストール。(任意)
$ sudo apt-get install samba
/etc/samba/smb.conf に以下を追加
[pi]
comment = RaspberryPi
path = /home/pi
guest ok = yes
force user = pi
read only = no
browsable = yes
create mode = 0644
samba 再起動
$ sudo service smbd restart
$ sudo service nmbd restart
これでエクスプローラーで pi ユーザのホームディレクトリが見えればOK!

バックアップ
ここまでのスナップショットをバックアップとして取っておく!これ大事!
一旦、RaspberryPiを終了させて、Win32DiskImager で、今度はSDカードの読み込みをする。
[Read]ですよ!!間違えないように!!よく確認してから!!
Image File:保存するファイル名
Device: SDカードドライブ

以上、お疲れ様でした。