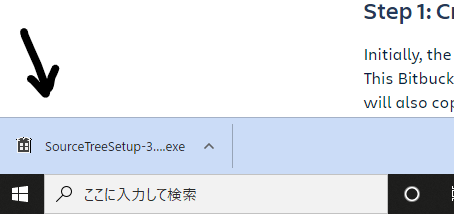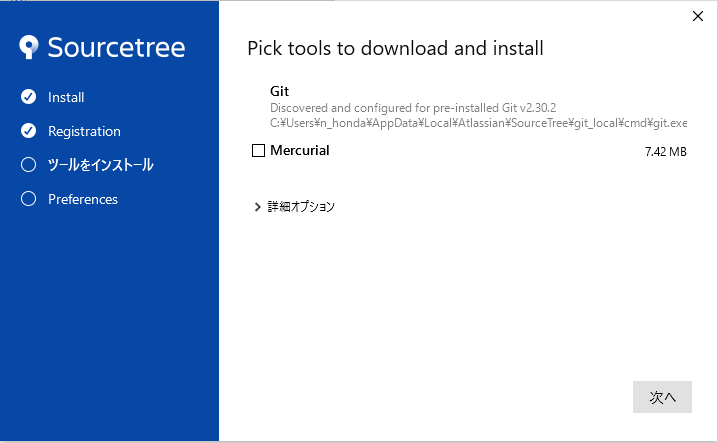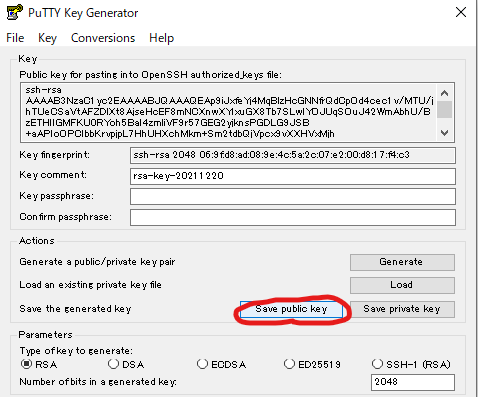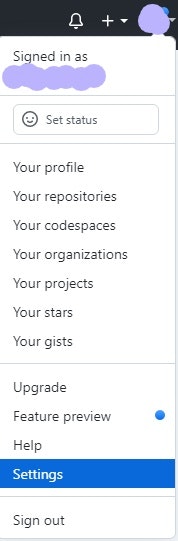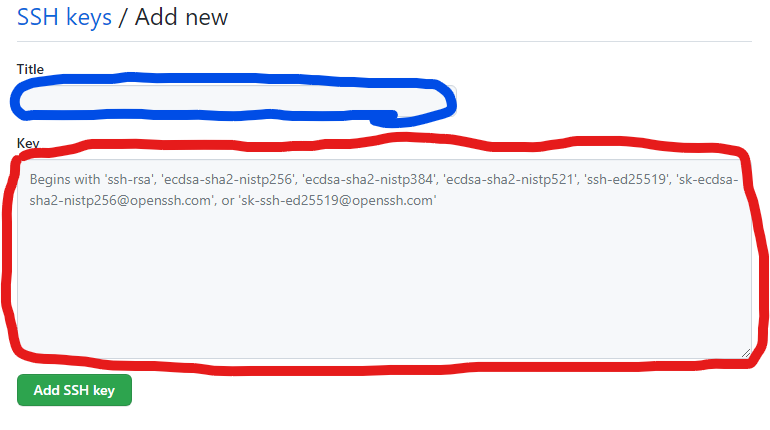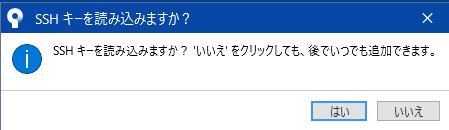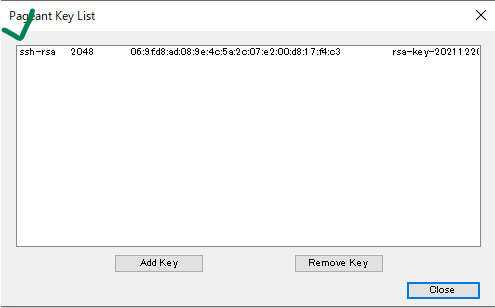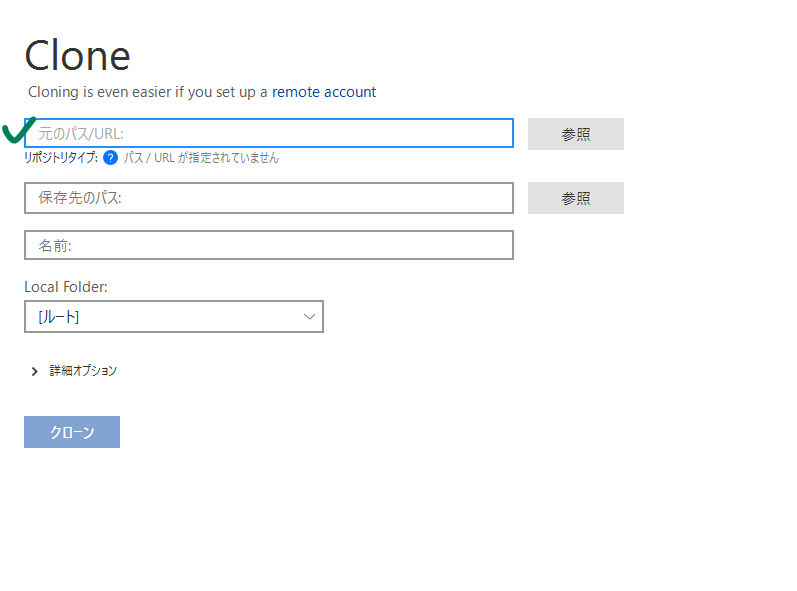[目標]コマンド操作を使わずに[sourcetree]を使って[GitHub]からクローンできる
[対象]
・windowsユーザー
・業界に入りたてで、コマンドや[git]がわからない人
・とりあえずsourcetreeを使えればいい人
・とりあえずGitHubからクローンしたい人
[前提]
GitHubのアカウントを作成済である
1.ダウンロードする
[公式sourcetreeサイトURL]
[Download for windows]をクリック
同意して、ダウンロードする
画面下部のインストールしたファイルを開く。
2.sourcetreeを起動し、設定する
[スキップ]を選択
画面表示が違う場合があるが以下を設定する。
[Git]にチェックをいれる。
[Merucurial]は使用しないのでチェックを外す。
[次へ]を選択
3.SSHキーを作る
[ツール]>[SSHキーの生成/インポート]を選択する
[Genereate]を選択
緑枠の範囲でマウスを左右に動かすと、緑のゲージが増え、鍵が作られる

4.[Save public key] をsshファイル内で保存する。
名前はわかりやすく、自分の好きなように命名できる。今回は[public_key]
4.[Save private key] をsshファイル内で保存する。
**[PuTTYgen Warming]**のダイアログ表示
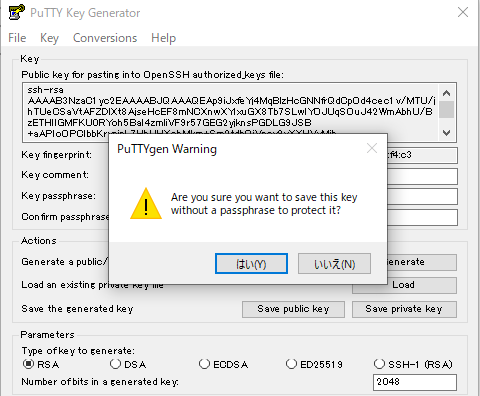
内容:SSHのパスワード指定しないけど大丈夫ですか?みたいな内容なので[はい]を選択する
次に、public_key同様、privatekeyを保存する。
名前はわかりやすく、自分の好きなように命名できる。今回は[private_key]
5.作成したSSHキーをコピーして[GitHub]に接続する
[GitHub]へ移動する
青枠にTitleを自分がわかりやすい命名を記入
赤枠にさっきコピーしたSSHKeyをペースト
[Add SSH key]を押して、[GitHub]との接続ができる。
5.作成したSSHキーとPCを接続する
[sourcetree]
[ツール]>[SSHエージェントを起動]を選択
[SSHキーを読み込みますか?]のダイアログ表示、[はい]を選択
作成した[public_key]を選択して、[開く]
画面右下のインジケーター内のパソコンアイコン[Pagent(PuTTY aurthntication agent)]で追加されていることを確認できる。
6.クローンする
[GitHub]に移動し、自分がクローンしたいファイルのURLをSSHで指定してコピー。
[sourcetree]に戻り、[clone]>[元のパス・URL]欄に、さっきコピーしたURLをペースト。
[これはGitリポジトリです]と表示されれば成功。
[保存先のパス]と[名前]を指定する。
[クローン]を選択する
おわり
8.補足
友達のデザイナーさんに「コマンド操作をせずにsourcetreeを使っていた」と聞いたのがきっかけで備忘録として投稿しました。
しかし、
作業中にsourcetrreでいきなりpushやpullができないなどエラーがでてしまった場合、解決する方法は
**[コマンド操作]**です。
コマンド操作でsourcetreeのSSH接続をして、少しずつコマンド操作に慣れると、エラーの解決がしやすいのでおすすめです。
ぜひ、コマンド操作でのSSH接続もためしてみてください('ω')↓
SSH接続とかってすごく難しくて、私は何回も消して追加してクローンしてを繰り返して苦手意識を克服しました!
(もちろん仕事用ではなく、プライベートのPCやアカウントを使用しましたw)
そもそも[Git]と[GitGub]の違いも理解するのは少し時間がかかりました。ゆっくり、まずは慣れることが私にとっては苦手意識を克服できるのかな?っておもいました
おわり