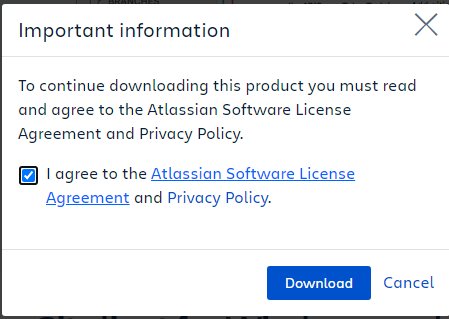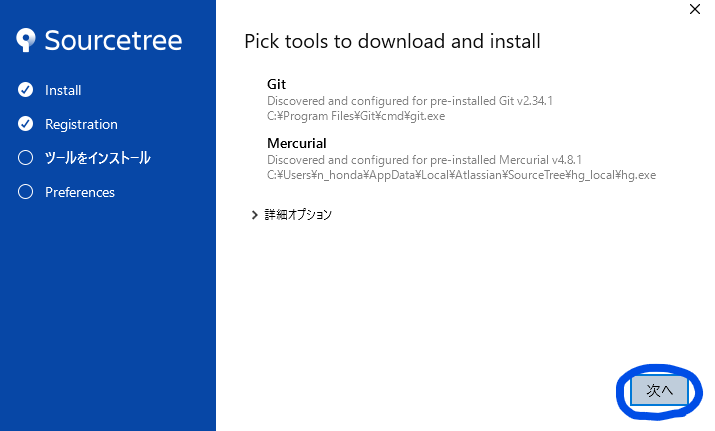[概要]
・windowsでsourcetreeを使用したいが、ターミナルとかコマンドとか全くわからない人用。
(デザイナーさん、新卒、駆け出しエンジニア、Macしか触ったことない人 etc)
・自分用
[参考URL]https://yu-report.com/entry/sourcetreessh/
[やりたいこと]windowsでsourcetreeを使ってgithubと接続したい
[前提条件]
・Git Bash で鍵を作成し、git hub での設定が終わった
※終わってない場合は↓
1.sourctreeをダウンロードする
・Download for Windows をクリック
Important information ダイアログの表示
[内容] 同意してください
チェックをいれてDownloadを押す
・画面下部にsourctreeがダウンロードされるので、クリック。
2.sourctreeを起動する
[スキップ]を押す
(※ Bitbucketを使用している場合は選択)
[次へ]を押す
3.SSHキーをインポートする
**[SSHキーの作成/インポート]**を選択
**[Load]**を選択
[AllFiles]を選択する
GitBashで作った鍵が一覧で表示される
[id_rsa]を選択して開く
[内容]インポートに成功しました。 このキーをPuTTYで使用するには、"Save private Key" コマンドを使用して、PuTTY独自の形式で保存する必要があります
[OK]を選択
GitBashで作った鍵の形では、使用できないので、形を変えて保存します
4.PuTTy Private Key の作成
Save private keyを選択する
[PuTTYgen Warming]ダイアログの表示

[内容]SSHのパスワード設定してないけど大丈夫そ?
大丈夫なので、そのまま[はい]を選択
名前を入れて、保存する
5.sourcetreeにPuTTYPrivateKeyを設定
**[オプション]**を選択
**[...]**を押す
さっき作った[PuTTY Private Key] を選択して開く
SSH キーに選択したPuTTY Private Key が入ってることを確認して、必ず[OK]ボタンを押す
6.Pagent Key Listの設定
最後はwindowsにPuTTY Private Keyを設定する
windows 画面下部のこのアイコンをクリックする
7.クローンする
お疲れさまでした。実際にGitHubからクローンしてみましょう
[GitHub]
[SSH]のURLであることを確認、[copied]ボタンでURLをコピー
sourctreeのclone画面。一番上の元のパスへ さっきコピーした[SSHURL]をペースト
[これはGitリポジトリです] と表示されていればok
(※保存先のパスはデフォルトでもいい、変えたい場合は各自変更。名前も同じく)