筆者の環境
- Ubuntu16.04(KAGOYA VPS KVM)
Apacheって何
- ブログやホームページを公開するために使う事が出来るウェブサーバ
特徴
- phpやCGIを用いた動的コンテンツの表示が出来る
- リバースプロキシとしても使用できる
- 使われ始めてからの歴史が長い
初期ページを表示するまでの手順
1. ポート解放とApacheのインストール、起動
# rootユーザとしてログインしておくかsudo su -
# パッケージのアップデート
$ apt update
# ufw(ファイアウォール)をインストール
$ apt install ufw
# インストール直後はufwはファイアウォールとして指定されないためufwを有効化
$ ufw enable
# 「このコマンドを実行するとssh接続が切れるかも知れませんがいいですか?」と聞かれるので y を入力してEnter
# sshのポートを開く
# これを行わないとssh切断したあと接続出来なくなってしまいます!
$ ufw allow 22
# Apacheが使用するポートを開く
$ ufw allow 80
# Apacheをインストールする
$ apt install apache2
# Apacheが稼働している事を確認する
$ curl localhost && echo success || echo failed
# successと表示されればApacheは起動出来ています。
# 表示された長いhtmlはデフォルトページのhtmlソースです。
# 自分のIPアドレスを確認する
$ ifconfig | grep "inet addr:"
# 192.168.1.xや127.0.0.1といったIPアドレスが表示されると思います
# これらはローカルIPや、グローバルIPと呼ばれます。
# 127.0.0.1は、ループバックアドレスと呼ばれ、自分自身を表すIPアドレスとなります。
2. 実際にページを表示してみる
同じネットワーク内の他のPCからウェブサーバを利用してみます。
ブラウザを起動し、先ほど確認したローカルIP、又はグローバルIPをアドレスバーに入力します。
このような画面が表示されると思います。
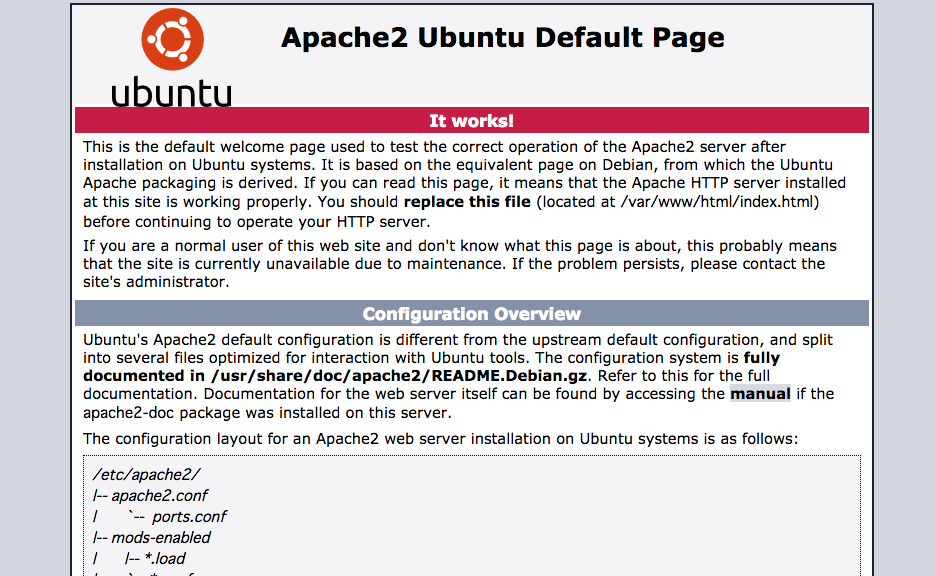
Apacheではこれが初期ページとして設定されています。
ページを追加、変更する
1. ページを追加する
Apacheがブラウザに送ってくれているhtmlは /var/www/html/ となっている様です。
ここを ドキュメントルート と呼びます。
ここにファイルを配置する事でApache経由で参照する事ができるようになります。
# ドキュメントルートに移動する
$ cd /var/www/html/
# 新しいページのファイルを作成する、アクセスする際のページ名は「test.html」とします
$ echo "Hello World!" > ./test.html
2. 実際にページを表示してみる
他のPCからページを
同じネットワーク内の他のPCからウェブサーバを利用してみます。
ブラウザを起動し、下記のようにアドレスバーに入力します。
IPアドレス/test.html
この様な画面が表示されます。
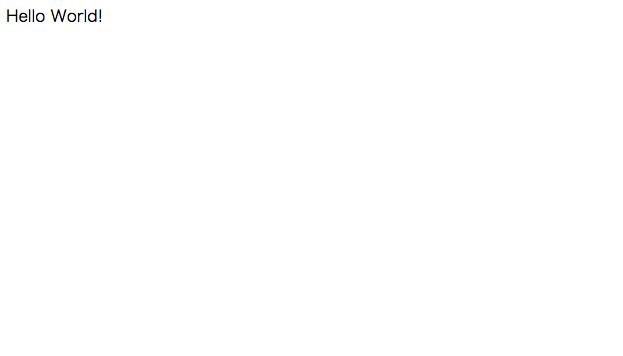
以上となります、Nginxが気になる方はこちら
今回の記事ではこちらにお世話になりました。
Ubuntuでapacheを使ったwebサイトのローカル環境を作ってみる(基礎)
http://d.hatena.ne.jp/bicycle1885/20110508/1304871358