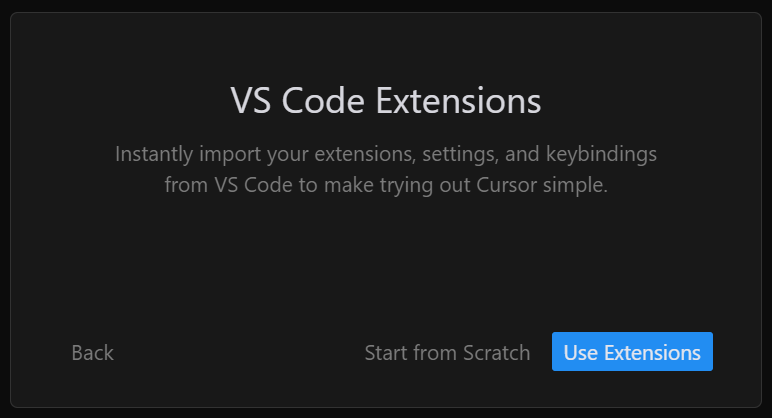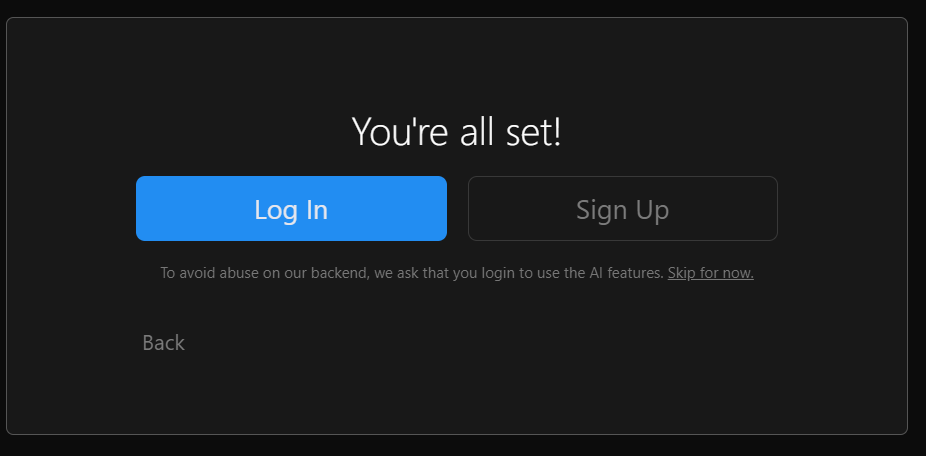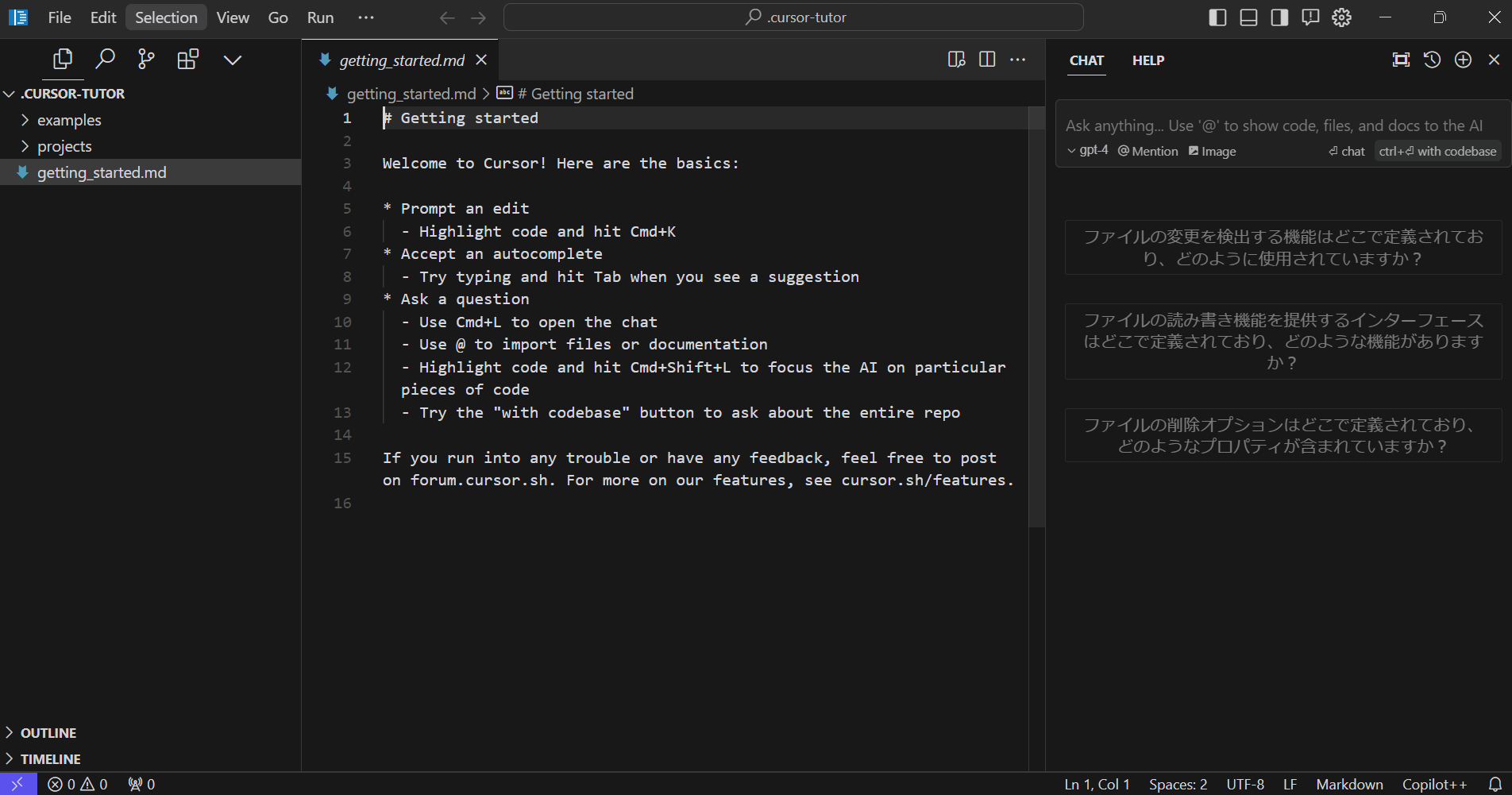環境
| 項目 | バージョン |
|---|---|
| OS | Windows11 |
| Cursor | 0.32.8 |
| Python | 3.12.3 |
Cursorをインストールする
-
下記から使用しているOSの「Download for Windows」を押下する。
https://cursor.sh/
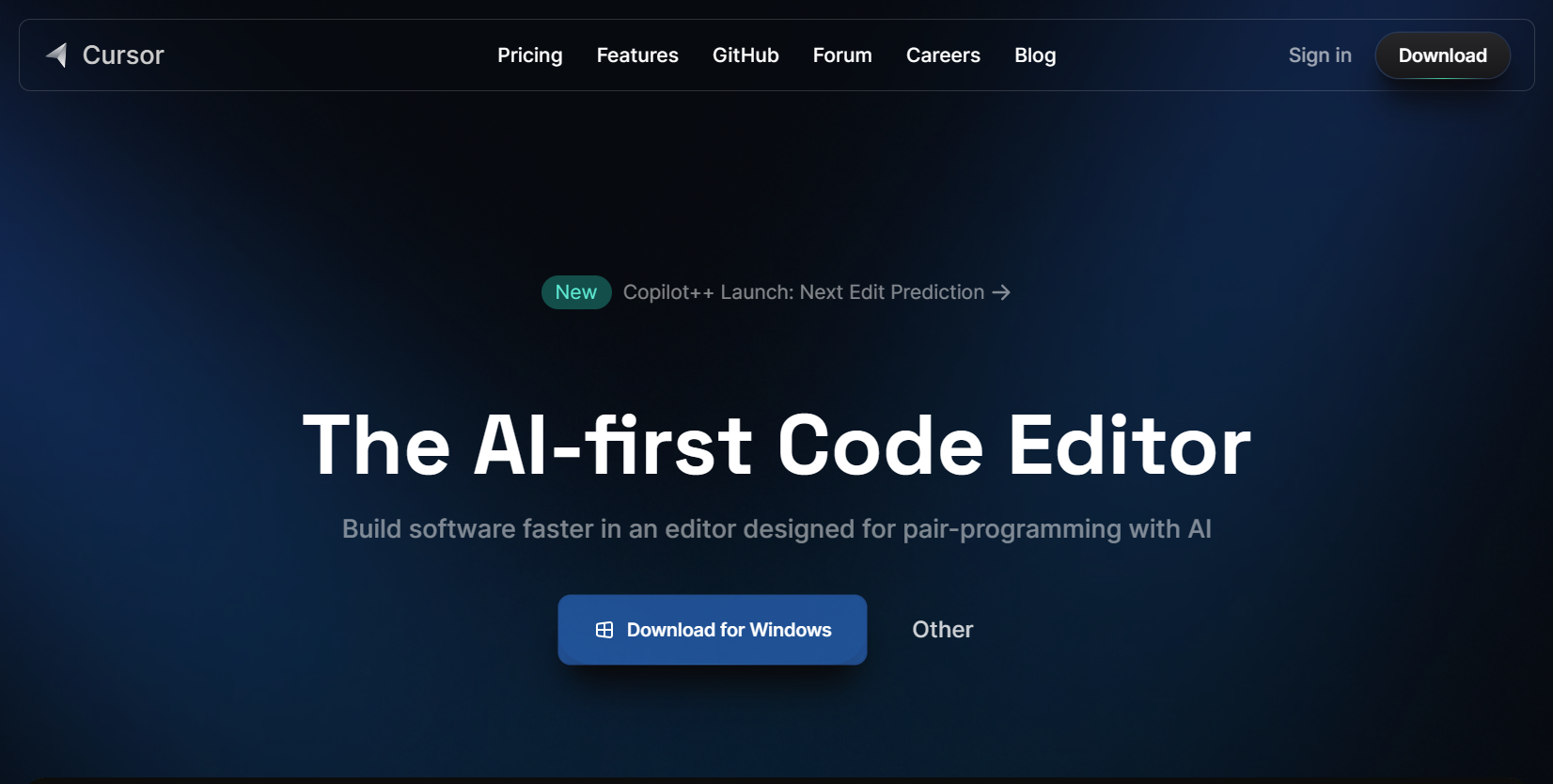
-
ダウンロードした「Cursor Setup 0.32.8 - x64.exe」をダブルクリックする。
-
「Language」に「日本語」と入力し、「Command Line」で「Installed "cursor"」を選択し、「Countinue」ボタンを押下する。
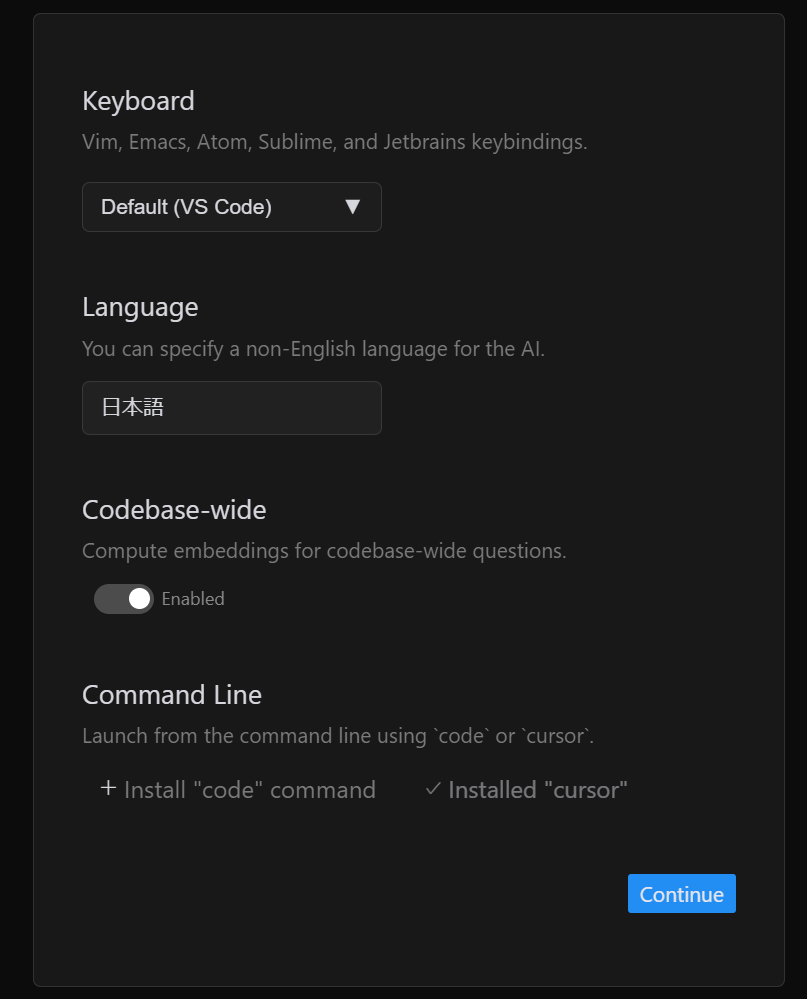
-
「Privacy Mode」を選択し、「Continue」ボタンを押下することで、プログラムを学習させない(外部に送らない)ように設定する。
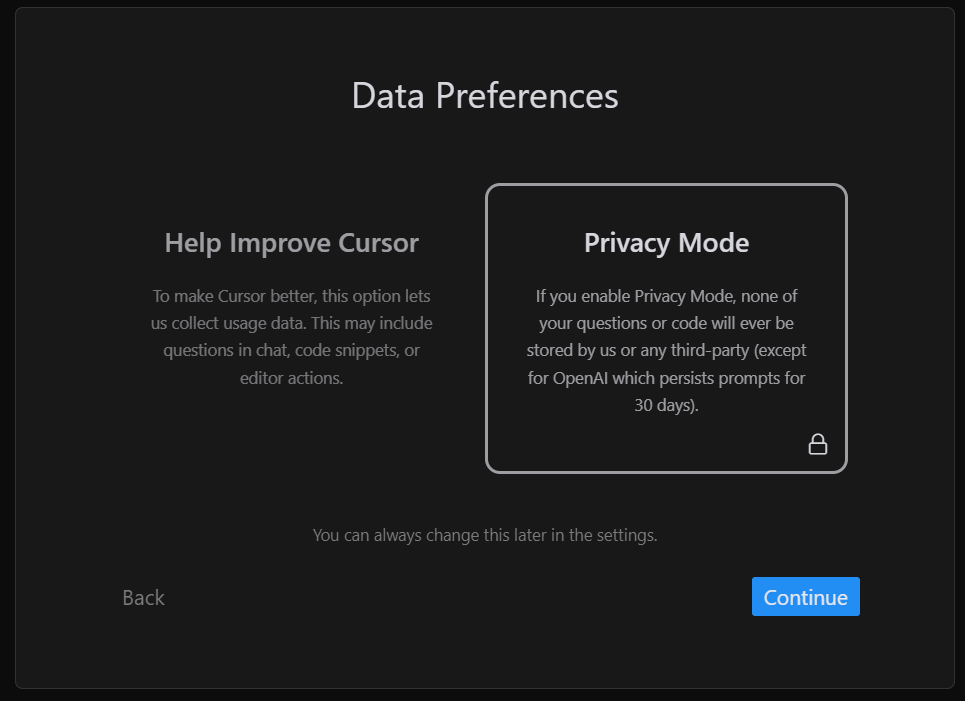
Pythonをインストールする
- 下記からPythonのインストーラをダウンロードする。
https://www.python.org/downloads/

- ダウンロードした「python-3.12.3-amd64.exe」をダブルクリックする。
- 下記にチェックを入れて、「Install Now」を押下する。
・「Use admin privileges when installing py.exe」
・「Add python.exe to PATH」

- 「Close」ボタンを押下する。

- コマンドプロンプトで下記を入力し、インストールされたことを確認する
commond
python -V
CursorでPythonを使う設定をする
- Cursorの「Extensions」で「python」と入力し、「Python extension for Visual Studio Code」をインストールする。

- 新しいファイル作成し、動作するか確認する(F5で実行)
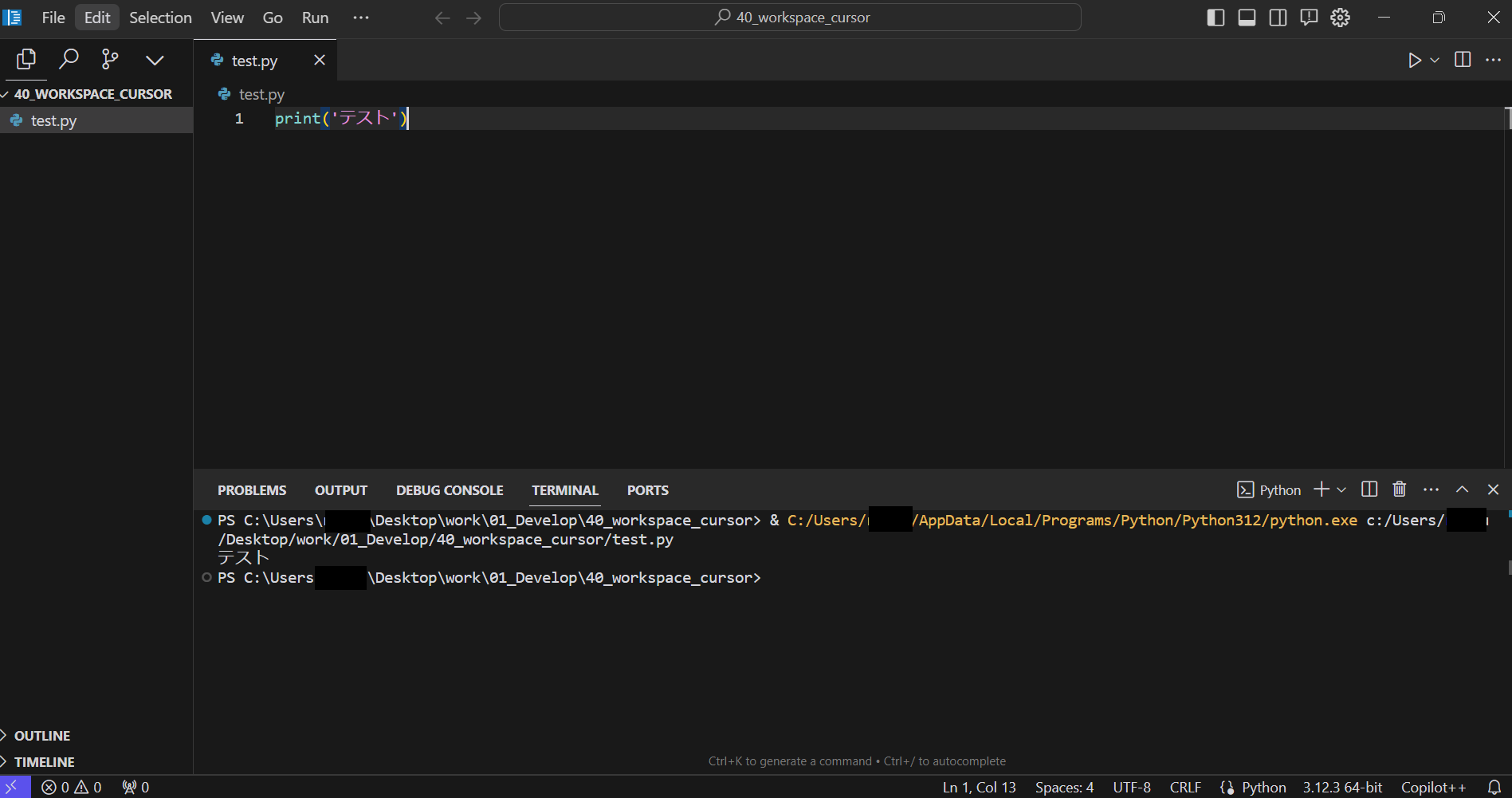
動作しない場合、下記からパスの指定ができているか確認する。
「File」>「Preferences」>「VS Code Settings」を押下する。
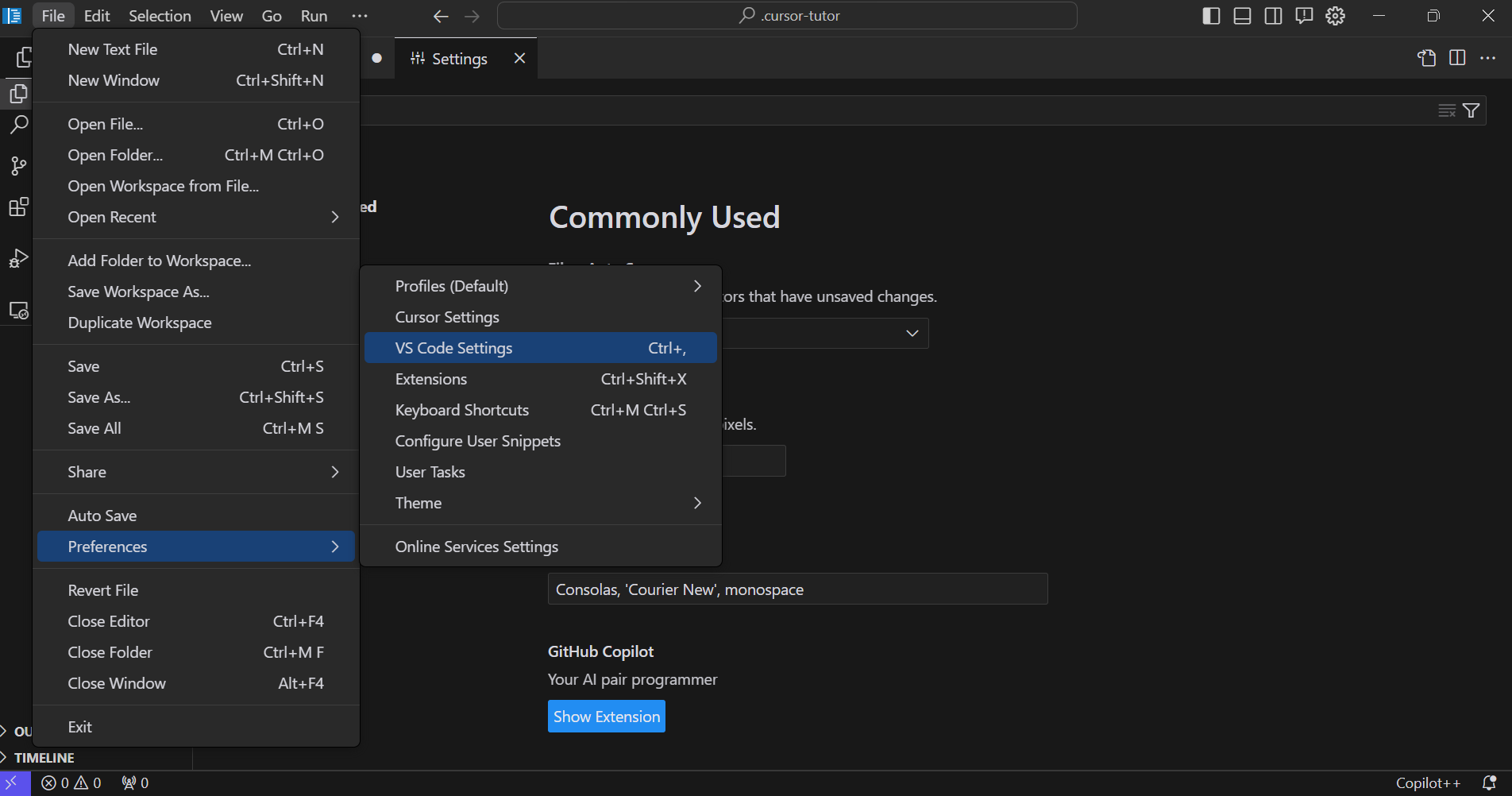
「Python: Default Interpreter Path」と検索し、「python.exe」までのパスを入力する。

- pipが実行できることを確認する
CursorのTerminalで下記を入力する
commond
pip install numpy
※anacondaとpipは共存できないため、anacondaがインストールされている場合、アンインストールする
3. Cursorの「Extensions」から必要なライブラリをインストールする
・Japanese Language Pack
(作成中)