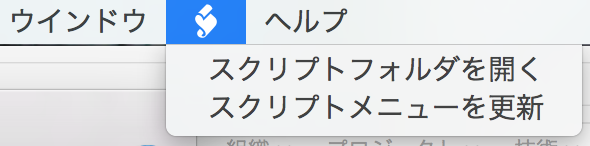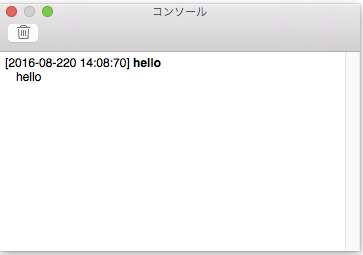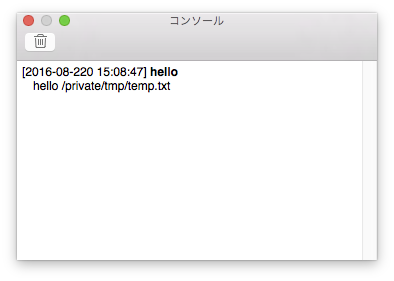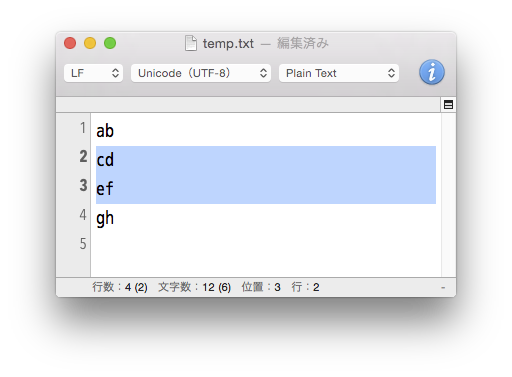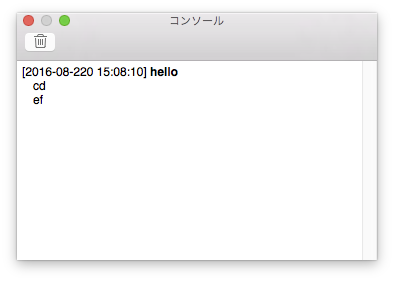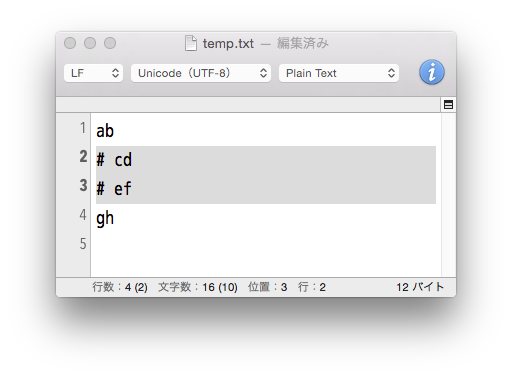この投稿では,選択した文字列を#でコメントアウトするスクリプトの開発を通じて,
CotEditor に Bash スクリプトのマクロを登録する方法を説明します.
Hello CotEditor Bash スクリプト
まずは,Bashスクリプトを登録するだけの手続きをやってみます.
-
スクリプトを用意する
$ cd ~/Library/Application\ Scripts/com.coteditor.CotEditor/ $ touch hello.sh $ chmod +x hello.sh $ open -a /Applications/CotEditor.app hello.sh -
スクリプトを編集する
#!/bin/sh echo "hello" 1>&2 # 標準エラーに出力 -
スクリプトメニューに登録する
-
「S → スクリプトメニューを更新」をクリック
-
実行する
- メニューのヘルプに左となりの「S」のようなマークをクリック
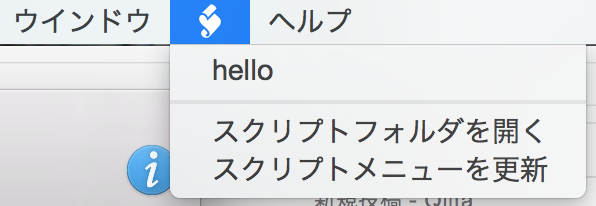
編集中のファイルの絶対パスを受け取る
スクリプトの起動時に第一引数にこのスクリプトを起動したCotEditorが編集していたファイルの絶対パスが渡されます.ファイルとして保存されていない内容を編集中は何も渡されません.第一引数はスクリプト内からは$1で参照できます.
以下のように編集して実行すると,コンソールにファイル名が表示されます。
# !/bin/sh
echo "hello $1" 1>&2
編集中のファイルの中身を受け取る
-
スクリプトを用意する
#!/bin/sh # %%%{CotEditorXInput=Selection}%%% while read LINE; do echo "${LINE}" 1>&2 done exit 0 -
実行する
Coteditor上で文字列を選択して選択してスクリプトを実行する。
コンソールに選択した文字列が出てきます。