目的
Xcodeインストールの解決策を羅列し、次回以降の早期解決を図る。
使用環境
MacbookPro(13-inch 2017)
Big Sur(ver11.1)
発生した問題
選択したボリュームの空き領域が不足しているため、アーカイブ”xcode_●●”を展開できません。(*)との表示があり、インストールできない。
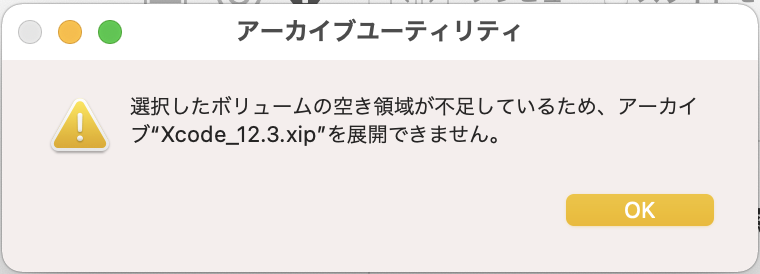
ただ、Finderを確認しても、空き容量は十分に(40GB)ありました。
Developerページからインストール
App StoreでDLできない場合も、DeveloperページからならDLできる場合もあるらしい。
以下のURLからDeveloperページを開き、DL。
https://developer.apple.com/downloads/index.action?name=Xcode
[結果]変わらず(*)が発生。
パージ可能な容量の開放
APFSディスクの「パージ可能な」容量は、Finderは、空き容量として、App Storeではカウントされない。そのため、Appstore上でパージ可能な容量で埋まっていてインストールできないと仮定。
※パージ可能な容量=視聴済みのムービーとテレビ番組や、メールアプリの添付書類や、Time Machineのローカルスナップショットがある。
※パージ可能なスペースとは
※APFSとボリュームとは
ムービ、テレビ番組、メールの添付書類に身に覚えがないので、Time Machine機能のローカルスナップショットを削除してみます。
Time Machineをオフにする。
Apple公式によると、
ローカルスナップショットを手動で削除したい場合は、一時的に Time Machine をオフにしてください。
1.メニューバーの Time Machine メニュー から Time Machine の環境設定を開きます。または、Apple メニュー >「システム環境設定」の順に選択し、「Time Machine」をクリックします。
2.「バックアップを自動作成」の選択を解除するか、「切/入」スイッチをクリックします (Time Machine の環境設定に表示される設定項目によって異なります)。
3.数分経つと、ローカルスナップショットが削除されます。その後、Time Machine を再び有効にしてください。バックアップディスクは以前のまま記憶されています。
一方下記の記述もあり、Xcodeのインストールの際に、自動的にスナップショットを削除してくれるはずですが、これで解決された方もいるようです。
スナップショットが消費している容量は、Mac では空き容量に算入されます。その上さらに、Time Machine は空き容量の多いディスクにしかローカルスナップショットを保存しないようになっているほか、スナップショットが古くなったり、ほかのことに容量が必要になったりした場合は、自動的にスナップショットを削除してくれます。
[結果]Time Machineを利用しておらず、今回は関係なし。
古いXcodeを削除する。
以前、入れていたXcode(消したつもりでした・・)を削除。
cd ~/Library/Developer
rm -rf Xcode
CLT(Command Line Tools for Xcode)をDL
こちらからDL、インストール
https://developer.apple.com/download/more/
まとめ
当環境では、古いXcodeを削除し、CLTをインストールしたところ、Xcodeをインストールできました!