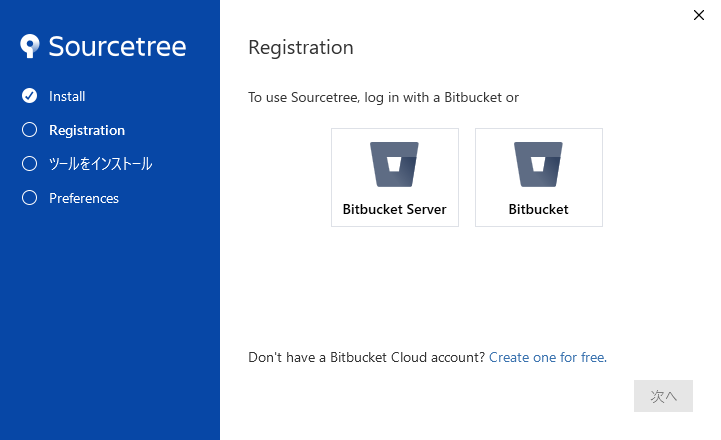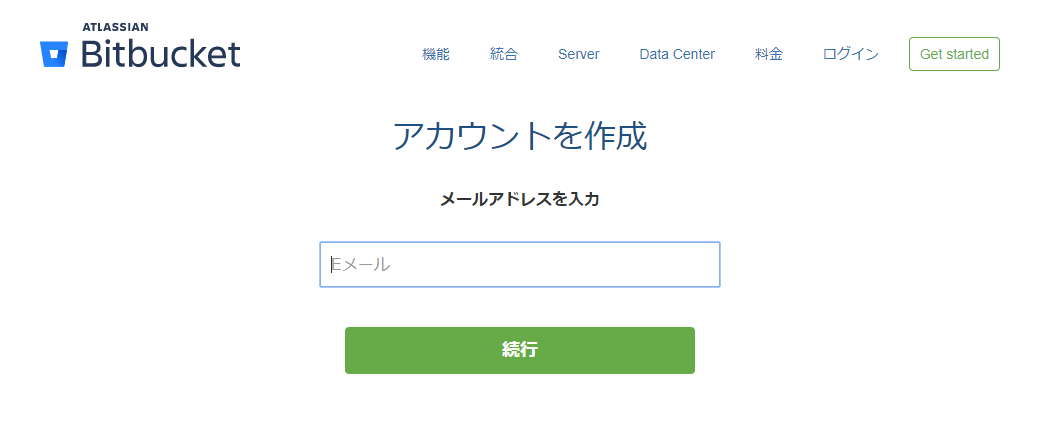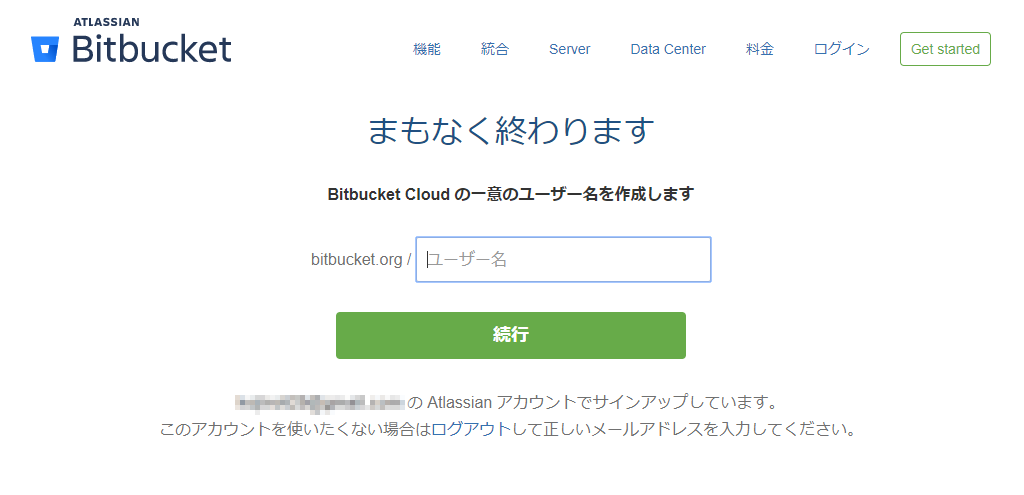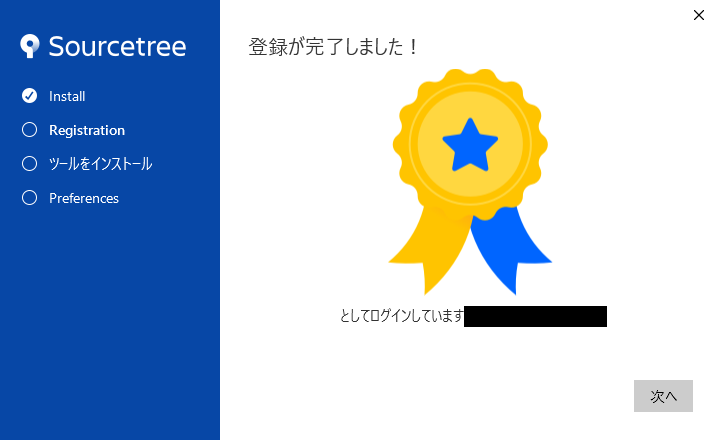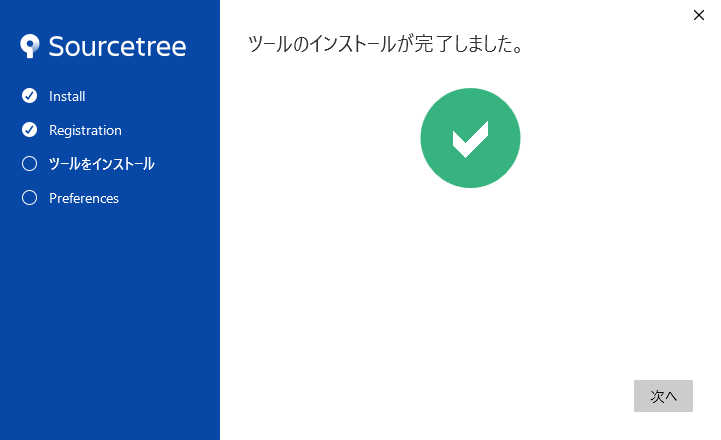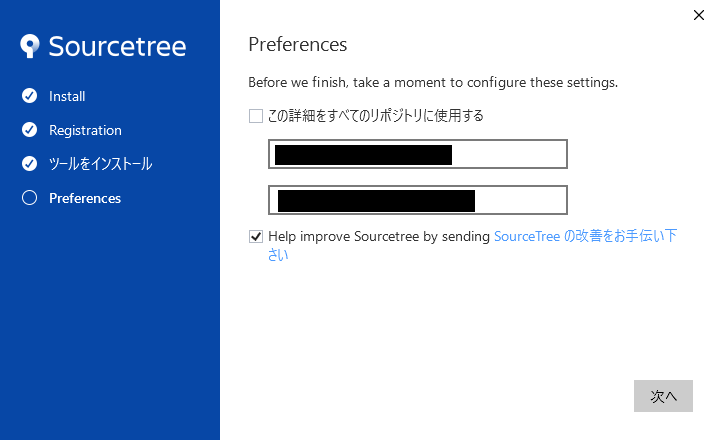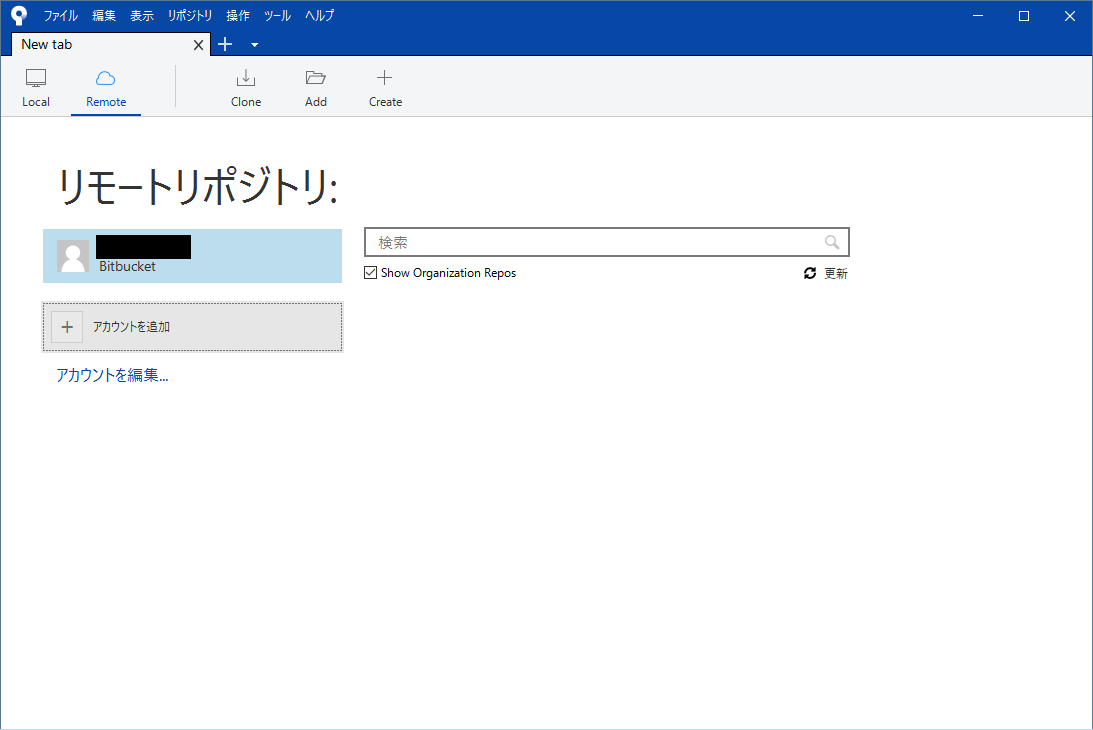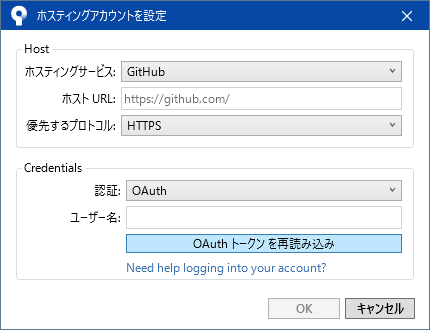はじめに
これまで、職場でのバージョン管理はSubversion、自宅でのバージョン管理は適当...でしたが、先日に縁があってSourcetreeを使ったGitHubの利用方法を教わることができました。
そこで、まずはSourcetreeとGitHubを連携させて、自宅でGitHubを使える環境をセットアップしてみました。
この記事は、そのセットアップ作業の備忘録ですが、初心者・入門者の方に何らかの形でお役に立てれば幸いです。
事前準備
- GitHubのアカウントを作成します。
- GitHubのアカウントを先に作っておくと、後の流れがスムーズになります。
- 2019年現在だと、こちらの記事が参考になるかもしれません。
Sourcetreeのインストール(for Windows)
ダウンロード
- Sourcetreeのサイトから、Windows版をダウンロードします。
- [Download for Windows]をクリックした後、ソフトウェアライセンスとプライバシーポリシーに同意すればダウンロードが開始されます。
Install
- インストーラを起動して、最初の画面でBitbucketのアカウントと紐づけます。
- Bitbucketのアカウントが無い場合は、前の画面で[Create one for free.]をクリックして、Atlassianのアカウントを作ります。
- アカウントを新規作成する場合は、インストーラの画面からブラウザに遷移します。
- この時、Googleアカウントなどを使ってAtlassianのアカウントを作ることができます。
- 最後に一意なユーザー名を設定します。
- 単純な名前だと既に登録されている可能性が高いので、ユーザー名はちょっと工夫する必要があるかもしれません。
- Bitbucektとの紐づけが完了すると、再びインストーラの画面に戻って、Atlassianのアカウント(※墨塗り部分)が表示されます。
Registration
- 次の画面でインストールするツールを選びますが、今回はGitしか使わないため、Mercurialのチェックを外して[次へ]をクリックします。
ツールをインストール
- 「ツールのインストールが完了しました。」のメッセージが出て、インストール作業が終わりかと思いますが、[次へ]を押してさらに進みます。
Preference
- "Preference"の画面は、先程に紐づけたAtlassianのアカウントおよびBitbucketの一意なユーザー名がデフォルトで表示されているため、そのまま何も変更せずに[次へ]をクリックします。
GitHubとの紐づけ
- Sourcetreeを開き、[Remote]画面に入った後、[+アカウントを追加]をクリックします。
- [ホスティングアカウントを設定]画面で、ホスティングサービスをGitHubに設定します。
- 続けて、[OAuthトークンを再読み込み]をクリックします。
- [OAuthトークンを再読み込み]をクリックすると、SourcetreeからGitHubへのアクセスを許可する画面が表示されるので、[Authorize atlassian]を押して承認します。
- ここまでの作業で、SourcetreeからGitHubを使うための準備は完了となります。