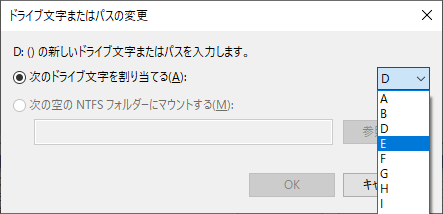はじめに
Windows環境では「Cドライブ」や「Dドライブ」など、ドライブにアルファベットの文字が割り当てられていますが、このアルファベットの文字をドライブレターと呼びます。
業務用アプリの都合などで、どうしてもドライブレターを変更しなければならないシーンがある時は、以下のように「コマンド」と「GUI」の2通りの方法でドライブレターを変更することができます。
コマンドで変更する方法
diskpartコマンドの実行
- コマンドプロンプトを開き、"diskpart"コマンドを実行します。
dos
C:\>diskpart
diskpart.exeを使ったドライブレターの変更
- diskpartコマンドを実行して開いたウィンドウ(C:\WINDOWS\system32\diskpart.exe)で、以下の手順でドライブレターを変更します。
- "list volume"と入力して、ボリュームの一覧を表示します。
- "select volume=0"と入力して、volume0(Dドライブ)を選択状態にします。
- "assign letter=X"と入力して、volume0(Dドライブ)をXドライブに変更します。
- 最後に再び"list volume"と入力して、ドライブ名が変更されたことを確認します。
diskpart
DISKPART> list volume
Volume ### Ltr Label Fs Type Size Status Info
---------- --- ----------- ---- ---------- ------- --------- --------
Volume 0 D NTFS Partition 465 GB 正常
Volume 1 WinRE Tools NTFS Partition 500 MB 正常
Volume 2 Recovery NTFS Partition 15 GB 正常
Volume 3 C Windows NTFS Partition 216 GB 正常 ブート
Volume 4 SYSTEM FAT32 Partition 100 MB 正常 システム
DISKPART> select volume=0
ボリューム 0 が選択されました。
DISKPART> assign letter=X
DiskPart はドライブ文字またはマウント ポイントを正常に割り当てました。
DISKPART> list volume
Volume ### Ltr Label Fs Type Size Status Info
---------- --- ----------- ---- ---------- ------- --------- --------
* Volume 0 X NTFS Partition 465 GB 正常
Volume 1 WinRE Tools NTFS Partition 500 MB 正常
Volume 2 Recovery NTFS Partition 15 GB 正常
Volume 3 C Windows NTFS Partition 216 GB 正常 ブート
Volume 4 SYSTEM FAT32 Partition 100 MB 正常 システム
GUIで変更する方法
- [コントロールパネル]から[管理ツール]へ進み、[コンピュータの管理]を開く。
- [コンピュータの管理]画面で[ディスクの管理]を選択する。
- ドライブレターを変更したいボリュームを右クリックして、[ドライブ名とパスの変更]を選択する。
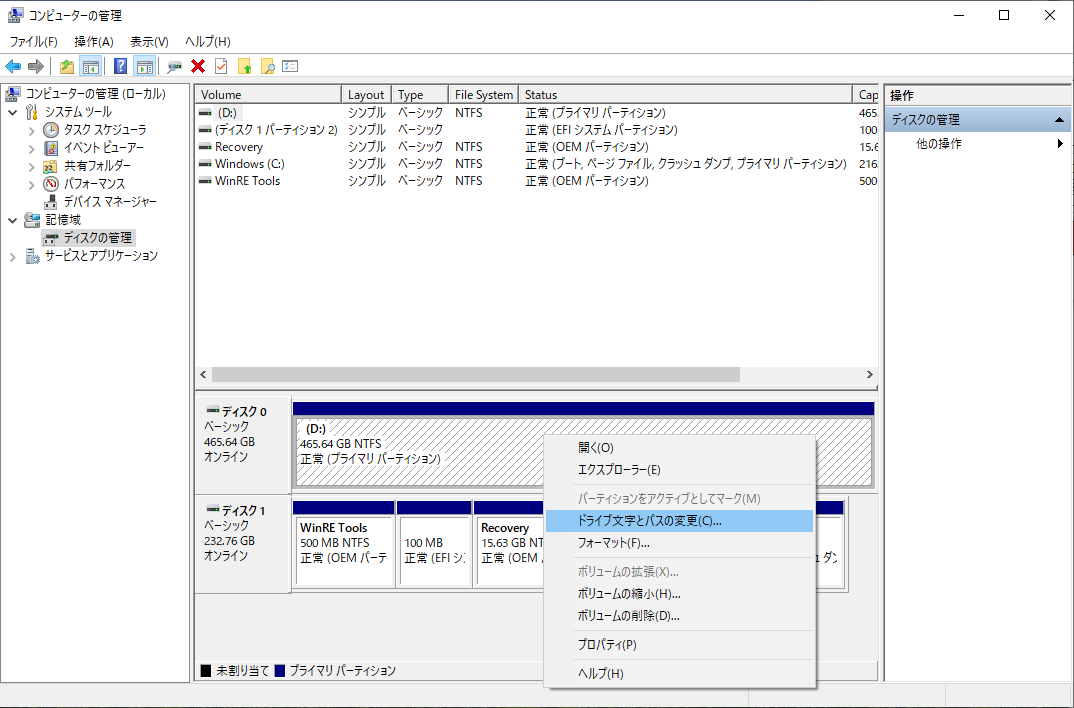
6. [ドライブ名とパスの変更]画面で[変更]ボタンを押して、[次のドライブ文字を割り当てる]という項目で、任意のドライブレターを選択する。