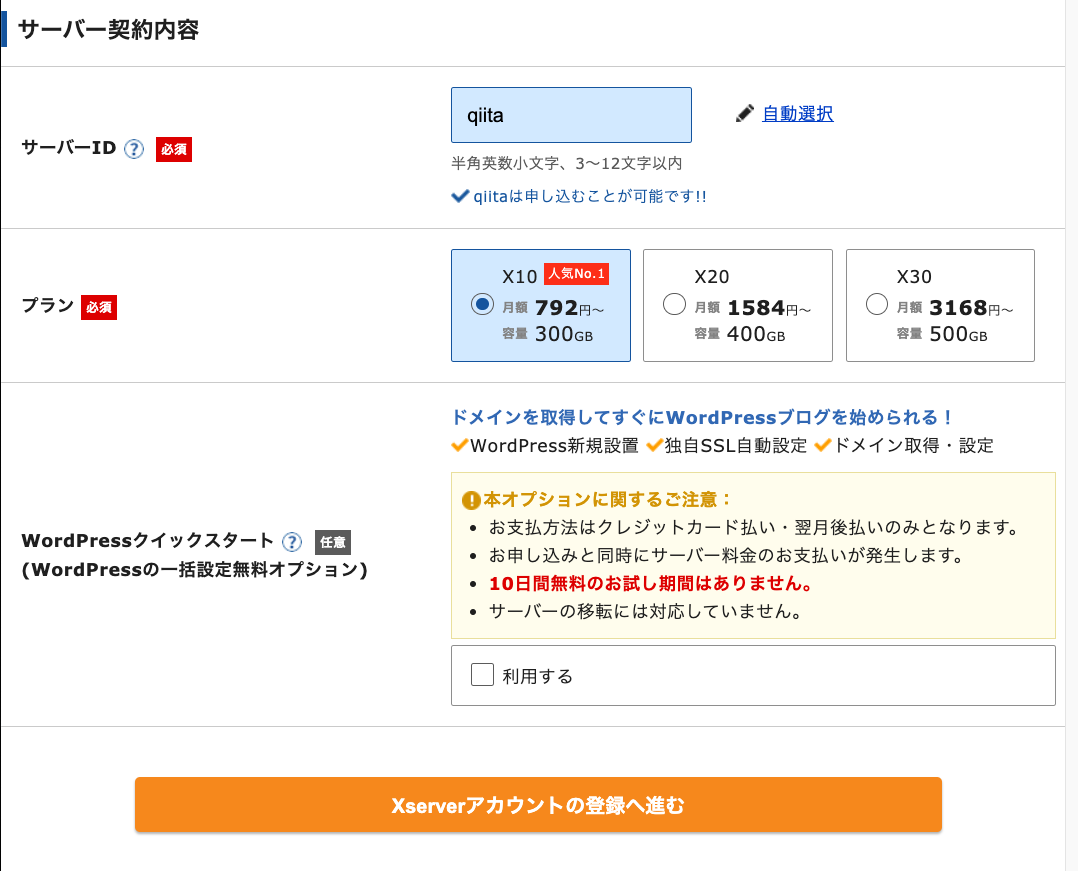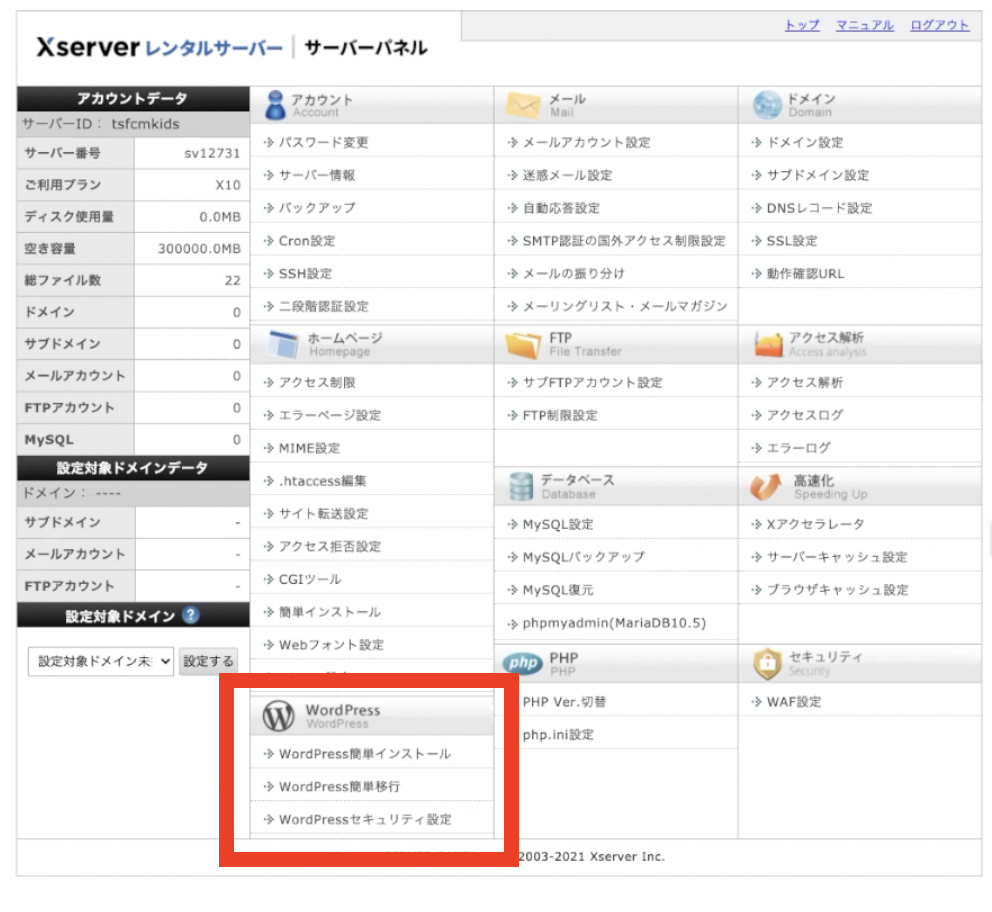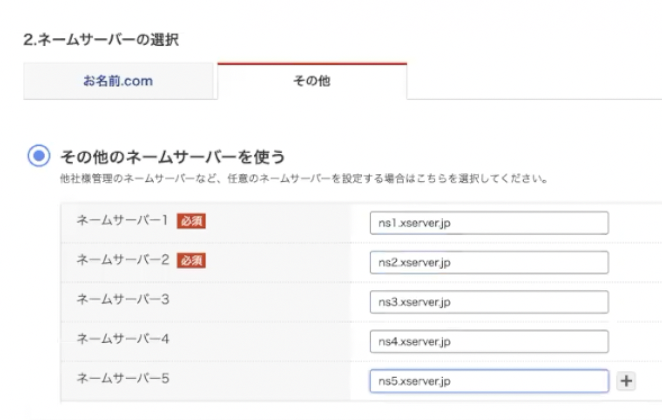YouTube:https://youtu.be/s_L-qsvPDkY
はじめに
ワードプレスでWebサイトを作るために、まずはサーバーとドメインを買う必要があります。家を建てることに例えるのなら、土地を買って住所を指定してあげる必要があります。(よく使われる例)
サーバー
おすすめ:エックスサーバー

サーバーにはいろいろ種類がありまして、わたしは下記のイメージです。
- サクッと安く簡単に動かしたい場合は「共有サーバー」
- ある程度カスタマイズが必要だけど、ちょっと専門知識が必要なのが「VPS」
- 自由度が高いけど、専門知識が必要なのが「専用サーバー」
- かなり自由度が高いけど、専門知識がないとかなり高額になるのが「クラウドサーバー」
最初は一番安い(数百円の)「共有サーバー」で動かして、たくさんアクセスが増えてきて503などのエラーが表示されてきたら、「VPS」→「専門サーバー」→「クラウドサーバー」の順に学びながら移行していくイメージでもよいのかなと思っています。
今回は、多方面でもおすすめされてて、一番ワードプレスで使われているエックスサーバーを使います。共有サーバーなので、ほぼググることなく直感的に簡単に動くはずです。
https://www.xserver.ne.jp/
![]()
プランは、一番安い「X10」を選びます。
月間数十万PV程度でも十分すぎるほどの安定性を持っています。
※ 「利用する」のチェックはつけなくて大丈夫です。
もろもろ、アカウント作成に必要な情報を記入したら、下記のような画面になっていればOKです。
ワードプレスをインストール
画面中央の少し右上のボタン「サーバー管理」をクリックすると、下記の画面になります。
「WordPress簡単インストール」というボタンがあるので、ドメイン取得後にクリックしましょう。
ドメインの購入
おすすめ:お名前.com
![]()
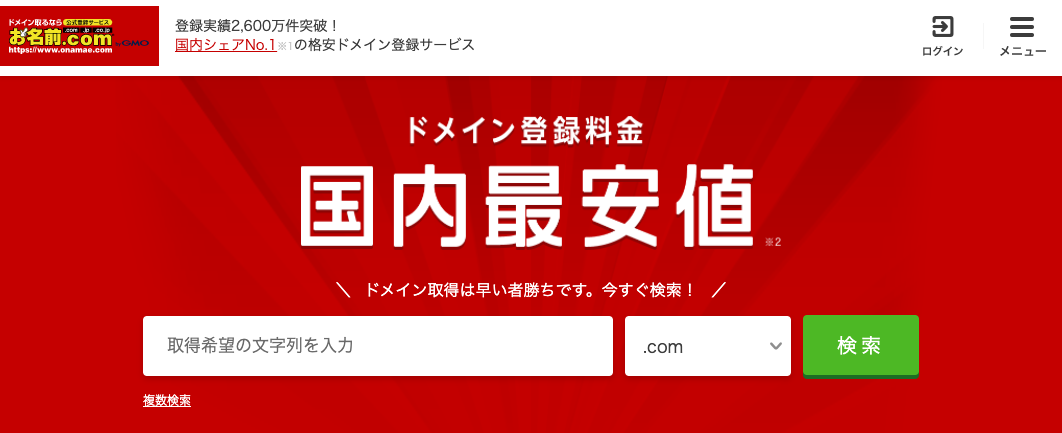
無難に、一番日本で使われているお名前.comでドメインを買います。
購入したら、「ドメイン設定」の「ネームサーバーの設定」の「ネームサーバーの変更」を選択してください。

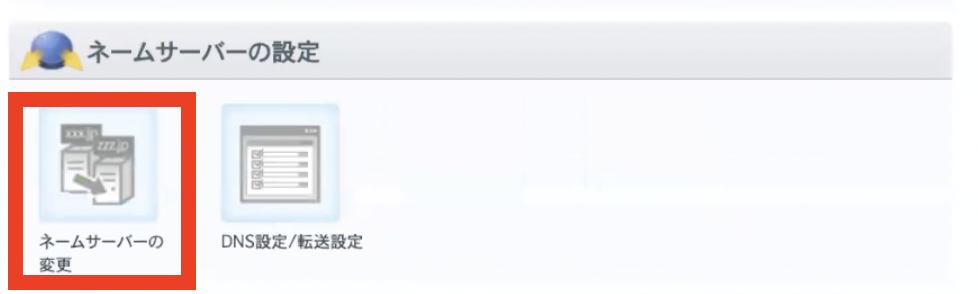
購入したドメインの「現在のネームサーバー情報」が初期設定になっていると思うので、
ネームサーバーを下記に変えます。
ネームサーバー1: ns1.xserver.jp
ネームサーバー2: ns2.xserver.jp
ネームサーバー3: ns3.xserver.jp
ネームサーバー4: ns4.xserver.jp
ネームサーバー5: ns5.xserver.jp
ここまで完了したら、お名前.comで購入したドメインがエックスサーバーでご利用いただけます。エックスサーバーのサーバーパネルに戻り、「ドメイン設定」の「ドメイン設定追加」から、ドメイン名を入力して追加してください。
追加したドメインで、「WordPress簡単インストール」というボタンからワードプレスをインストールします。
5分ほど待って、下記のような画面が出れば成功です。
さいごに
おすすめプラグインを5つ紹介します。
ワードプレスのアドミン(管理画面)からプラグインをインストールしてご利用ください。
Classic Editor
前のバージョンに戻すプラグイン
※ 一番使われているプラグインです 笑
WordPress Popular Posts
人気の記事ランキングを出せるプラグイン
Contact Form 7
お問い合わせフォームのプラグイン
Table of Contents Plus
記事に目次をつけるプラグイン
EWWW Image Optimizer
画像サイズを自動的に縮小するプラグイン。
追記
YouTubeでも解説しています。
https://youtu.be/s_L-qsvPDkY