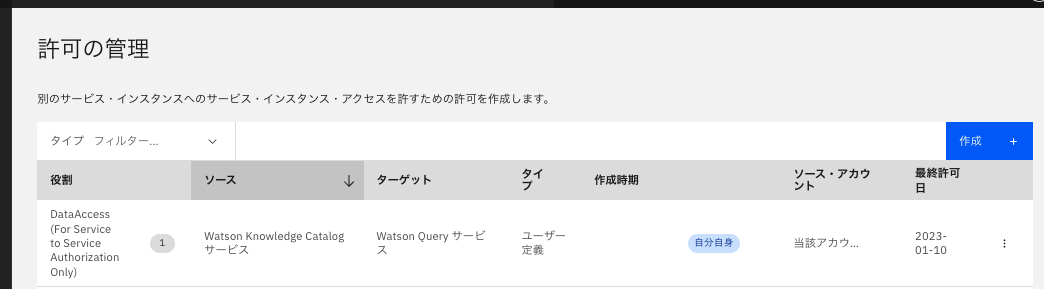Watson Queryは、データの物理的なフォーマットや場所を理解する必要がなく、データを移動させることなくアクセス、操作(=データ仮想化)、分析を可能にするIBMCloudのSaaSのサービスです。
Watson Knowledge Catalogと連携することで、仮想化の際にビジネス用語を列名に割り当てができたり、テクニカルプレビューですが、メールアドレスなどの個人情報などみせたくない情報のマスキング処理などができます。
どちらのサービスもSaaS版にはLiteプランがあり、無料でお試し可能です。
この2つサービスを連携させるにはSW版では何もしなくてもよいのですが、SaaS版の場合は設定が必要です。また、2つのサービスは同じリージョンで作成する必要があります。
当記事はWatson Query SaaS版とWatson Knowledge Catalog SaaS版の連携させるための設定について記載します。
ちなみにドキュメントだとこのあたりに書いてある内容です。
0. 前提
- Watson Queryのインスタンス作成済み
- Watson Knowledge CatalogのインスタンスがWatsonQueryと同じリージョンに作成済み
1. Cloud Pak for Data servicesにログイン
ログインURLはリージョンによって異なります。
不明の場合はIBM CloudのコンソールのリソースリストからWatson Queryのインスタンスの詳細を開いて、「Launch in IBM Cloud Pak Data」ボタンをクリックして、 Cloud Pak for Data servicesダッシュボードを表示してください。
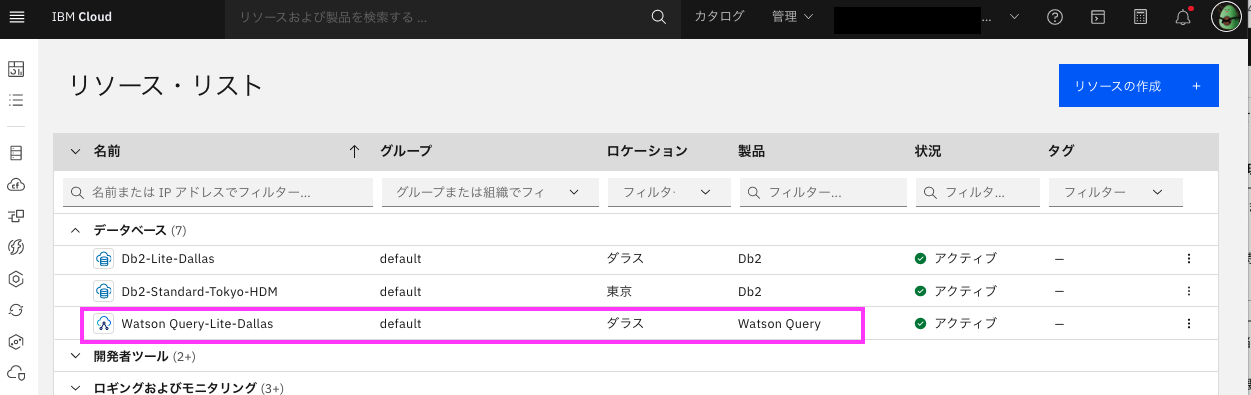
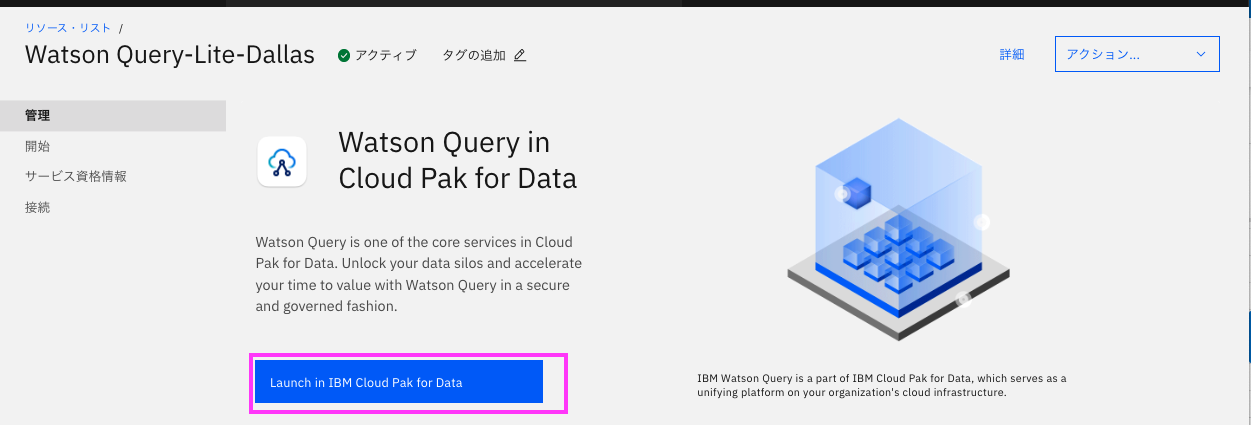

2. 個人の資格情報を有効にする
2-1. 右上のナビゲーションメニュー(≡)をクリックし、「管理」→「アカウントと請求」→「アカウント」を表示します。

2-2. 「接続の資格情報」の「個人の資格情報」を有効にします

3. Watson Knowledge Catalog サービスに、 Watson Query インスタンスのデータへのアクセスを許可
3-1. Watson Knowledge Catalog インスタンスと Watson Query インスタンスがプロビジョンされている IBM® Cloud アカウントにログインし、ダッシュボードを表示します。
3-2. 上部メニューから、 「管理」 → 「アクセス (IAM)」 → 「許可」を選択します。

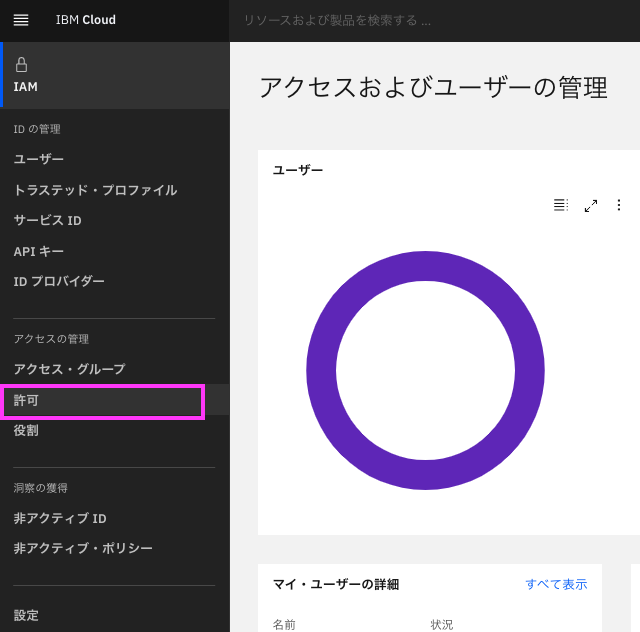
3-4. 「ソース・サービス」 として Watson Knowledge Catalog を選択し、 「ターゲット」・サービスとして Watson Query を選択します。
3-5. 「サービス・アクセス」の「DataAccess」にチェックを入れます。
3-6. 「許可」をクリックします。
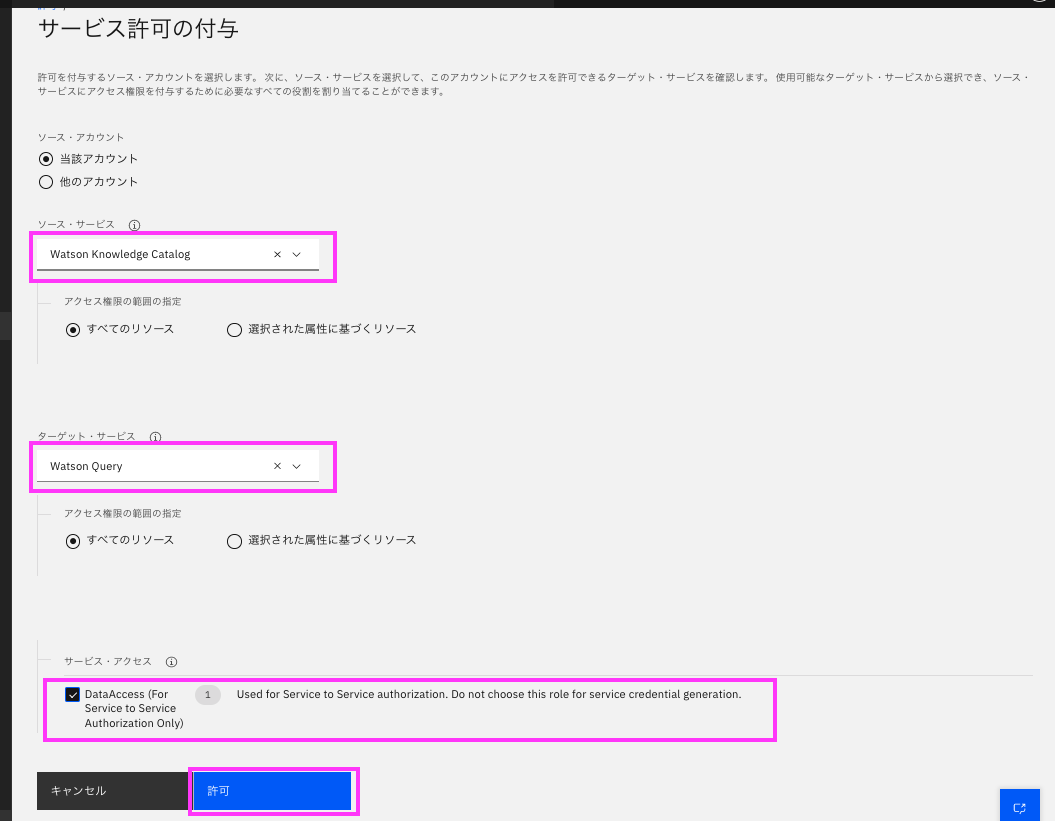
以上です。
これでWatson QueryとWatson Knowledge Catalogは連携されます。