以前Python3.6で動かしてきたWatson StudioのNotebookですが、最近「Python3.6はもう非推奨だからPython3.7に環境を変更せよ」とメッセージが出るようになりました。
本記事では、Watson Studio(またはCloud Pak for Data)のNotebookのPython環境のversionを変更する方法について説明します。
方法1: Notebookを編集モードで開いて変更
1. Notebookを編集モードで開く
Pythonのversionを変更したいNotebookの鉛筆(編集)アイコンをクリックします。

2. 右上のiマーク(notebook情報の表示)アイコンをクリック
右上のiが丸で囲まれているアイコンをクリックをクリックします:
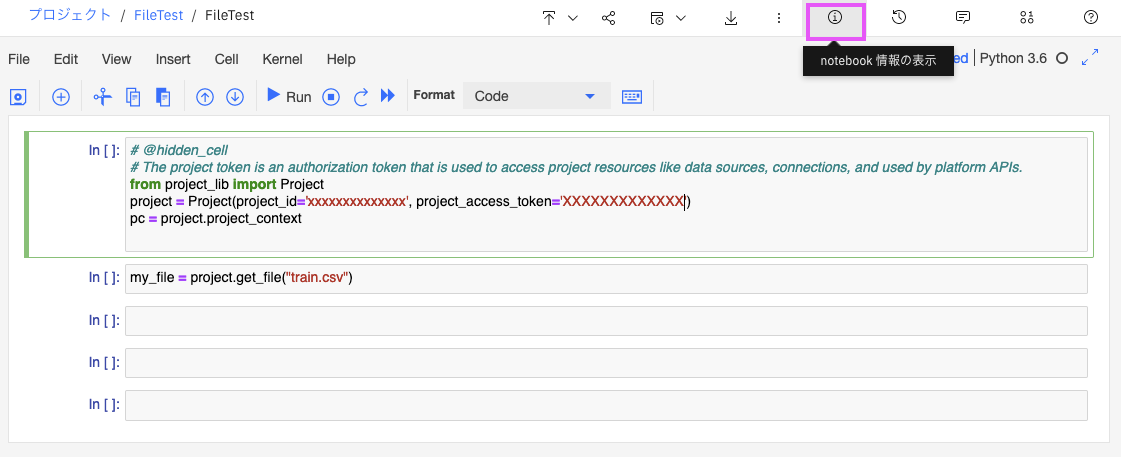
3. 表示された情報エリアの「環境」タブをクリック
情報が右側に表示されるので、その中の「環境」タブをクリックします:
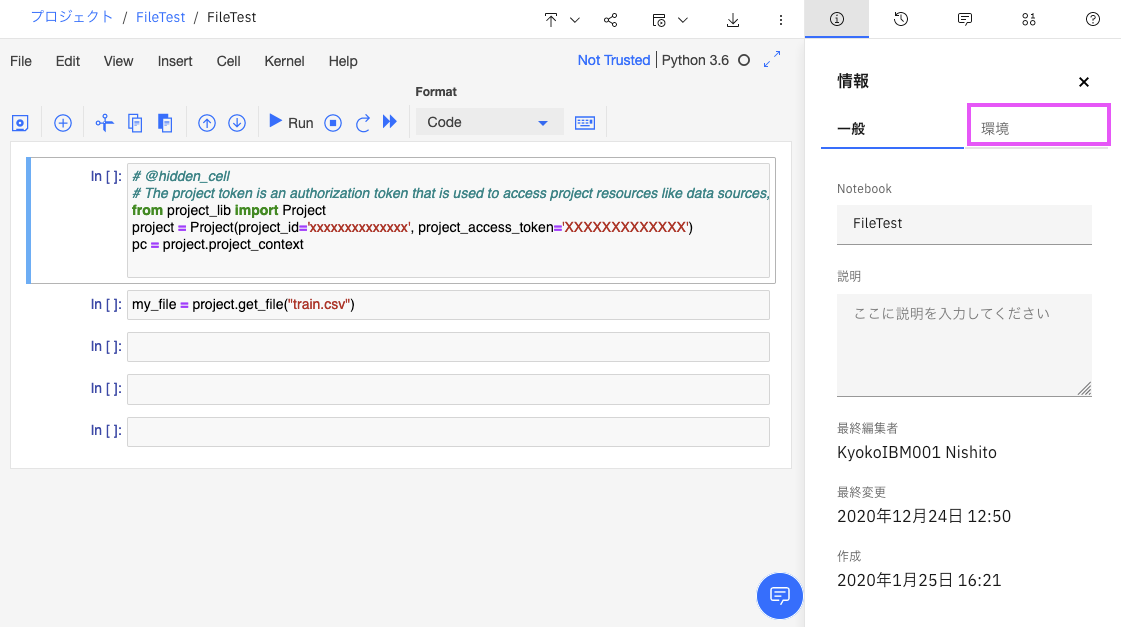
4. 「環境定義」のドロップダウンから変更したい環境をクリックして選択
今回はPython3.7に変更したいので、Python 3.7で現在と同じXSを選択します。
環境定義のドロップダウンをクリック:
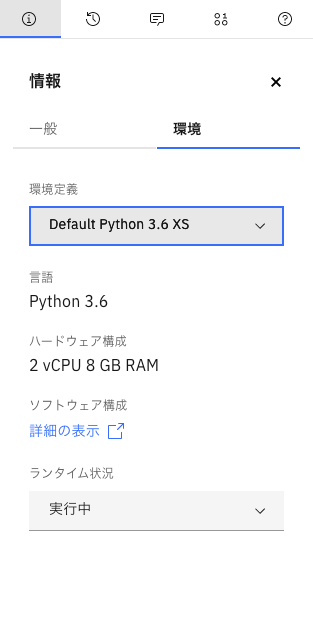
5. 「環境を変更しますか?」の確認が表示されたら、「環境の変更」をクリック
方法2: 資産ページのアクションから変更
1: プロジェクトを開いて、資産タブのNotebooksセクションにある、変更したいファイルのアクションメニュー(縦の・・・)をクリックし、
「環境の変更」をクリック。
ロックされていたり、カーネルが稼働していると「環境の変更」メニューが出てこないので、ロックを解除して、ファイルのアクションメニュー(縦の・・・)から「カーネルの停止をクリックして、停止させてから行ってください。
2:Notebook を実行するランタイムを選択して、「関連付け」をクリック
ドロップダウンリストからNotebook を実行するランタイムを選択して、「関連付け」をクリックします:
とりあえず変更はされたと思うのですが、表示はPython3.6のままです。

その後カーネルを起動する際に変更されるようです。鉛筆(編集)アイコンをクリックします。
資産タブのNotebooksセクションをその後表示させるとPython3.7になっていました:

まとめ
2つの方法を紹介しました。どちらでも簡単ですね。でもたくさん変更するものがあると面倒かも、、、、。
以上です。








