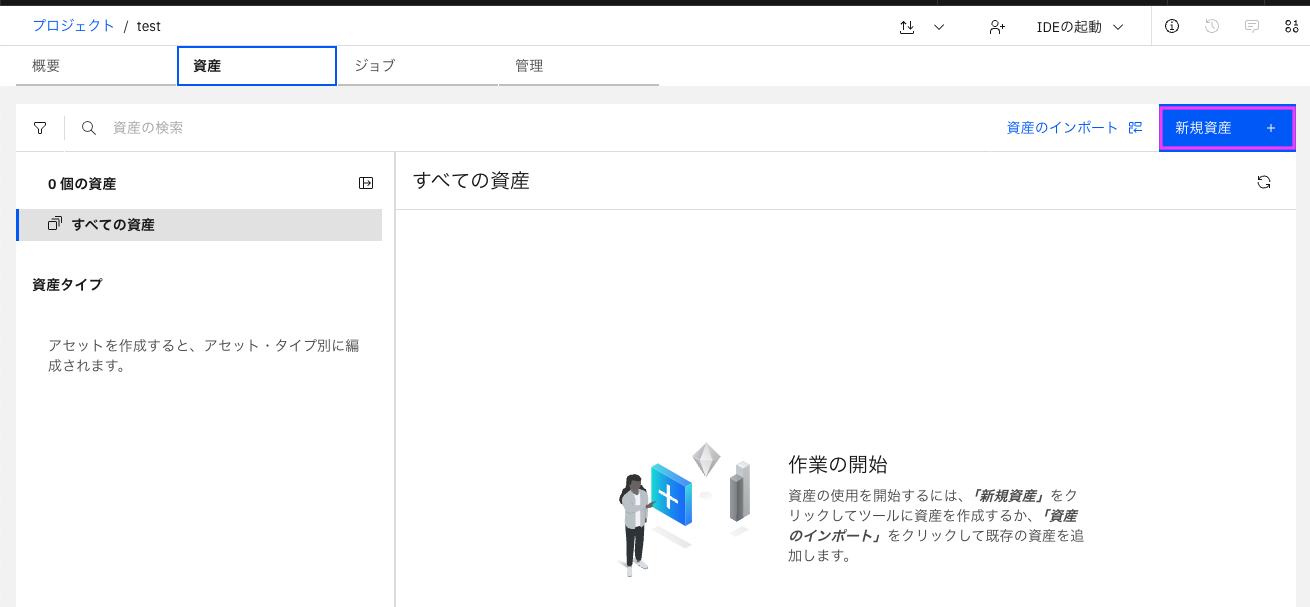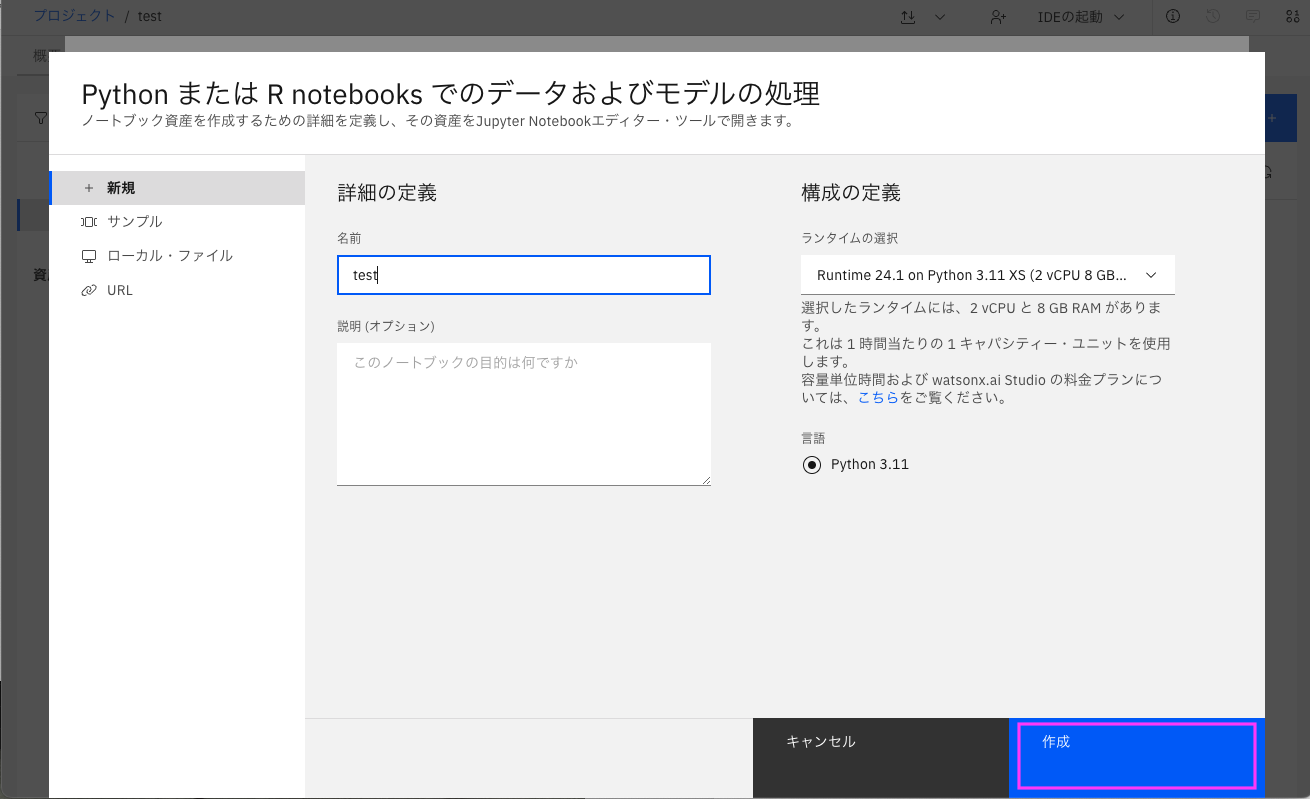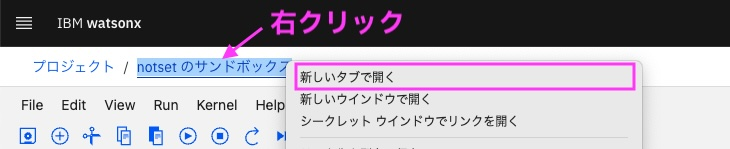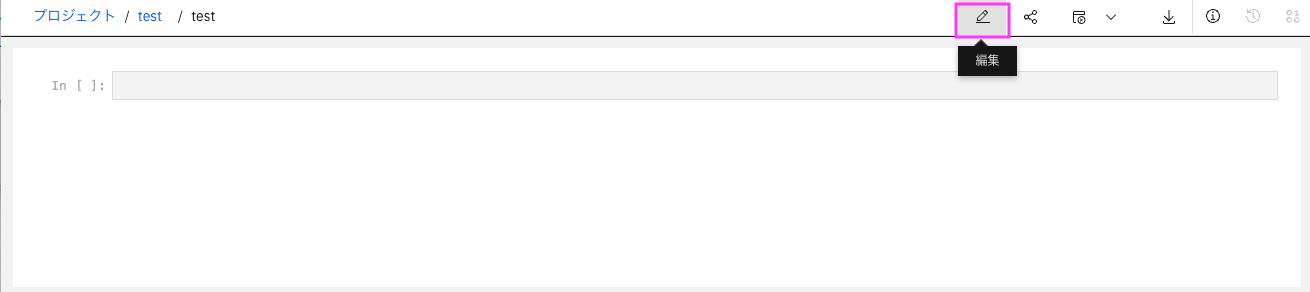watsonx.ai Studio (旧Watson Studio)でnotebook(Jupyter notebook)の作成方法です。
過去にも書いているのですが、もうGUIがぜんぜん違うので書き直します。
0. 前提はwastonx.ai Studioのプロジェクトが作成済みであること
前提は既にwastonx.ai Studioのプロジェクトが作成済みであることです。もしまだ作成済みでなく、方法がわからない場合は
を参考にまずプロジェクトを作成してから以下を開始してください。
1. notebookの新規作成
1-1. プロジェクトを開く
作成済みプロジェクトを開いてください。
方法がわからない場合は
「wastonx.ai Studio サービスとプロジェクトの作成 - 4. プロジェクトの開き方」を参考にして開いてください。
1-2. 「資産」タブをクリックし、「新規資産」をクリック
1-3. 左側のナビゲージョンから 「モデルの処理」をクリックし、「Python または R notebooks でのデータおよびモデルの処理」のタイルをクリック
1-4. 「Python または R notebooks でのデータおよびモデルの処理」の画面で必要事項をセットし、「作成」をクリック
-
必須は「名前」です。ファイル名になります。拡張子は不要です。
-
pythonの場合はとりあず名前だけ入れれば、OKです。
2. 作業が終わったら
2-1. Notebookを保存する場合は、右上の保存アイコンをクリックして保存してください
2-2. プロジェクトの画面に戻る場合は、右上のプロジェクト名をクリックしてください
2-3. Notebookを開いたままでプロジェクトの画面を表示するには、上部のプロジェクト名を右クリックし、「新しいタブで開く」でプロジェクトを新しいタブで開いてください
3. 既存のnotebookを開く
既に作成済みのnotebookを「実行できる状態」で開くには以下の方法で開きます。
3-1. 「資産」タブをクリックし、「すべての資産」または 資産タイプ「Notebooks」をクリック
3-2. 開きたいnotebookの右側の3点メニューをクリックし、「編集」をクリック
3-3. もしファイル名をクリックして参照状態で開いてしまい、 「実行できる状態」で開きたい場合は、鉛筆アイコンの編集をクリックします
以上です。