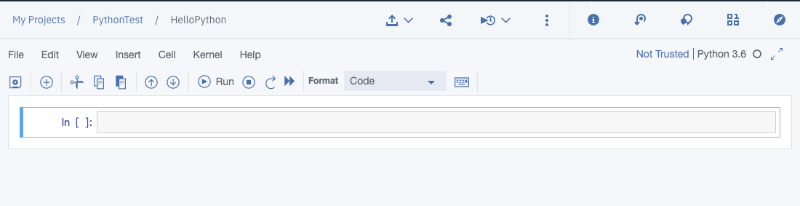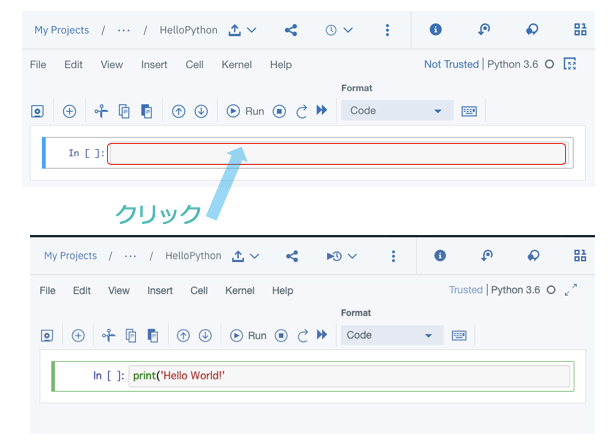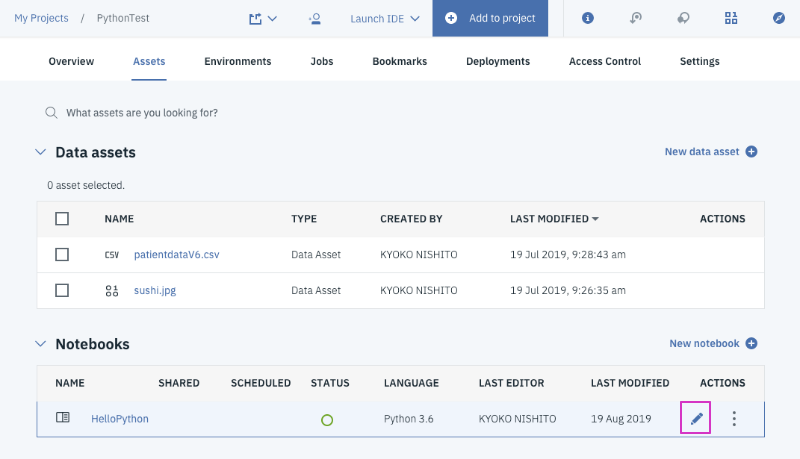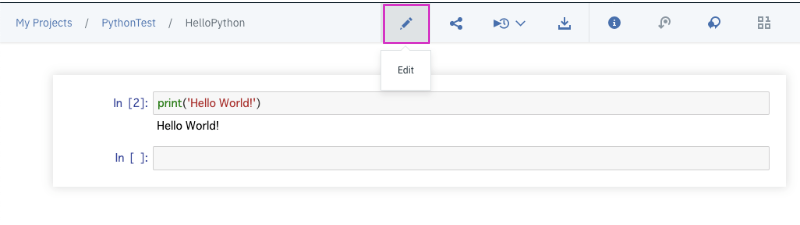IBM Cloud上で使えるデータ分析統合ツール、Watson Studio. このツールの中でJupyter Notebookが使えます。Watson Studioではデータクレンジングや機械学習モデルの自動作成なんかができちゃうので、ちょっとg***の colabなんちゃらより手順が多いのですが、Watson Studioでもnotebookを作って、pythonでデータ加工や分析などトライしてみてください。
0. 前提はIBM Cloudのアカウントがあること
前提は有効なIBM Cloudのアカウントがあることです。
お持ちでないかたは こちら から取得お願いします。
取得方法の動画はこちらです: https://youtu.be/Krn1jQ4iy_s
1. Watson Studio サービスとProjectの作成
Watson Studio サービスとProjectの作成を参照して、Watson Studio サービスとProjectの作成を行ってください。
2. Projectを表示
3. Notebookの作成
3-1: 上のメニューからプロジェクトに追加をクリックします。
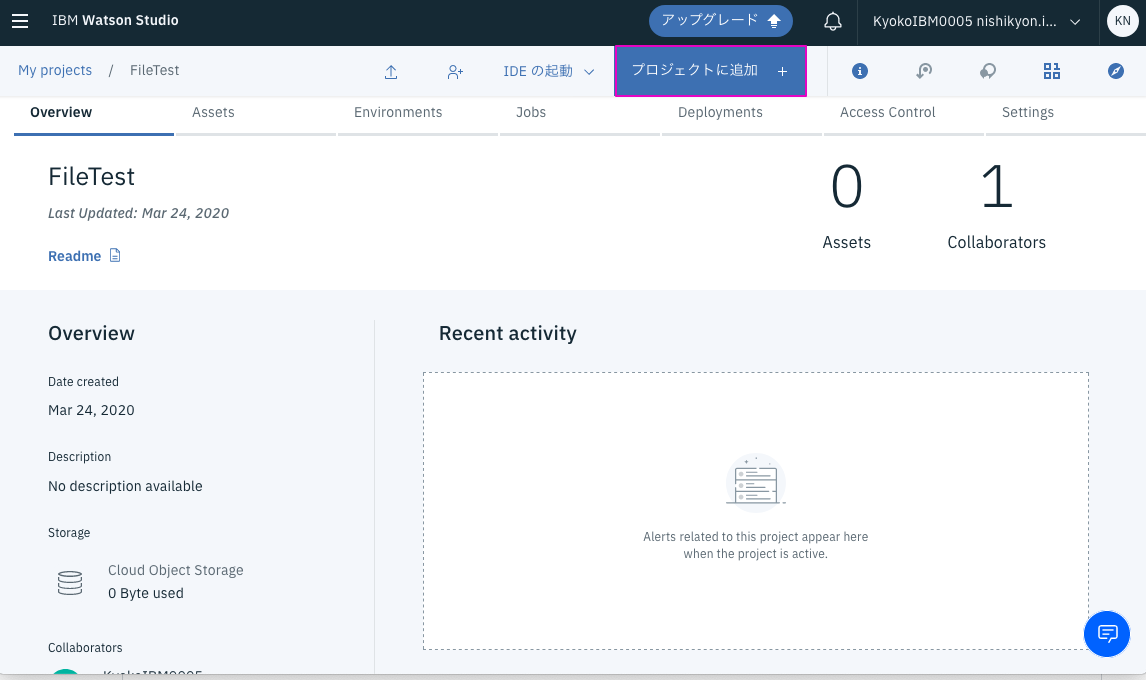
3-2: 表示されたChoose asset typeから「Notebook」をクリックします。
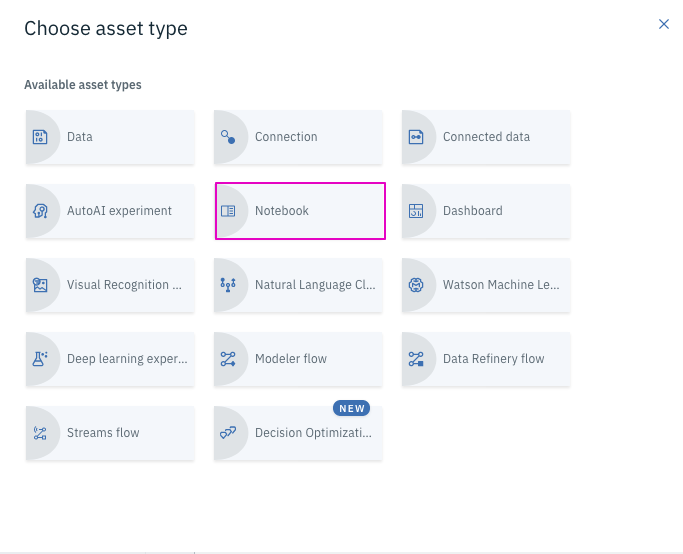
3-4: Nameに適当なNotebookの名前を入力します。
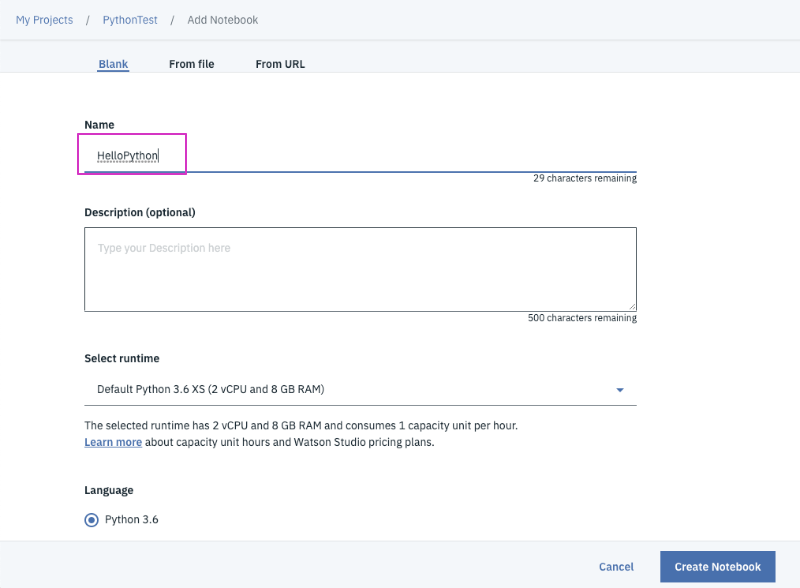
ちなみに今回はブランクのnotebookを作りますが、Localのnotebookファイルを読み込むときは「From file」、githubなどURL経由でnotebookファイルを読み込むときは「From URL」タブをクリックすると、ファイルやURLを指定できるようになります。
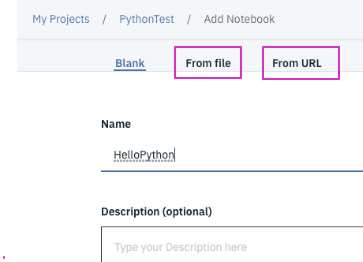
3-5: Select runtimeにpython3が入っているもの(python3.6など)を選択して(通常はデフォルト値のままでよい)、Create Notebookをクリック。
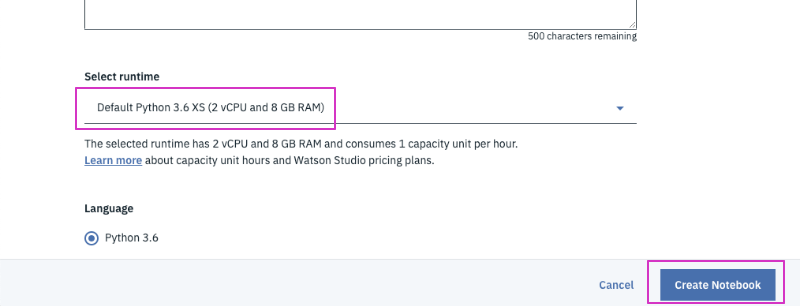
notebookの作成は以上です。
pythonの知識があまりないけど、とりあえず何か実行してみたい方は4に進んでください。
notebookの終了方法は「5.終了処理」を参照してください。
保存したnotebookを呼び出す方法は「保存したNotebookを呼び出すには?」を参照してください。
Watsonをnotebookから使ってみたい場合は「7. オプション」を参照してください。
Tips
途中ですがnotebookのTipsです。
-
!を先頭につけると、OSのコマンドが実行できます。! cat /etc/*releaseを実行すると、どんな仮想環境OSで動作しているかわかります。下記によるとCentOS Linuxで動作してるようです。
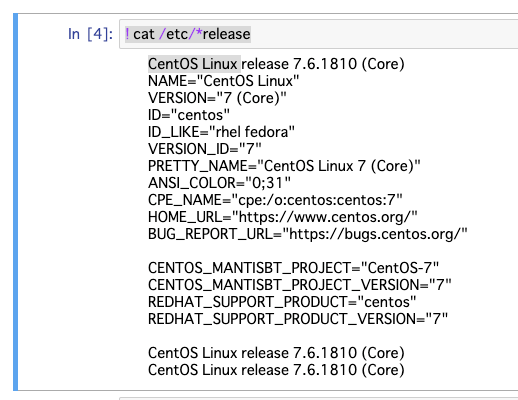
-
不足しているライブラリは
!pip installで導入します。
デフォルトで何のライブラリが入っているかは、Projectの上部のメニューから「Enviroiments」をクリックし、下にスクロールして使用しているpython環境をクリックして表示される画面のSoftware configuration表示されます。
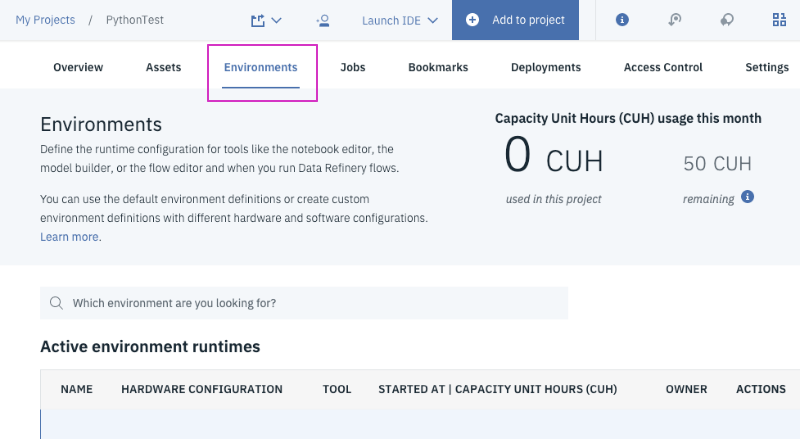
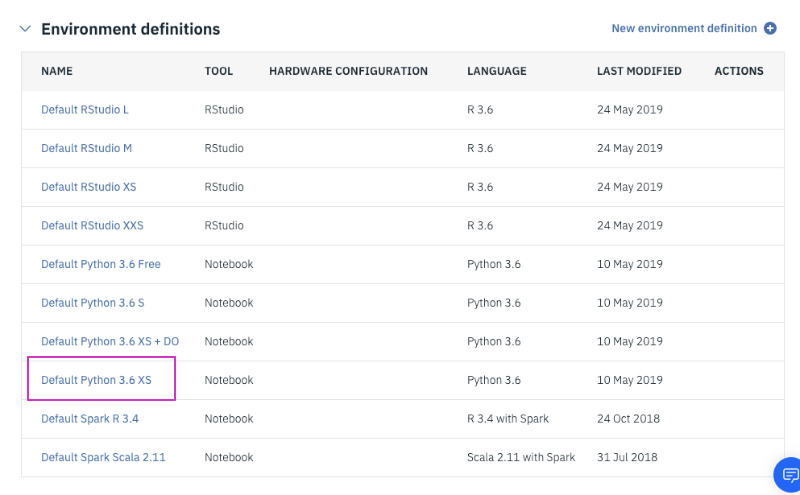
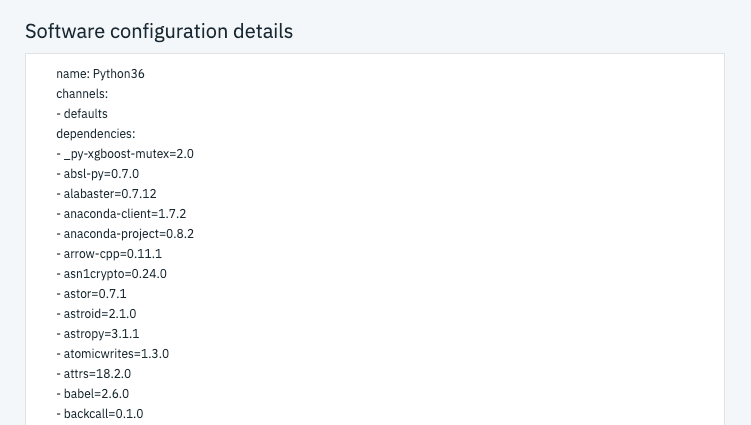
4. 簡単なpythonコードを実行
いわゆるHello Worldを表示されてみましょう!
4−1: 表示されたCodeの入力セルをクリックし、下記のコードをタイプします。
print('Hello World!')
4-2: 入力セルが選択された(緑色の枠になっている)状態で、「Run」をクリックします。
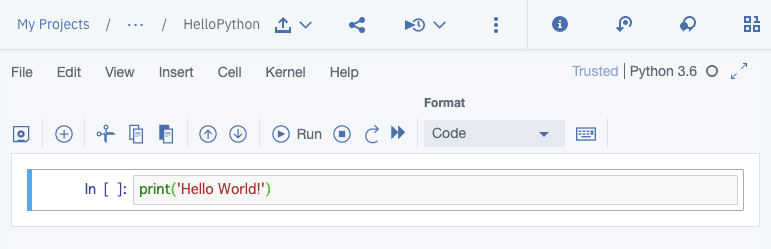
4-3: Hello World!が表示されたことを確認します。
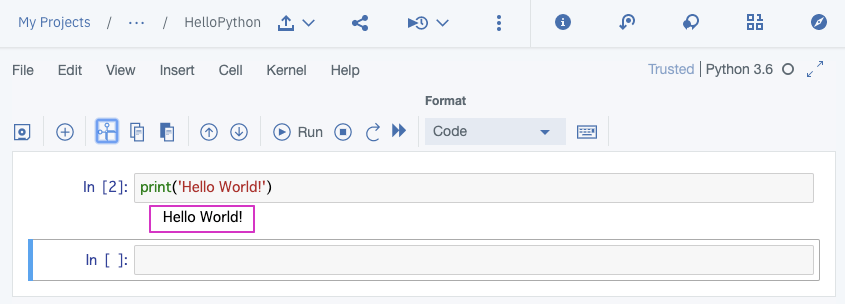
どうでしょう? とりあえずpythonコードが実行できるのが確認できました。
あとは自由に使ってみてください。
5. 終了処理
全て終わったら、右上のSaveアイコンをクリックし、次に右上に表示されている現在のプロジェクトの名の文字をクリックしてプロジェクトの画面に戻ってください。
(基本Saveアイコンをクリックしなくとも随時保存はされています)。
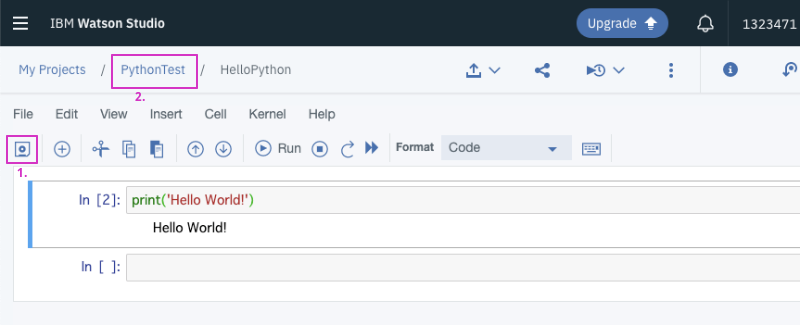
6. 保存したNotebookを呼び出すには?
Projectの画面でAssetsタブをクリックして表示されたページの、Notebookの見出しの下にこれまで作成したNotebookのリストが表示されています。呼び出したいNotebookの名前をクリックするとそのNotebookが開きます。
実行や編集したい場合は、Notebookが開いた後、上部にある鉛筆アイコンをクリックして、Edit Modeにしてください。あるいはNotebookのList上で鉛筆アイコンを直接クリックしてください。
以上です。
7. オプション
Pythonの知識があり、何かnotebookで試してみたい方は以下をぜひ試してみてください。