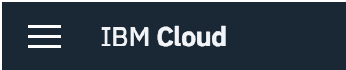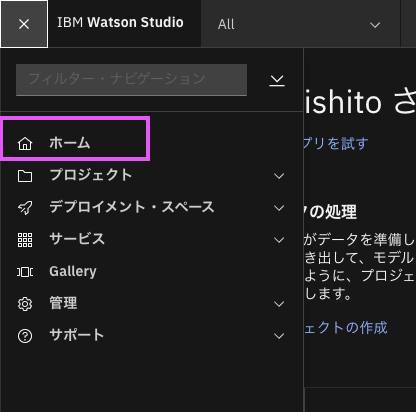IBM Cloud上で使えるデータ分析統合ツール、Watson Studio. Updateが激しく、先週試した手順が、今週使えないとかたびたびあります。Watson Studio関連の登壇資料の訂正も兼ねてこちらに「Watson Studio サービスとProjectの作成」の方法をまとめます。
一応気づいたベースで更新予定です(いつまで続くかは未定、、、)。
(2021/02/13更新)
0. 前提はIBM Cloudのアカウントがあること
前提は有効なIBM Cloudのアカウントがあることです。
お持ちでないかたは こちら から取得お願いします。
取得方法の動画はこちらです: https://youtu.be/Krn1jQ4iy_s
1. Watson Studio サービスの作成
何はともあれ、Watson Studio使うんだったら、まずはWatson Studio サービスをIBM Cloudから作成しましょう!
1.1: IBM Cloudにログイン
https://cloud.ibm.com よりIBM Cloudにログインします。
1.2: 「カタログ」をクリック (「リソースの作成」をクリックでもOK)
ダッシュボードが表示されるので、上部のメニューにある「カタログ」をクリックします。

1.3: 左側のメニューから「サービス」→カテゴリ「AI」 をクリックし、Watson Studio をクリック
1.4: リージョンの選択は「ダラス」または「東京」を選択。プランは「ライト」を確認して、右側の「作成」をクリック。
2. Watson Studio の起動
2.1 ダッシュボードを表⽰(左上のIBM Cloudロゴをクリック)
2.2 リソースの要約の「Services」をクリックし、表⽰されたリソースリストからから作成したWatson Studioのサービスをクリック
2.3 「開始する」を選択して起動
2.4 別ウィンドウでブラウザーが起動され、以下のような画面が一時的に表示されます。
「Cloud Pak for Data コア・サービス」または「Watson Studio コア・サービス」と表示されます。

2.5 一番最初の起動の際Watson Machine Learningのサービスを一度も作成していない場合は以下の画面が表示される可能性があります。表示された場合は「Continue」をクリックして先に進めます。
2.6 一番最初の起動のみ以下の画面が表示される可能性があります。表示された場合は「Go to IBM Cloud Pak for Data」をクリックして先に進めます。
2.7 一番最初の起動のみ「ホームページ・ツアーの開始」が表示されます。
「ホームページ・ツアーの開始」が表示されたら、ツアーで全体を眺めたい場合は「次へ」をクリックします。すぐに始める場合は右上の×をクリックしてください。今回は×をクリックします。

2.8 Watson Studioのホームページが表示されます。
同じリージョンでWatson Machine LearningまたはWatson Knowledge Catalogのサービスを作成済の場合は左上の製品ブランドロゴがIBM Cloud Pak for Dataとなる場合があります。

ロゴが変わっても表示される内容は同じなので気にする必要はとりあえずありません。
3. プロジェクトの作成
3.1 左側にあるクイックナビゲーションの「プロジェクト」をクリックします。
3.2 「新規プロジェクト」の作成
「新規プロジェクト」のボタンが表示された場合(1つもプロジェクトがない場合のみ表示されます)は「新規プロジェクト」のボタンをクリックします。
2つ目以降のプロジェクトの場合は、右上に「新規プロジェクト+」と表示されていますので、そこをクリックします。またはマイプロジェクトの右側に表示されている「新規+」をクリックします。
3.3 「空のプロジェクトを作成」をクリックします。
3.4 名前に任意のプロジェクト名を⼊れます。
3.5 「ストレージの定義」が表⽰されてない場合は、下にスクロールして、「ストレージの定義」を表⽰させます(ブラウザー表⽰が横⻑の場合は右側に表⽰されています)。
3.5A Object Storage未作成の場合:
3.5A-1. ストレージの定義 の①ストレージ・サービスの選択から「追加」をクリックします。

3.5A-2. Cloud Object Storageの画⾯が新しいブラウザーウィンドウで表⽰されるので下にスクロールします。
3.5A-3. 無料のプランにした場合は、ライトが選択されていることを確認して「作成」をクリックします。

3.5A-4. Cloud Object Storageのウィンドウは閉じられ、元の新規プロジェクトの画⾯に戻りますので、ストレージの定義 の②最新表示をクリックします。

3.5A-5. ストレージが表⽰された後、[作成]をクリックします。

3.5B. Object Storage作成済の場合
3.5B-1. [作成]をクリック
ただしObject Storageを複数作成している場合は、使⽤したいObject Storageを選択後に[作成]をクリック

3.6 Projectの画⾯が表⽰されます
4. (おまけ1) ログイン後、作成済Projectの表示方法
作成したProjectの画面がどこかにいってしまった、作業を一時中断してWatson Studioに再度ログインしたなど、作成済みProjectの画面を出したい場合は「3.1 左側にあるクイックナビゲーションの「プロジェクト」をクリックします。」を実施してプロジェクト一覧を表示し、開きたいプロジェクト名をクリックしてください。
尚、それより前、そもそもWatson Studioにログインするのは、2. Watson Studio の起動の手順ですよ、お忘れなく!
5. (おまけ2) ログインした時に表示される画面, ホームページの表示方法
ホームページを表示したい場合は、 左上の角にある4本線、「ナビゲーションメニュー」をクリックして、ホームをクリックします。

あるいは右上の製品ロゴ「IBM Watson Studio」または「IBM Cloud Pak for Data」をクリックします。