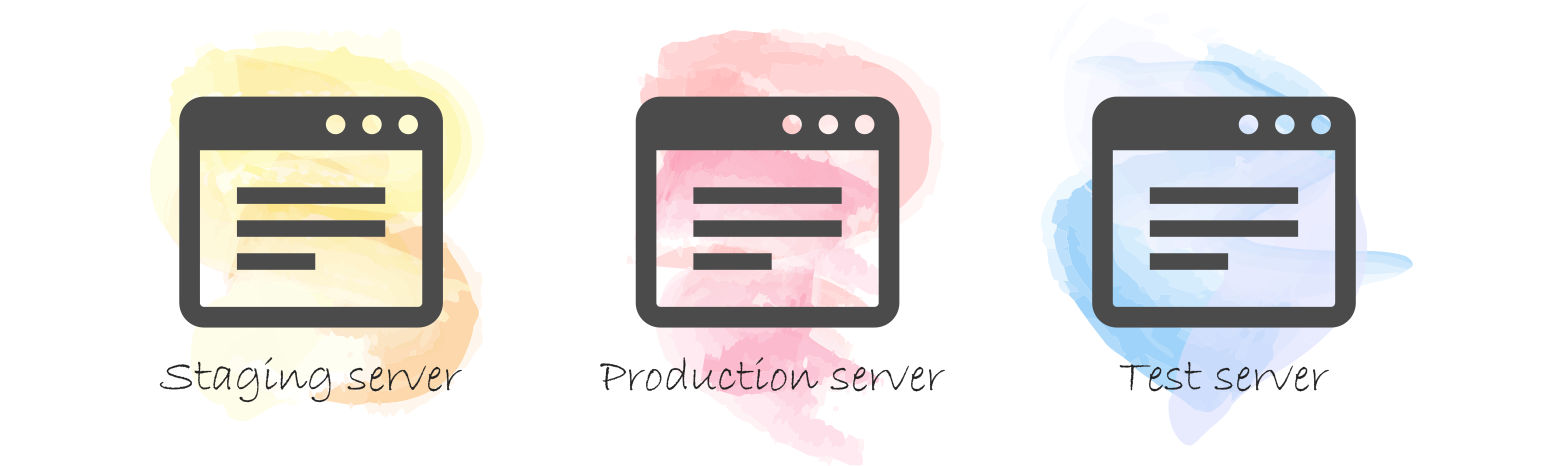テスト環境にアップするはずだったファイルを誤って本番環境にアップしてしまい、動作確認などが不十分なまま全世界に大公開!!!
想像しただけで背筋が凍るシチュエーションであると同時に、誰にでも起こり得るミスでもあると思います。
WinSCPを使っている方でしたら、接続先のサーバーやユーザー毎にウィンドウの色を変える設定ができるので、こういったミスを防止する為にもお勧めです。
1.設定画面を開く

WinSCPを起動すると最初に出てくるログイン画面で、色を変更したいサーバーを選択し、編集(E)をクリックします。
2.色を選択する

高度なサイトの設定という画面が出てくるので、左下の色(C)をクリックすると、色の選択肢が出てきます。

この中に無い色を指定したい場合は、色の作成(M)をクリックすると他の色を選択することができます。
3.設定を保存

高度なサイトの設定の画面でOKをクリックします。
※今回の例では赤を選択しました。

次回サーバーに接続したときには、このように背景色が設定した色で表示されると思います。
ポイント
色分けは自分なりに分かりやすいルールを決めておくことをお勧めします。
私の場合は、
- サーバー毎にテーマカラーを決める
- 強い権限のユーザーほど濃い色にする
- 注意喚起のため、本番環境は派手な色にする
というルールを決めています。
設定例
| 普通の権限 | 強い権限 | |
|---|---|---|
| テスト環境 その1(ブルー系) | ■■■ | ■■■ |
| テスト環境 その2(グリーン系) | ■■■ | ■■■ |
| 本願環境(赤・ピンク系) | ■■■ | ■■■ |