いつものExcelファイルにマクロを
※いつも使ってるのが「いつもの.xlsx」の場合、この記事を経て「いつもの.xlsm」に進化します。
そもそもいつものは?
Excelファイルにいろいろまとめると思いますが、ExcelにExcelを埋め込むことで、All in Oneな資料になります。
デメリットは主に以下
・容量が重くなると、どこを削るべきか分からない(oldなどと名打ちながらメンテしておくことで対処は可能)
・埋め込んだExcel内に、さらに埋め込むと壊れる
・PowerPointを埋め込むと、開くときにスライドショーとなってしまい、編集できない(別でzipファイル化して埋め込めば対処可能)
・長いこと埋込ファイルを開いとくと、アイコンが歪む(たぶんOfficeのバグ)→名札を付けとけば対処可能(以下参照)
まぁこれらを補って余りある使いやすさがありますので、こんな感じにやってみてください。

埋め込みの方法は別途調べてください。間違いやすいのが
リンクで埋め込むと、元の資料へのリンクとしてしか保存されない。
資料そのものを埋め込んで、誰かに渡したとしても開けるみたいなことをするためには、アイコンのみ選択。
便利マクロ
埋め込みシートをダブルクリックすると開いて、編集とかができるわけですが
開くときに、固定で最大化したい、けどできません。
なのでマクロで実現します。
Excel開いたままAlt + F11でマクロエディタを開く。
Sub open_max()
'
' open_max Macro
'
'
With ActiveSheet
Set o = .OLEObjects("Object 1")
o.Verb xlVerbOpen
Application.WindowState = xlMaximized
End With
End Sub
これは表示中のシート内の「Object 1」という名前のオブジェクトを開き、最大サイズにする。
リボンのホーム>検索と選択>オブジェクトの選択と表示 でみられる。ホットキーはAlt H FD P
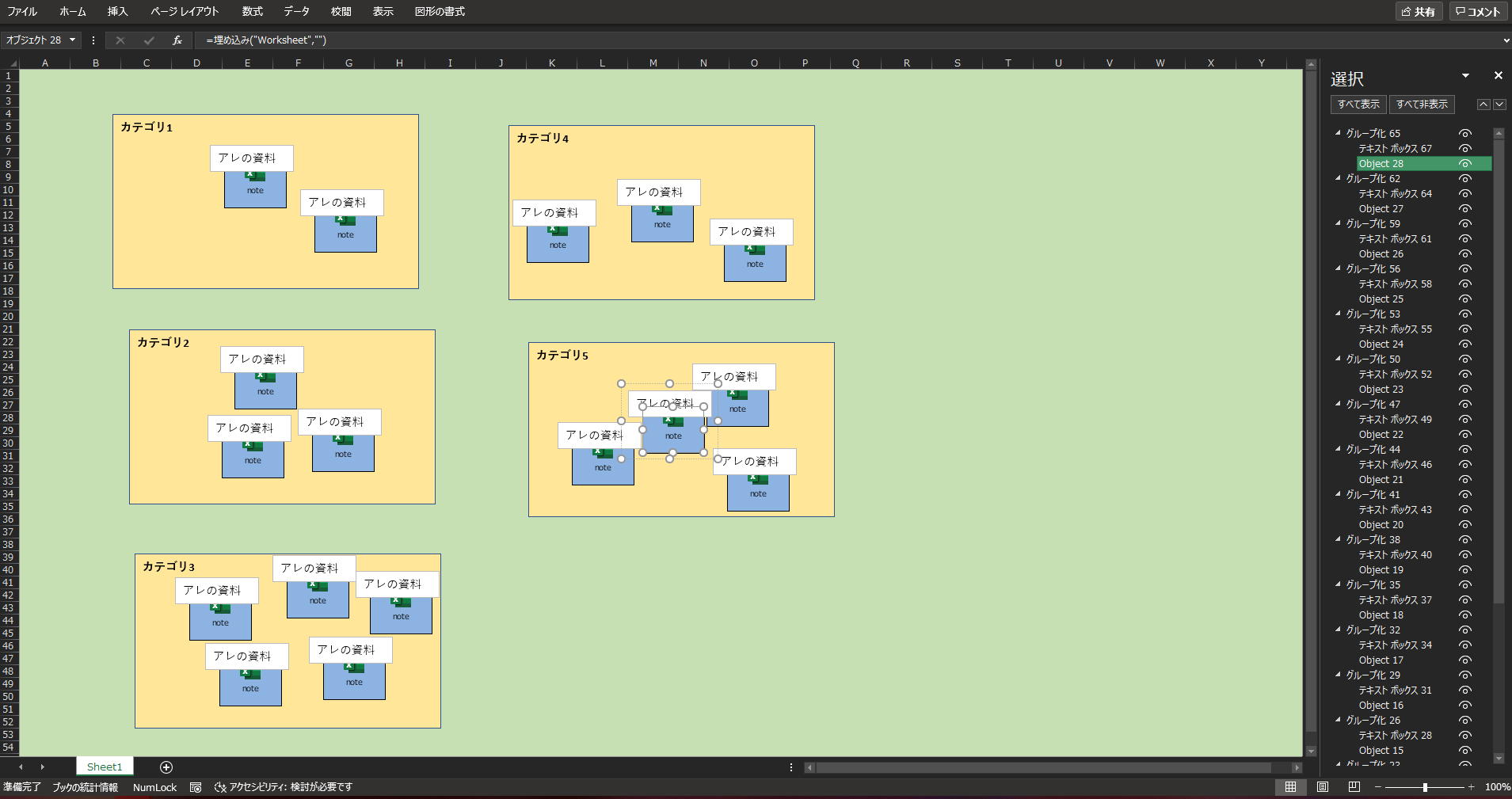

名札とファイル本体がグループ化してあるが、ファイル本体がObject 28という名前だとわかる
