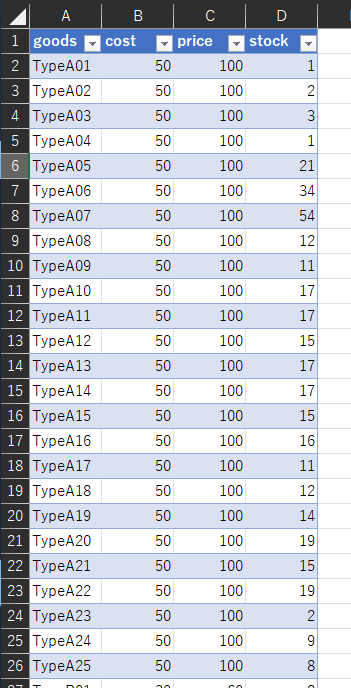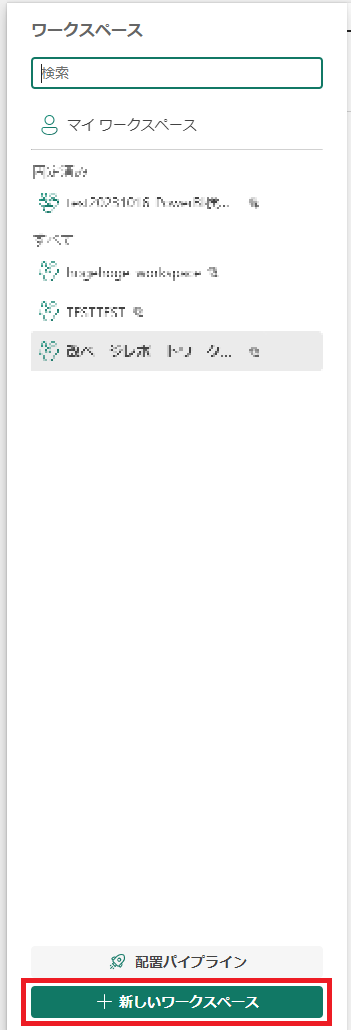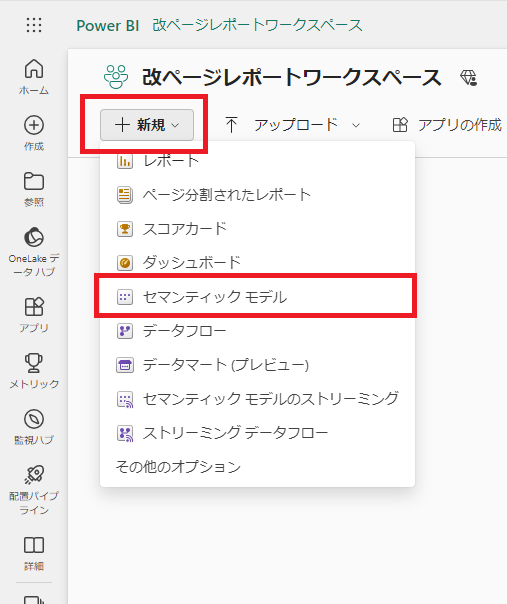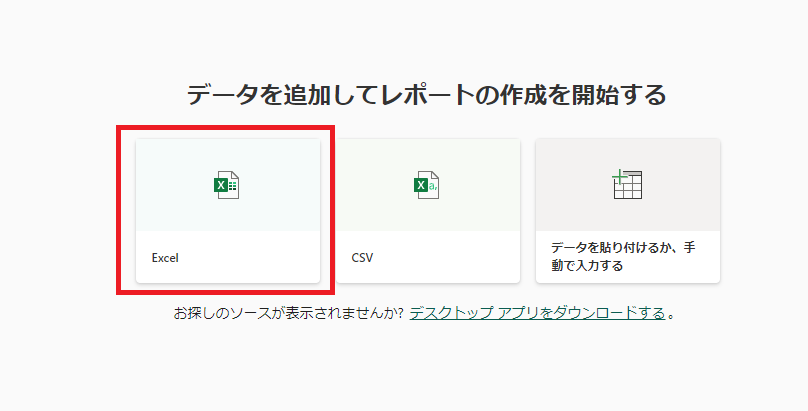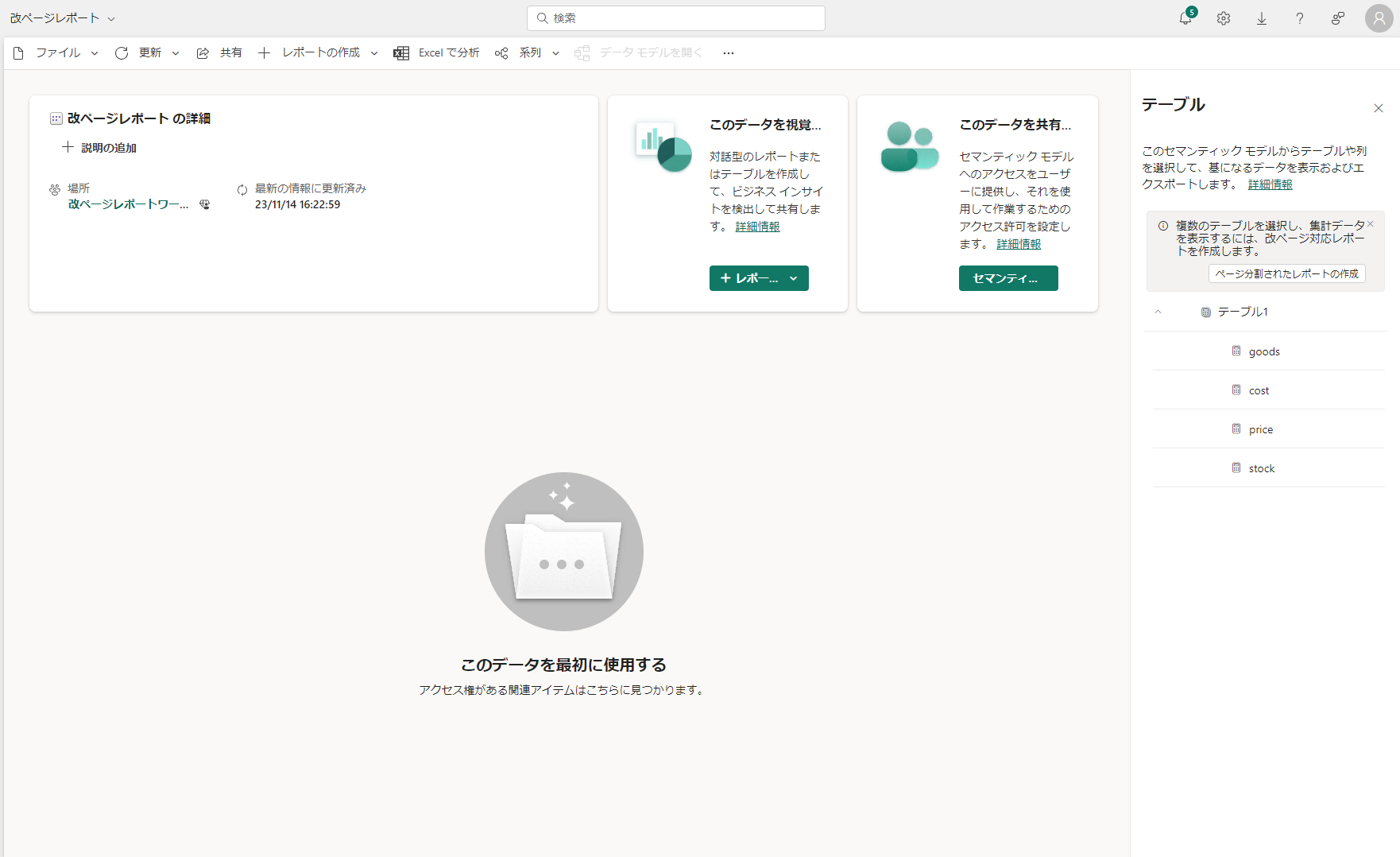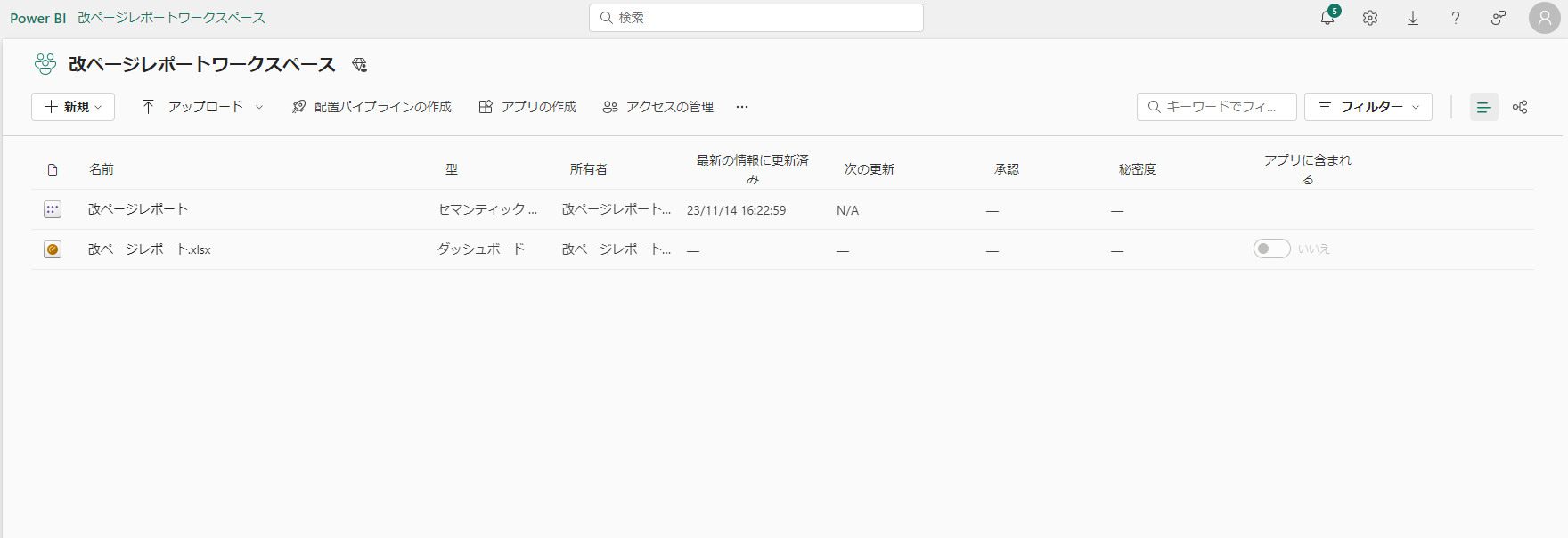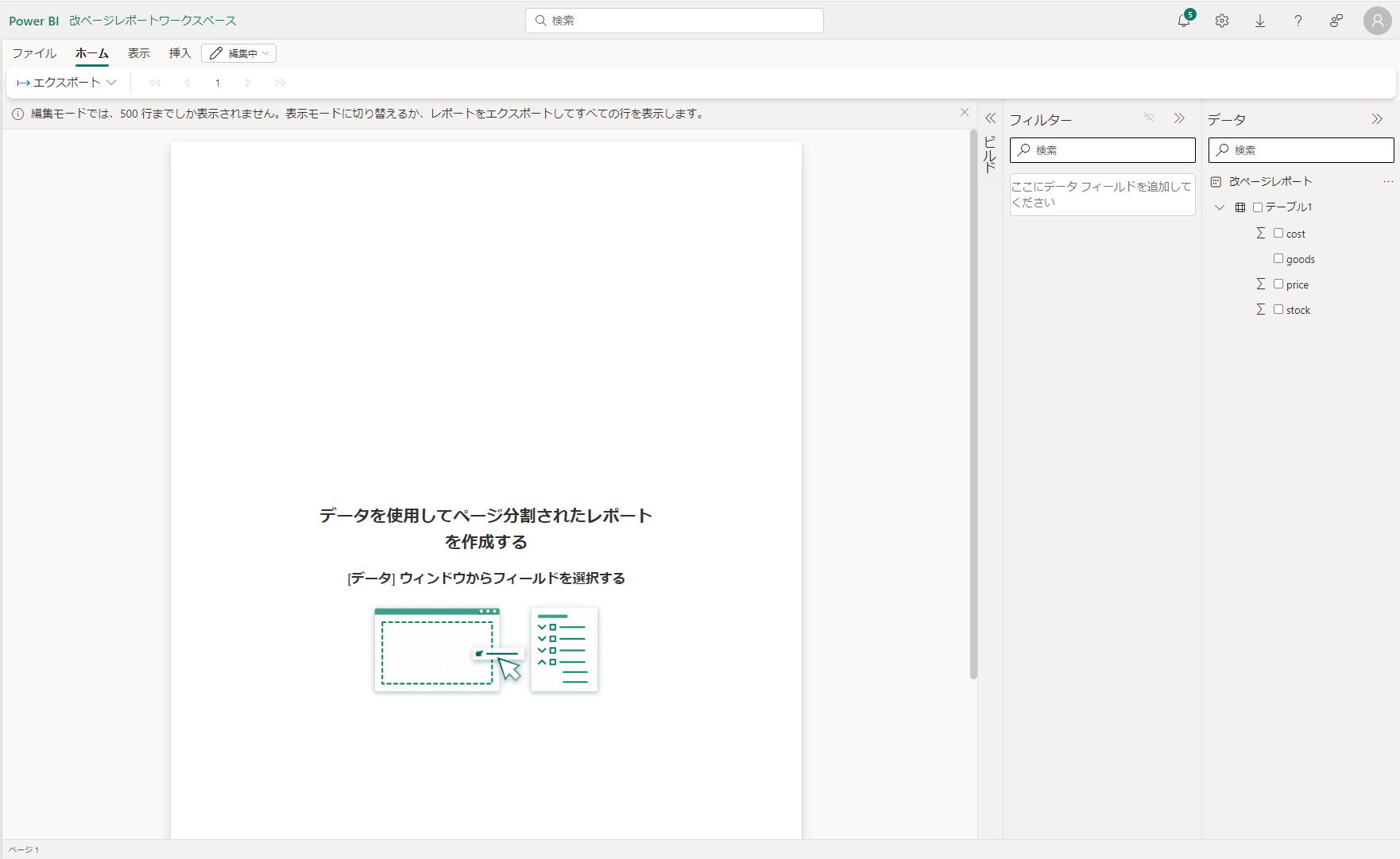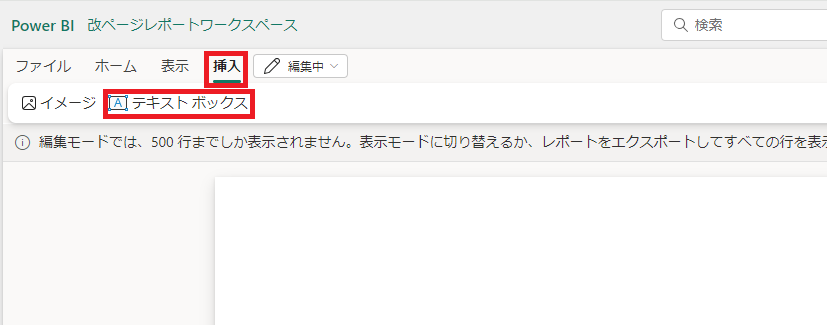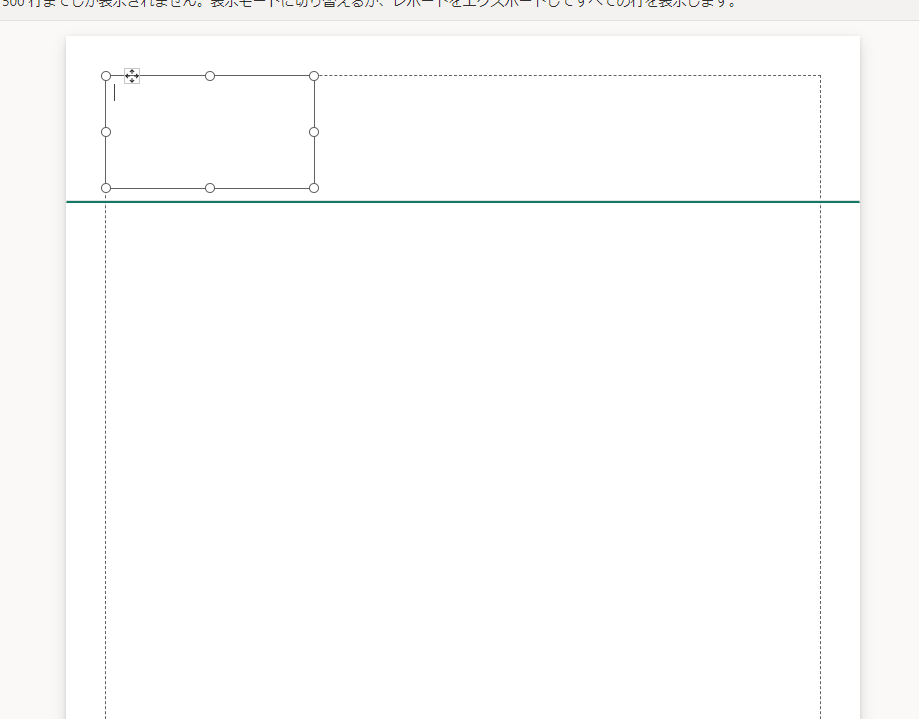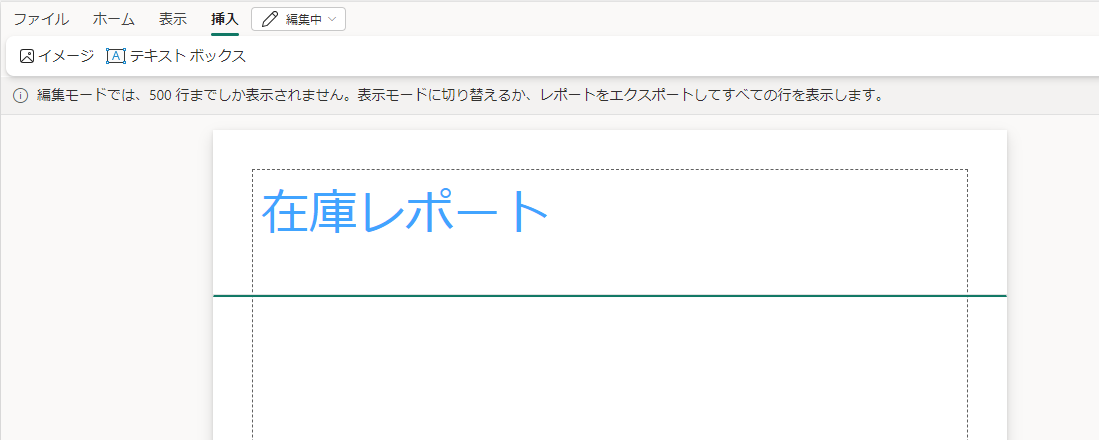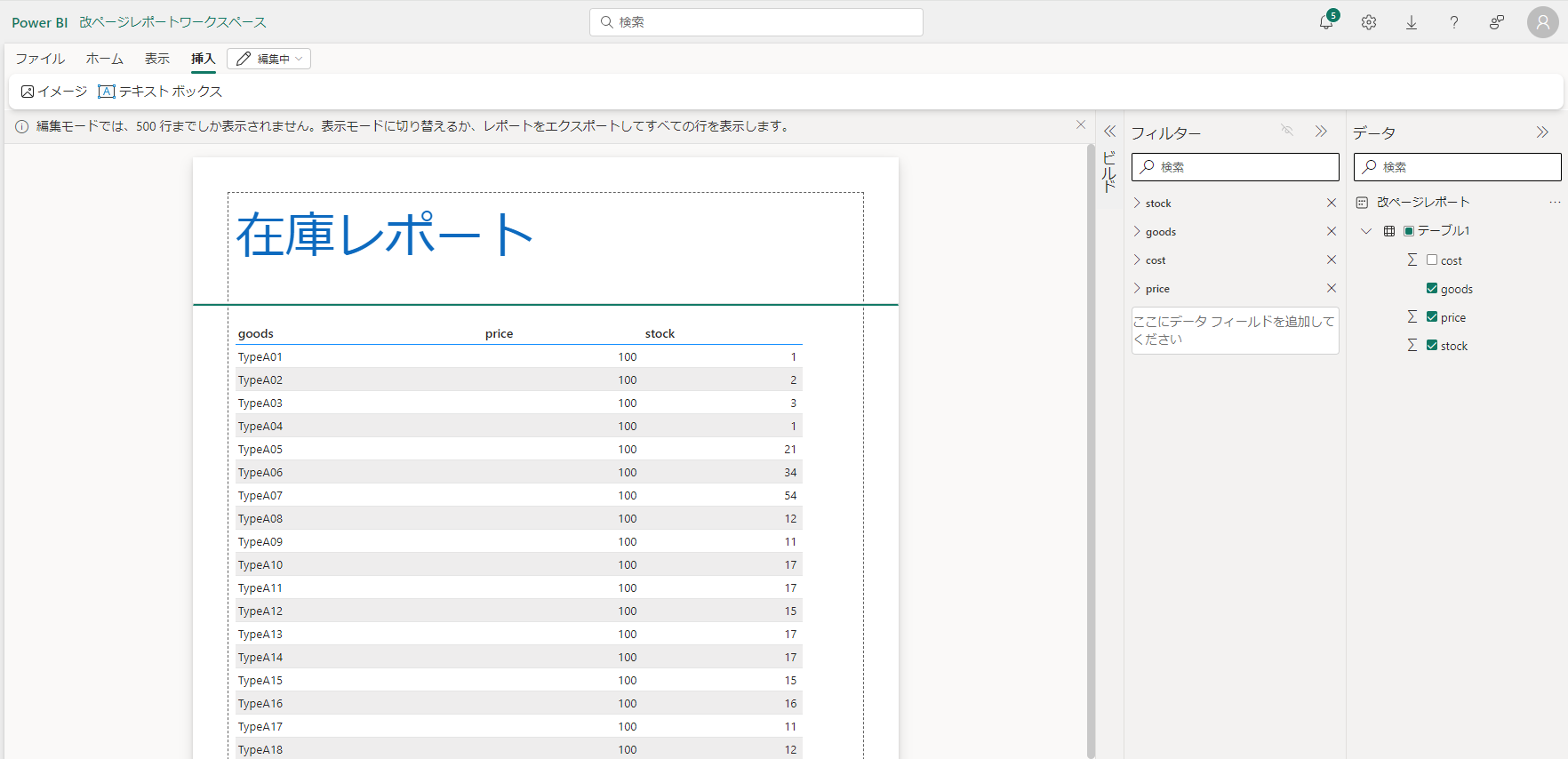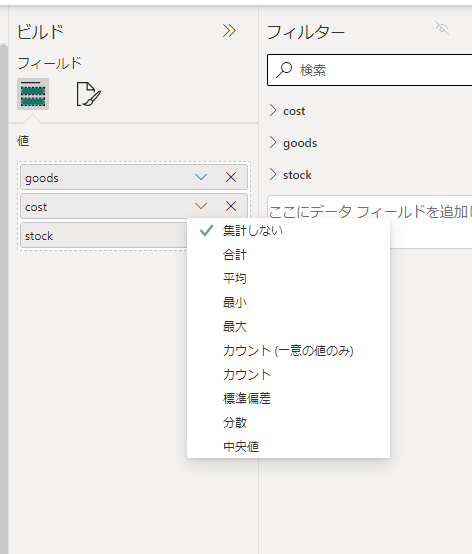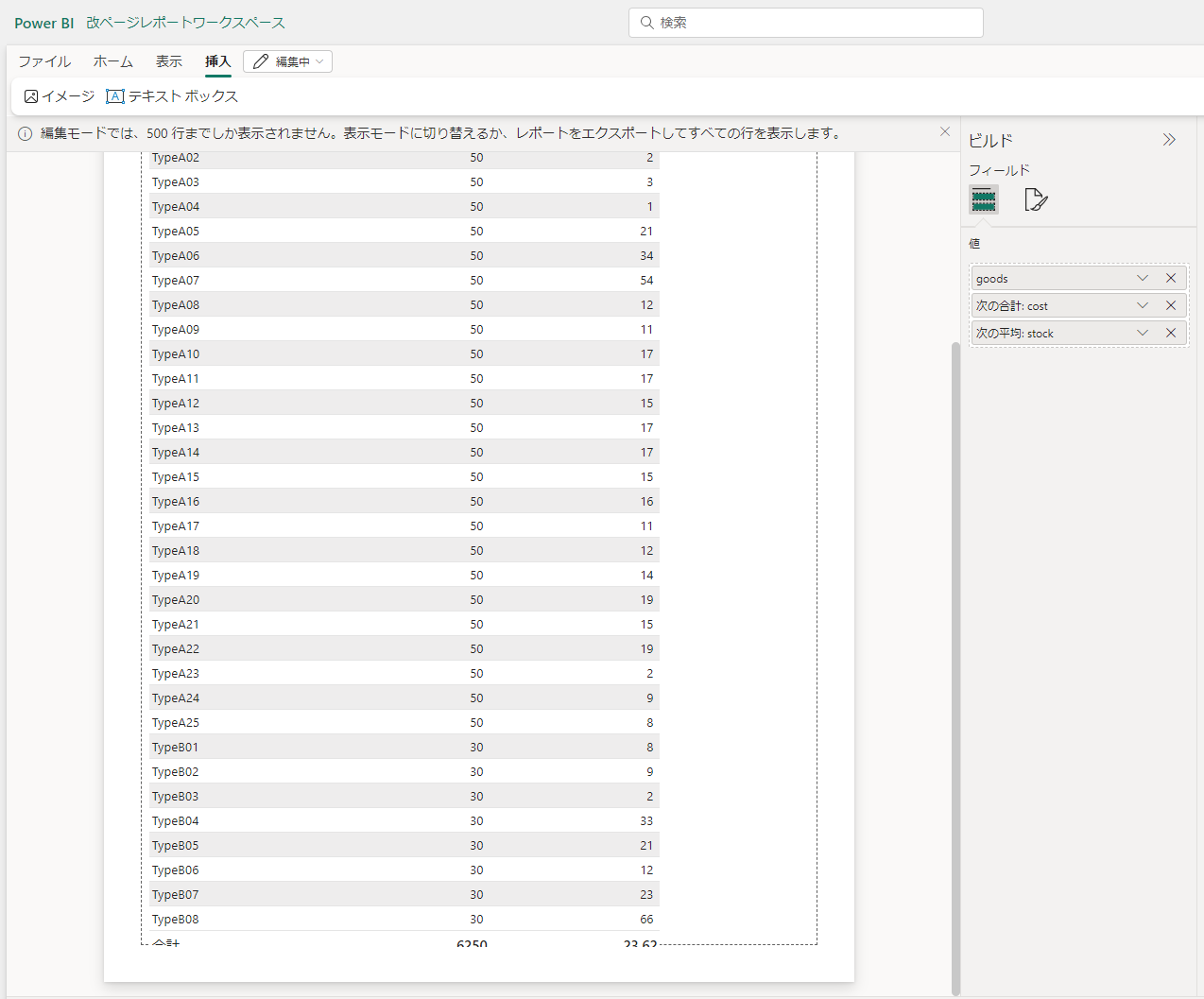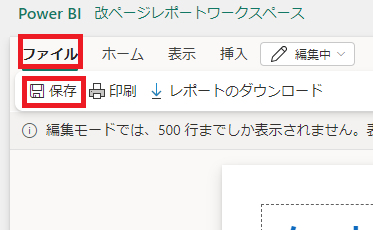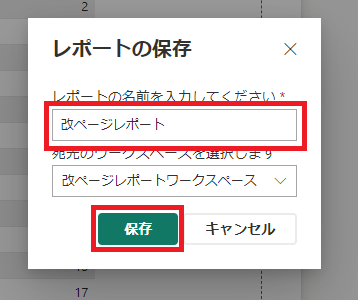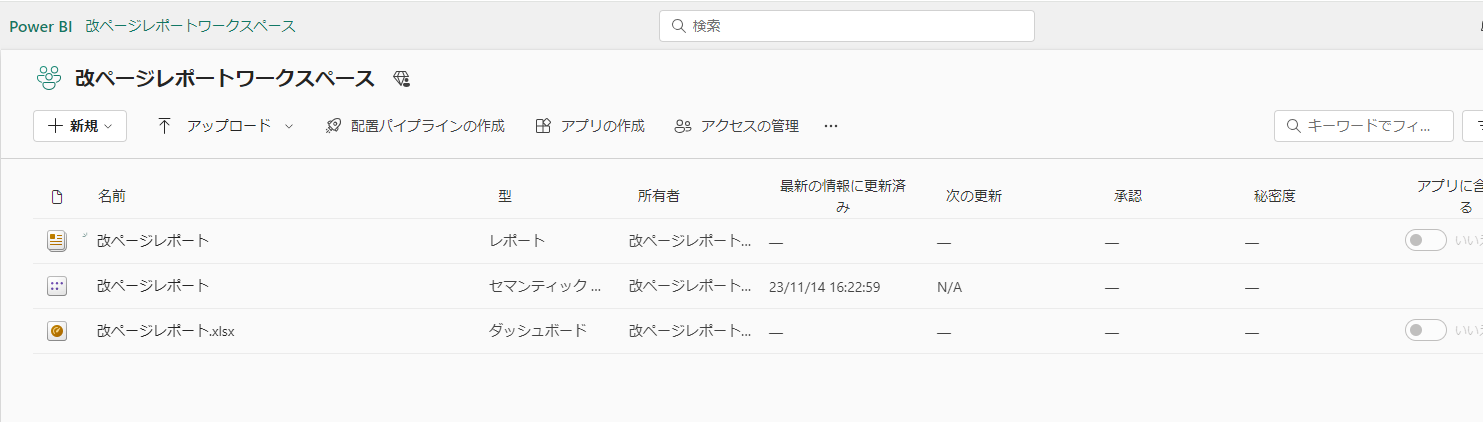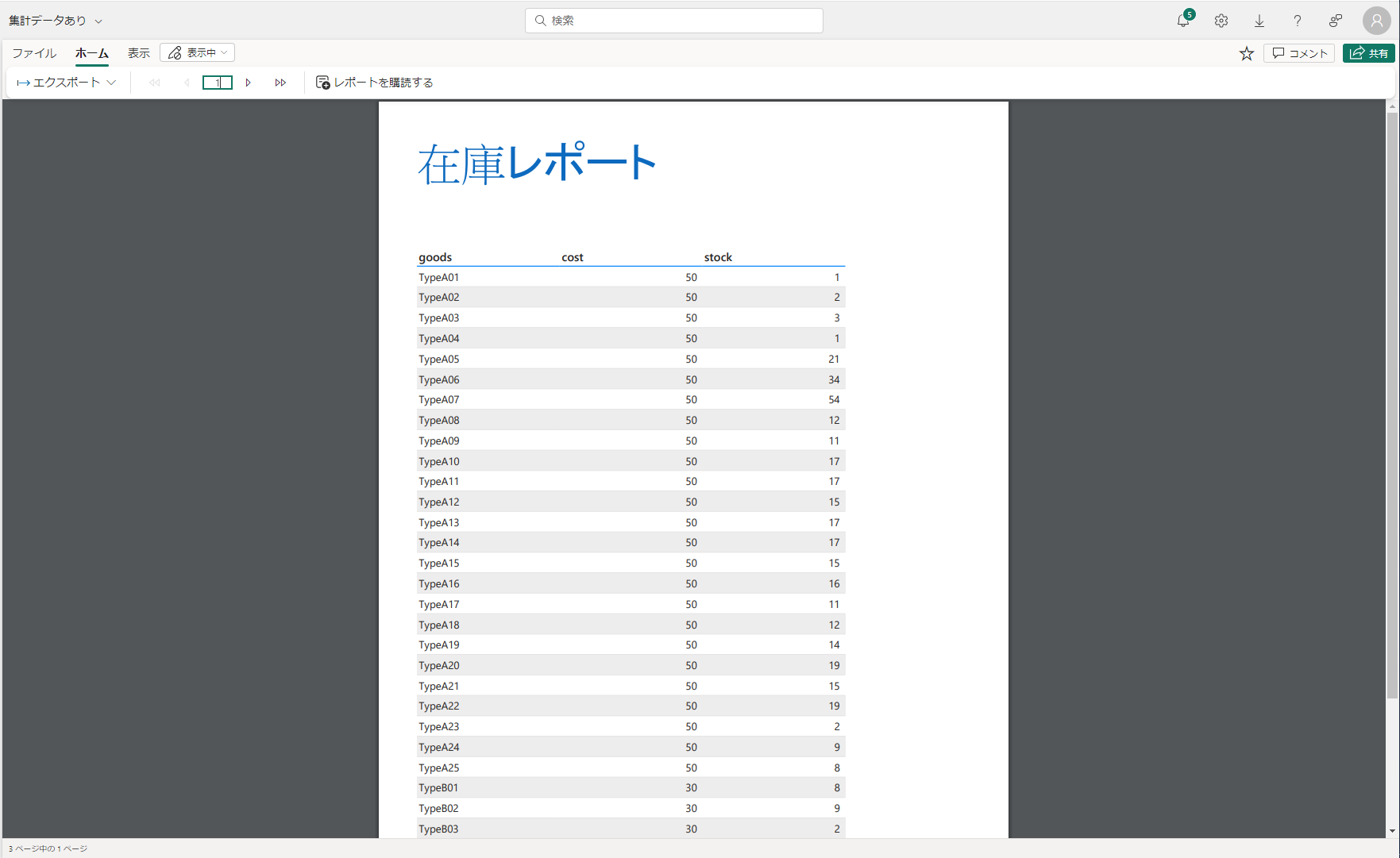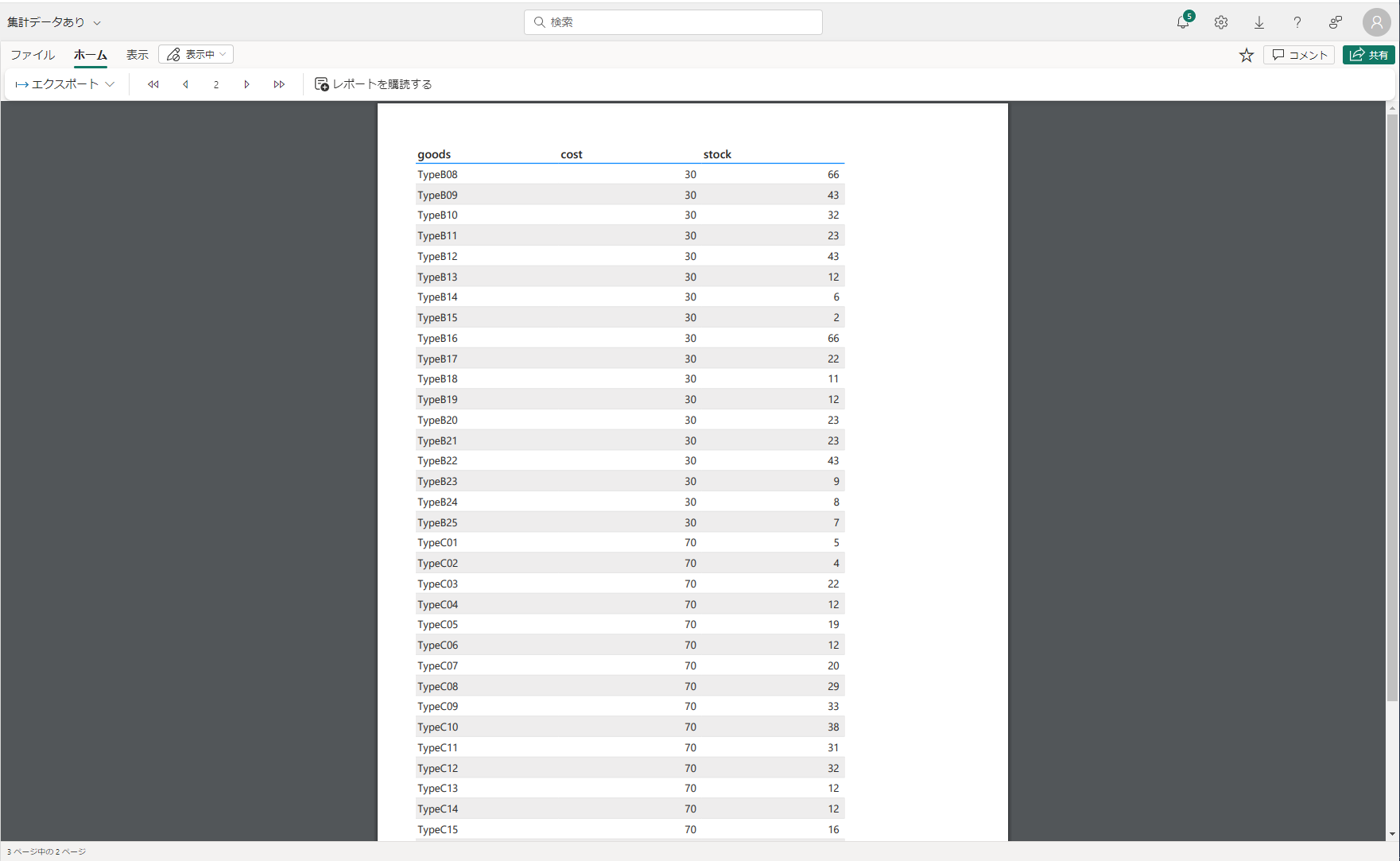この記事の目的
2023年の7月に追加された新機能のPower BI Serviceで改ページレポートを作成する機能を試します
手順
データ準備
Power BI Serviceにアクセスします
改ページレポートを作成するためにはセマンティックモデルが必要です
つい最近ですがPower BIで名称変更があり
データセットがセマンティックモデルと変更されました
今回はセマンティックモデルのもとになるデータとして
以下のようなデータファイル(xlsx)を用意しました
新規でワークスペースを用意します
ワークスペースの作成が終わったら作成したワークスペースを表示します
画面左上の「+新規」をクリックしてセマンティックモデルをクリックします
今回はデータファイルがxlsx形式なのでExcelをクリックします
ローカルにある対象ファイルを選択すると
以下のような画面に切り替わります
ワークスペースに戻ります
以下のようにファイルとセマンティックモデルが表示されていれば作成完了です
セマンティックモデルの三点メニューをクリックして
ページ分割されたレポートの作成をクリックする
以下のような画面が表示されます
レポート作成
レポートタイトルを挿入します
挿入タブからテキストボックスを選択します
以下のような画面になります
テキストボックスに合わせてヘッダー部分がレポートに作成されます
ヘッダーは緑の線を移動させることでその範囲を広げることができます
テキストボックスにレポートのタイトルを挿入します
文字の色やサイズも変更可能です
画面右のデータからレポートに必要なものを選択します
ビルドを表示すると
レポートに配置したデータが配置されています
各数値データの下向き三角をクリックすることで
データの集計等をレポートに表示させることが可能です
最終行に選択したデータが表示されます
編集モードではうまく表示されませんがレポートを発行することで正常に
表示されることを確認できます
ファイルタブの保存ボタンをクリックしてレポートを保存します
レポートの名前を入力して保存をクリックします
ワークスペースにレポートが新たに作成されていることが確認できます
レポートは以下のように
データ数に応じて自動でページングを行うようになっています
まとめ
Power BI Serviceの新機能である
改ページレポートの作成について試してみました
Power BI Serviceのみで完結する機能であり
簡単な手順でシンプルなレポートを作成可能ですので
レポート作成までの速度が重視される場面や
グラフではなく数値データを共有したい場合には重宝する機能と感じました