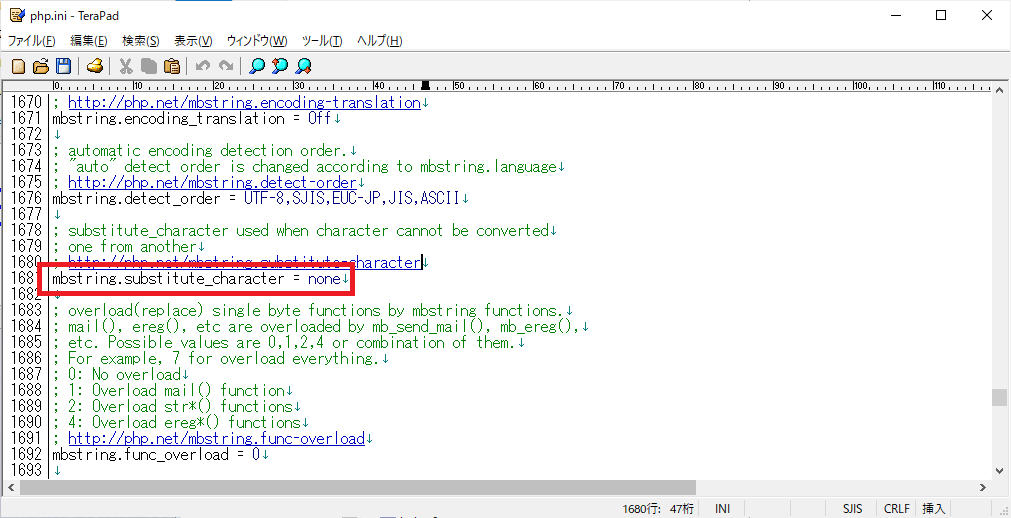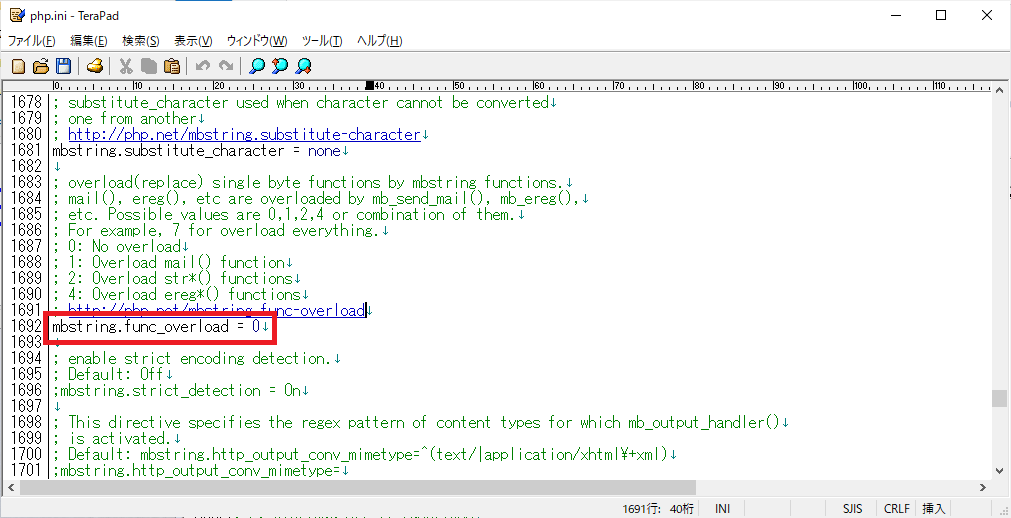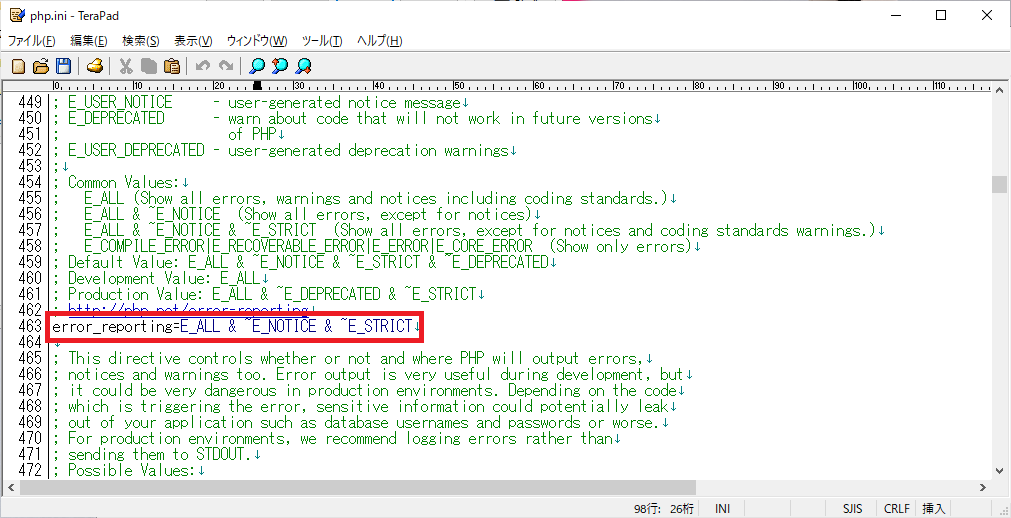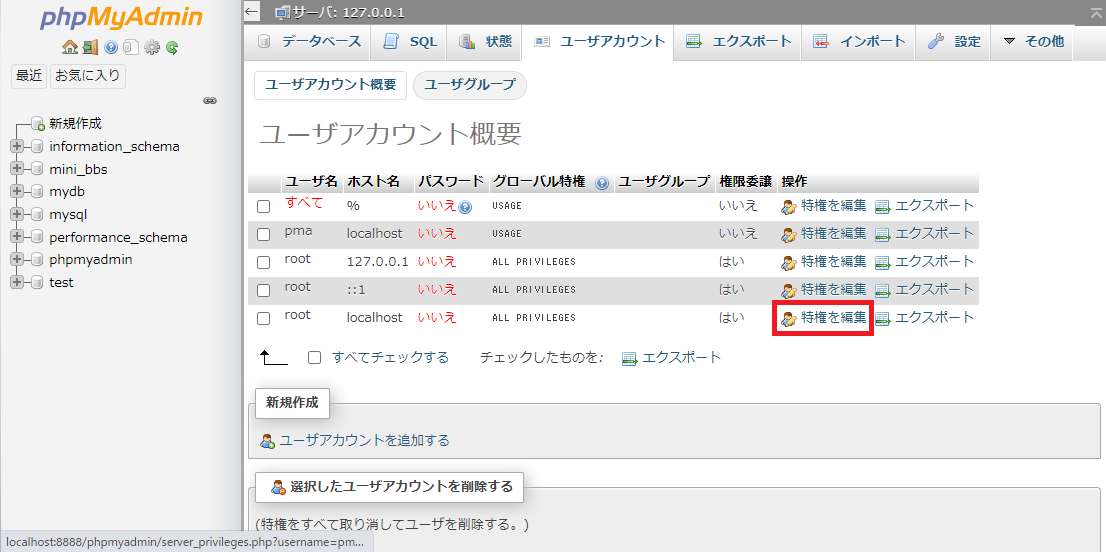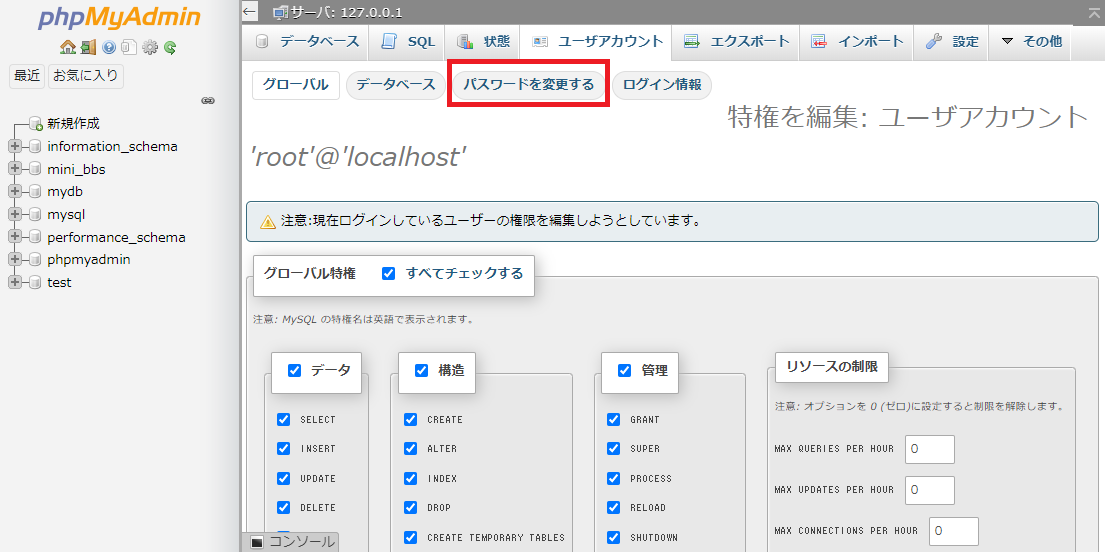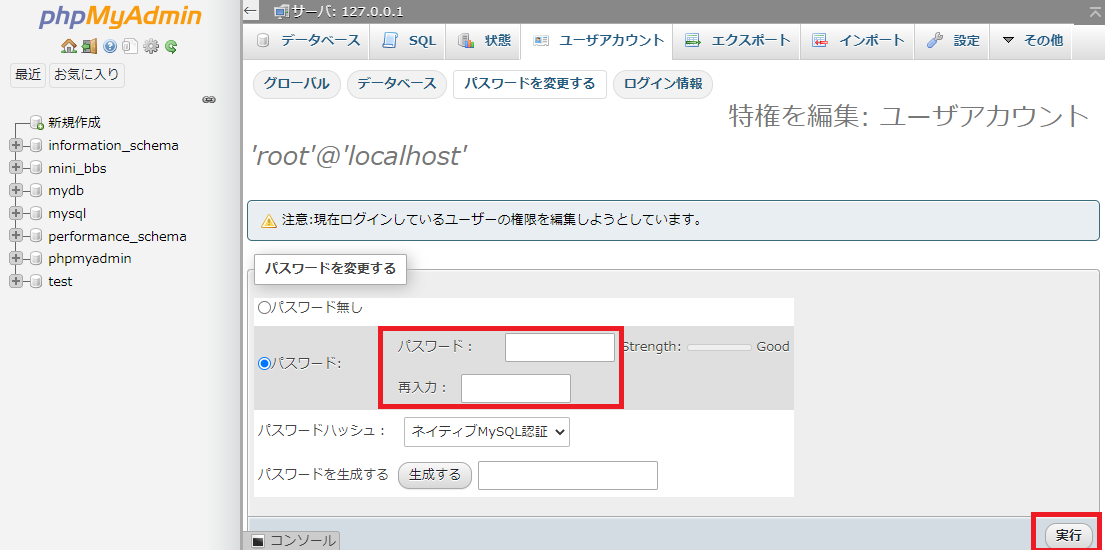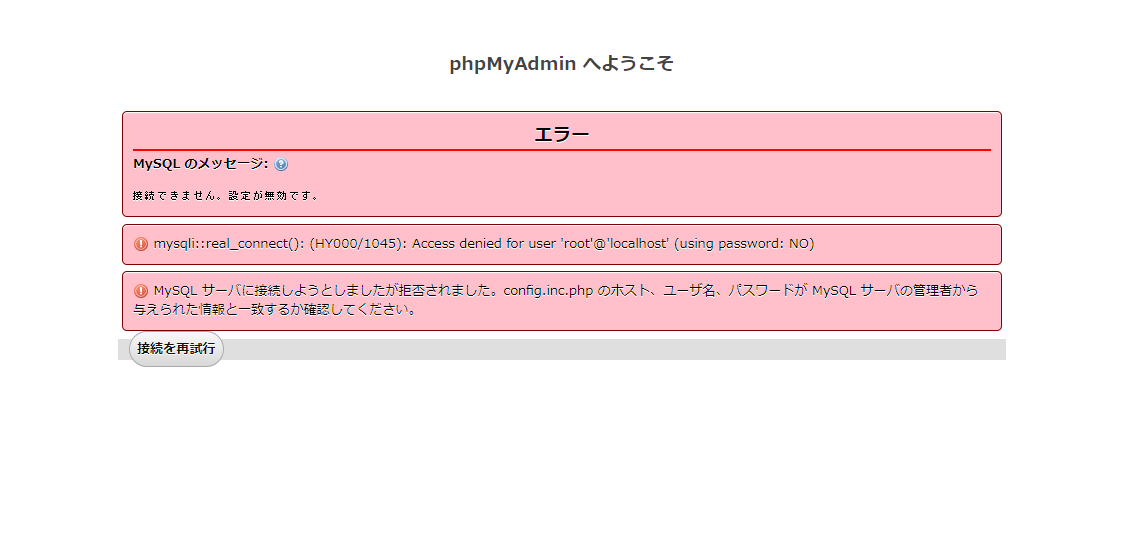Xamppの初期設定について紹介します。
※2021/01/15 追記
不適切な表現を修正しました。
作業環境
OS:Windows 10
エディション:HOME
バージョン:2004
Xampp:バージョン7.4.6
※Xamppのインストール方法はこちらで解説しています。
【環境構築】Windows10にXAMMPをインストールする方法
php.iniの設定を変更する
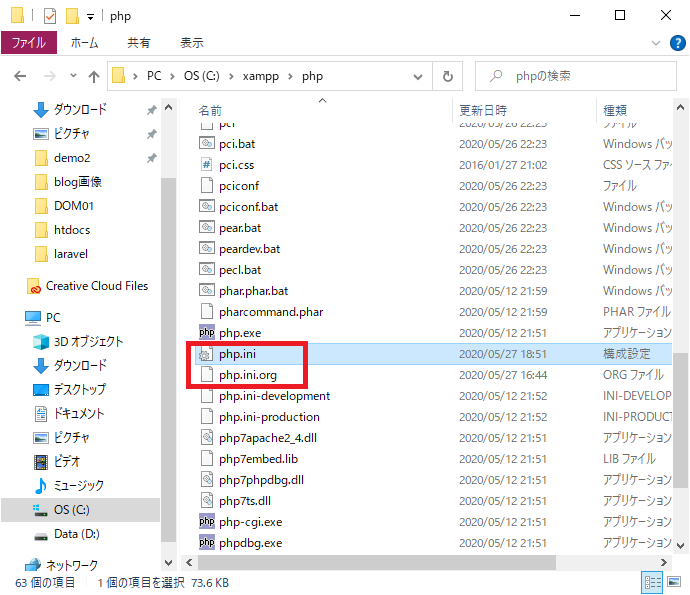
「Cドライブ」→「xampp」→「php」を開きます。設定を変更する前に「php.ini」をコピーして、「php.ini.org」などと書いてバックアップをしておきます。
1.日本語化けを防ぐ
「php.ini」を開きます。
「mbstring.substitute_character」
「mbstring.substitute_character」で検索すると、下記のような記述が見つかります。
; substitute_character used when character cannot be converted
; one from another
; http://php.net/mbstring.substitute-character
;mbstring.substitute_character = none
「mbstring.substitute_character」は無効な文字があった場合に代わりに表示する文字を指定します。今回はデフォルトの値のまま無効な文字は何も表示しない設定の「none」としておきます。
一番下の行はコメントアウトされていて無効になっているので、下記のようにコメントを解除して、無効な文字は何も表示しない設定に変更します。
mbstring.substitute_character = none
「mbstring.func_overload」
「mbstring.func_overload」で検索すると、下記のような記述が見つかります。
; overload(replace) single byte functions by mbstring functions.
; mail(), ereg(), etc are overloaded by mb_send_mail(), mb_ereg(),
; etc. Possible values are 0,1,2,4 or combination of them.
; For example, 7 for overload everything.
; 0: No overload
; 1: Overload mail() function
; 2: Overload str*() functions
; 4: Overload ereg*() functions
; http://php.net/mbstring.func-overload
; mbstring.func_overload = 0
「mbstring.func_overload」はシングルバイト対応の関数をマルチバイト対応の関数でオーバーロードするどうかの設定です。自動でオーバーロードされると予期せぬ不具合が発生することもありますのでオーバーロードしない「0」としておきます。
先程と同様に、一番下の行はコメントアウトされていて無効になっているので、下記のようにコメントを解除して、オーバーロードをしない設定に変更します。
mbstring.func_overload = 0
2.「Notice」のエラーを非表示にする
PHPのエラーには色々ありますが、「Notice」は「通知」という意味の英単語で、あまり重要ではないエラーです。「Notice」のエラー表示が出ると不便なので、表示をオフにします。
「error_reporting」と検索すると、下の行が見つかります。
error_reporting=E_ALL & ~E_DEPRECATED & ~E_STRICT
この行を以下のように変更すると、「Notice」のエラーが非表示になります。
error_reporting=E_ALL & ~E_NOTICE & ~E_STRICT
MySQLのパスワードを設定する
Xamppはデフォルトだとパスワードが設定されていないので、パスワードを設定します。
1.phpMyAdminでパスワードを設定する
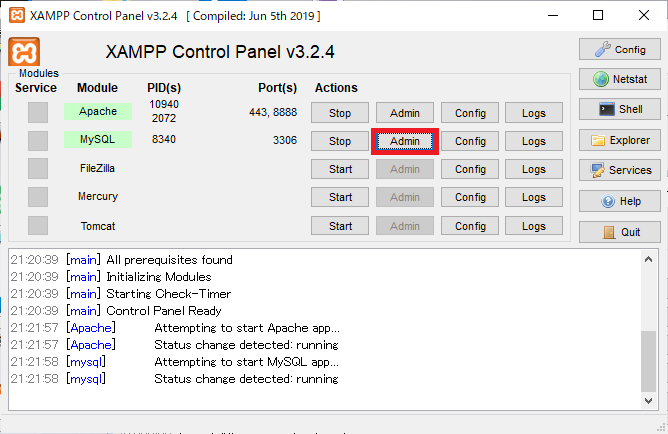
Xamppを起動し、「Apache」と「MySQL」を起動し、「MySQL」の横の「Admin」を選びます。
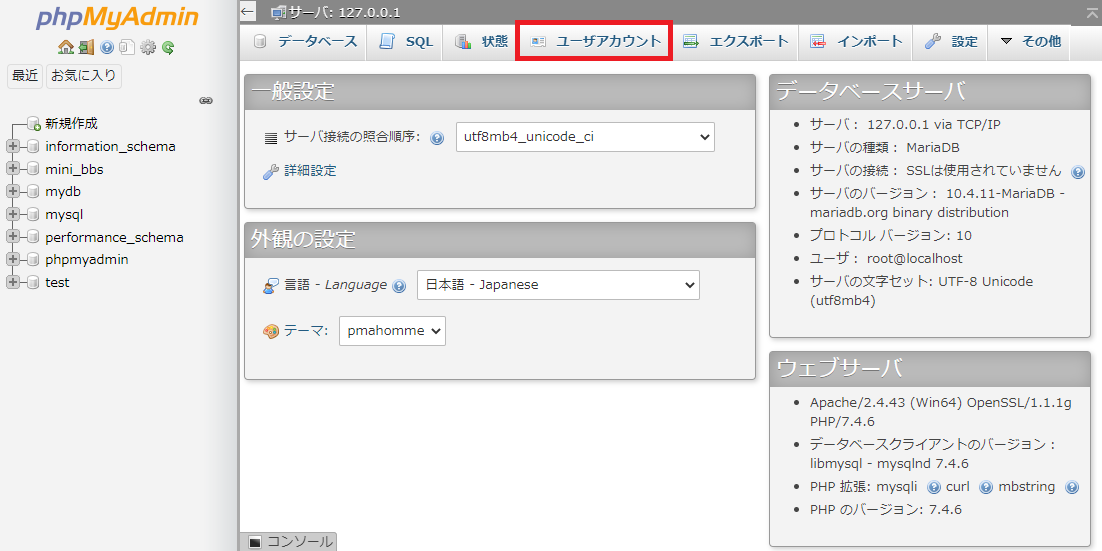
「MySQL」が起動するので、「ユーザーアカウント」を選びます。
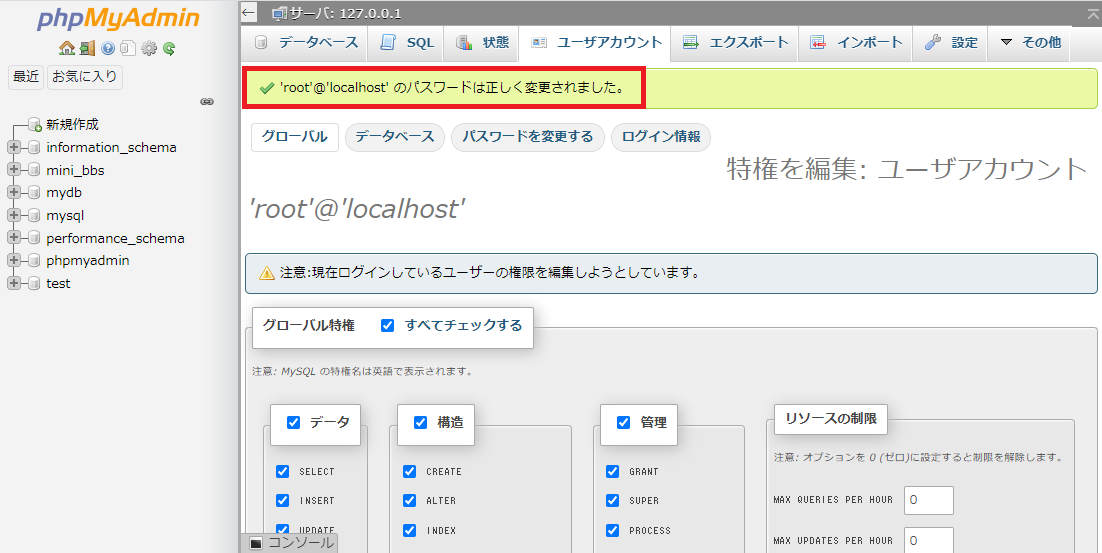
「'root'@'localhost' のパスワードは正しく変更されました。」と表示されれば、パスワードの設定が完了です。
Xamppを再起動し、「Apache」と「MySQL」を起動し、「MySQL」の横の「Admin」を選ぶと、以下の画面が表示され、パスワードが設定できたことが確認できます。
2.「config.inc.php」にパスワードを追記
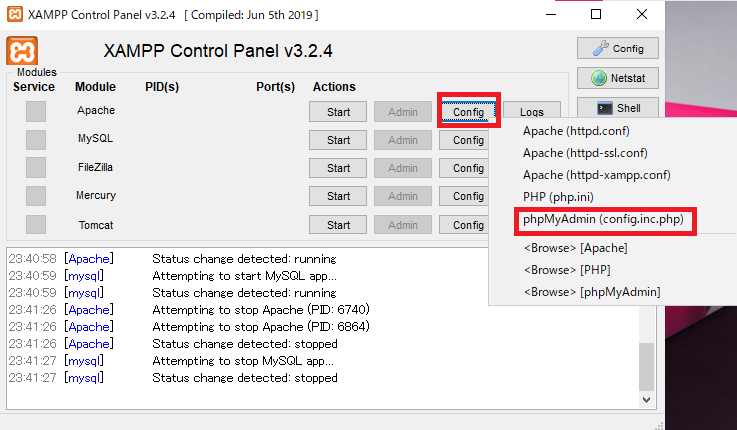
「Apache」→「Config」→「phpMyAdmin(config.inc.php)」を選びます。
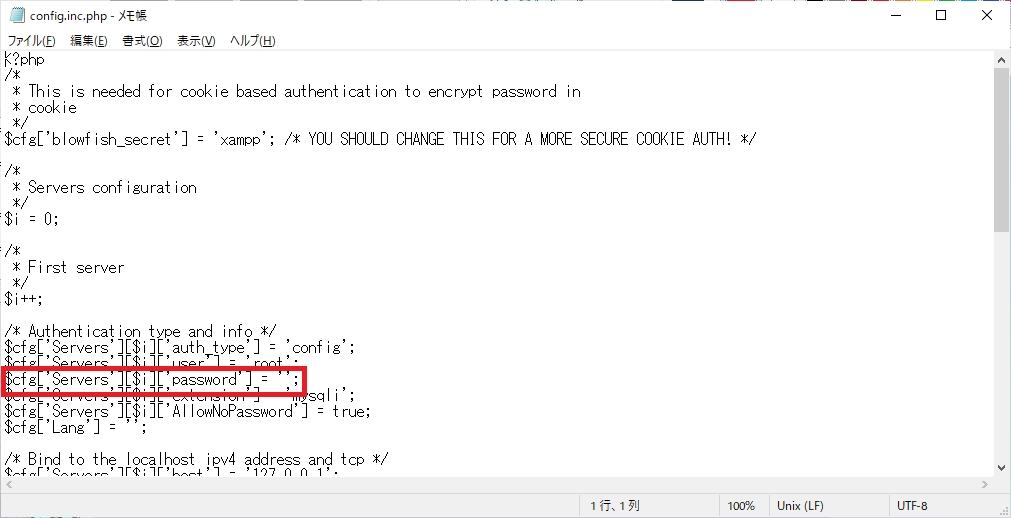
上記の部分に先程設定したパスワードを追記します。
「Apache」と「MySQL」を起動し、「MySQL」の横の「Admin」を選ぶと、以下の画面が表示され、ログインできるようになります。
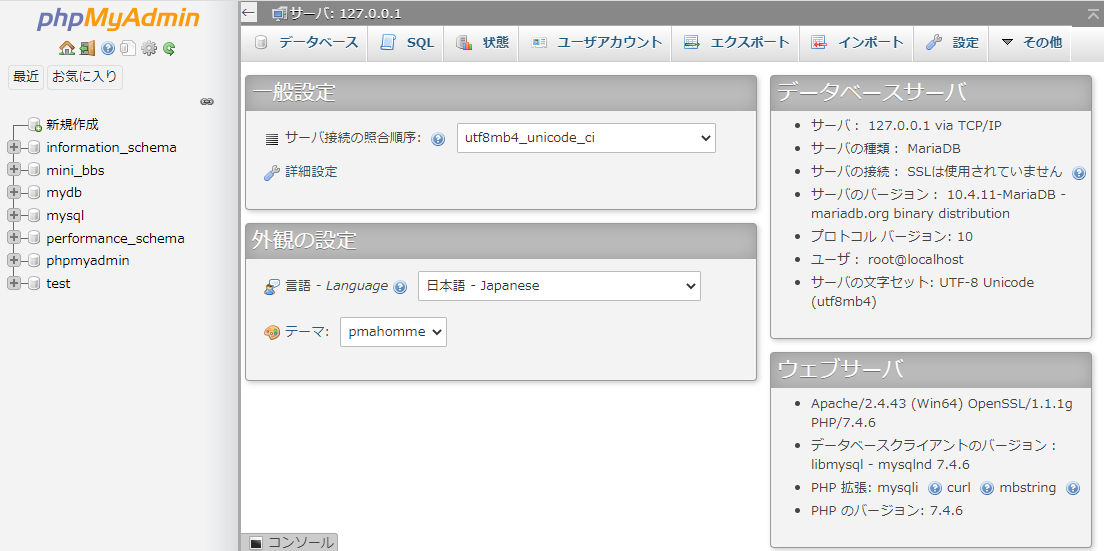
以上、Xamppの初期設定についてご紹介しました。