XAMMPのインストール方法をご紹介します。画像多めです。
作業環境
OS:Windows 10
エディション:HOME
バージョン:2004
XAMPPとは
XAMPPとは
X → Cross platform(MacでもWindowsでもLinuxでも利用できる)
A → Apache(Webサーバー)
M → MariaDB(データベース)
P → PHP(プログラム言語)
P → Perl(プログラム言語)
の略で、ウェブアプリケーションの実行に必要なフリーソフトウェアをパッケージとしてまとめたものです。
つまり、XAMMPを1つをインストールするだけで、アプリを作成する環境が構築できるのです。
PHPはブラウザだけでは動かないので、PHPを動かすために導入しています。
XAMPPのインストール方法
①公式サイトからダウンロード
下記の公式サイトにアクセスします。
https://www.apachefriends.org/jp/index.html
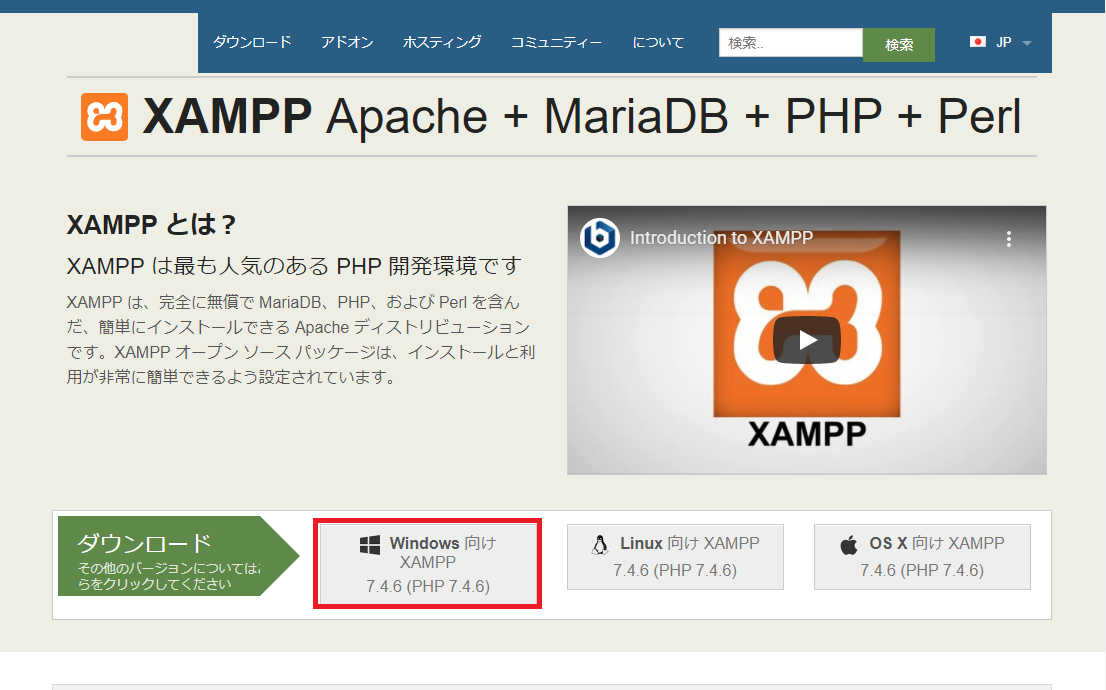
「Windows向けXAMPP」をダウンロードします。
執筆時点(2020/05/26)では、バージョンは7.4.6です。
②インストールする
ダウンロードが完了したら、ファイルをダブルクリックしてインストールします。基本的にこだわりがなければ、「Next>」を押していくだけです。
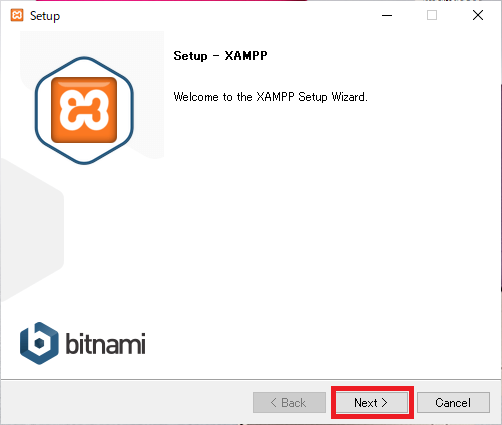
セットアップの最初の画面です、「Next>」を押します。
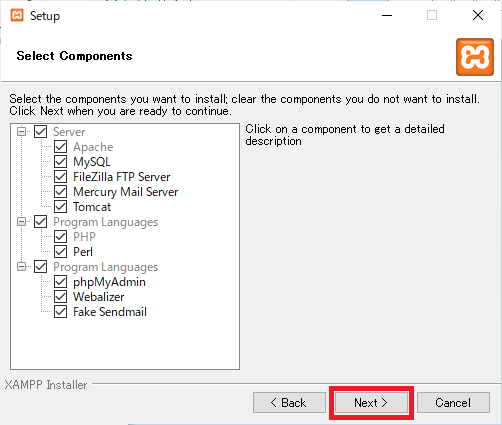
Components(構成要素)を選びます。特に怪しいものはないので、「Next>」を押します。
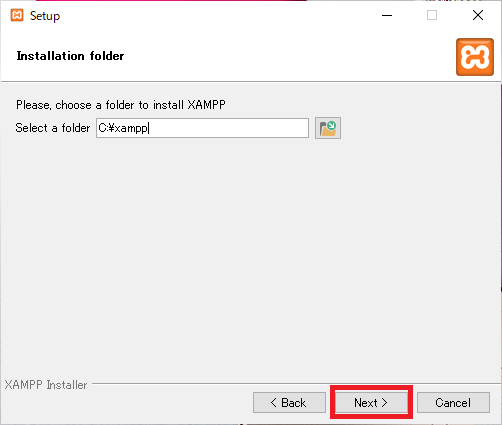
インストールするフォルダを選びます。Cドライブ直下で問題ない場合は、そのまま「Next>」を押します。
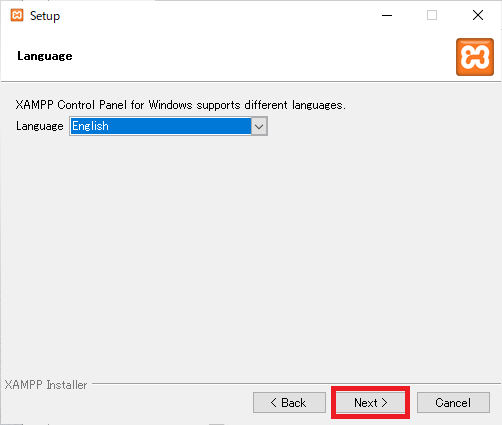
言語の選択の画面です。日本語は選べないので、そのまま「Next>」を押します。
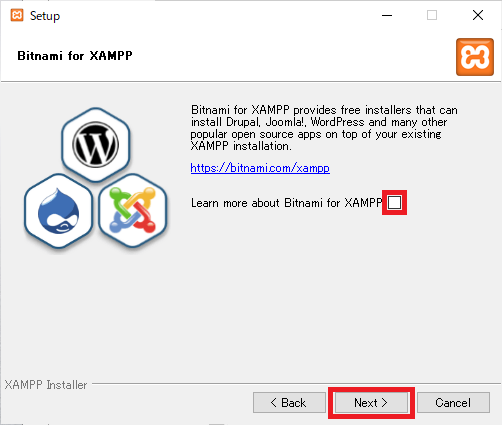
チェックボックスのチェックを外して、「Next>」を押します。
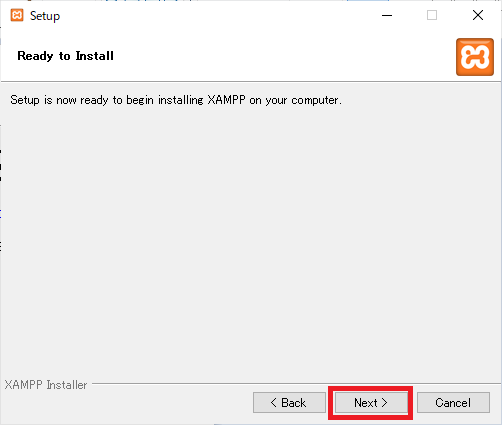
インストールの準備ができたので、「Next>」を押します。

インストールが始まります。
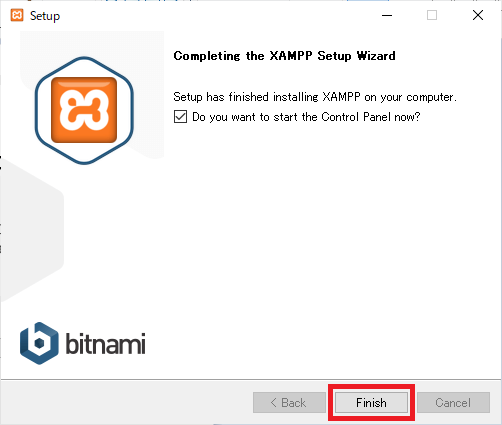
完了したら、「Finish」を押してインストール完了です。
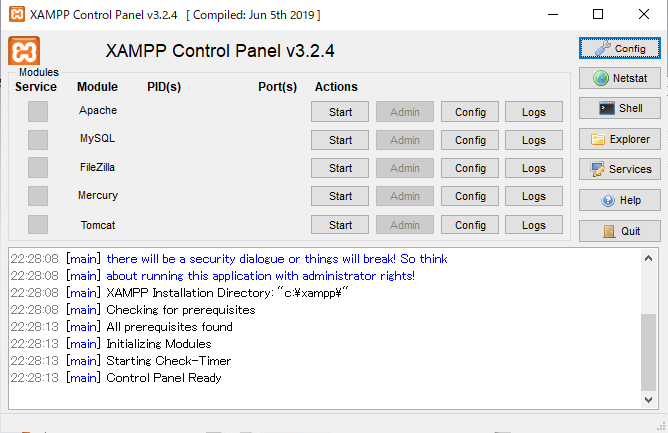
インストールが完了したら、上記の画面が表示されます。
特に難しい点などはなくインストールできますが、ポートの競合などが起こる場合があるので、設定については別記事にて解説します。