もくじ
・はじめに(どうでもいい部分)
・本題(GCP版Wordpressの構築)
・終わりに(どうでもいい部分)
はじめに(どうでもいい部分)
こんにちは
Qiitaは技術的なアウトプットを書く場であることは重々承知しつつ、
ブログ代わりに戯言を投稿してみようと思い立ちました。
僕は某企業で、総務と情シスの中間くらいの仕事をやっている者です。
昔に誰かが何かのために作った簡単なシステム周りやイントラホームページなんかも運用させられしているので、QiitaおよびQiita投稿者の皆様には、勝手ながら日々大変助けられております。
一応理系ですが、非エンジニアなので、プログラミング等はほとんどした事が無いです。
でも、いじれるようになったらステキだろうなぁと妄想する日々でした。
そんな中、イントラホームページを更改しなくてはならなくなり、
基本的にはITベンダ様に丸投げしてお願いするものの、
作れる人カッコイイ、自分でも知識をつけたい、と思いました。
そこで、家に帰ってきてから個人的にやってみようと思ったわけです。
せっかくなら日々、助けて頂いているQiitaにも履歴を残すことで、
何か少しでも意味のあるものにしたい・・・そんな風に思った今日この頃でした。
ちなみに
自分は飽きっぽいので続く気はまったくしませんが、一応、下記の目標をクリアするまでは
数日に一度は投稿していきたいと思っています。
エンジニアとしてのスキルは皆無だと思っているので、恥も外聞もなく初心者の投稿をしていく所存です。
まったく参考にはなりませんが、ごめんなさい。
ほんとどうでもいい
そういえば昔、mixi日記が流行っていた時代に、毎日投稿を頑張っていた時期がありました。
あの頃に戻りたい。
目標
・個人ブログが書けるようなWordpressサイトを作りたい。
・せっかくなので話題のクラウドサービスでやりたい。
・眠くても疲れてても日記的に書く習慣を付けたい。
・通勤時間が長すぎるので、その間に書けるようになりたい。
・Markdown文章を綺麗に書けるようになりたい。
本題(GCP版Wordpressの構築)
本日の目標
・GoogleCloudPlatformを使って、Wordpress用のWebサーバを構築し、アクセスする。
AWSやAzureではないのは、単に僕がGoogle好きだからです。
Google様についていけば間違いない。きっと。たぶん。
1.Googleアカウントの確認
アカウントを初めから作る場合、Googleのホームページに行って下図①、②のように選びます。
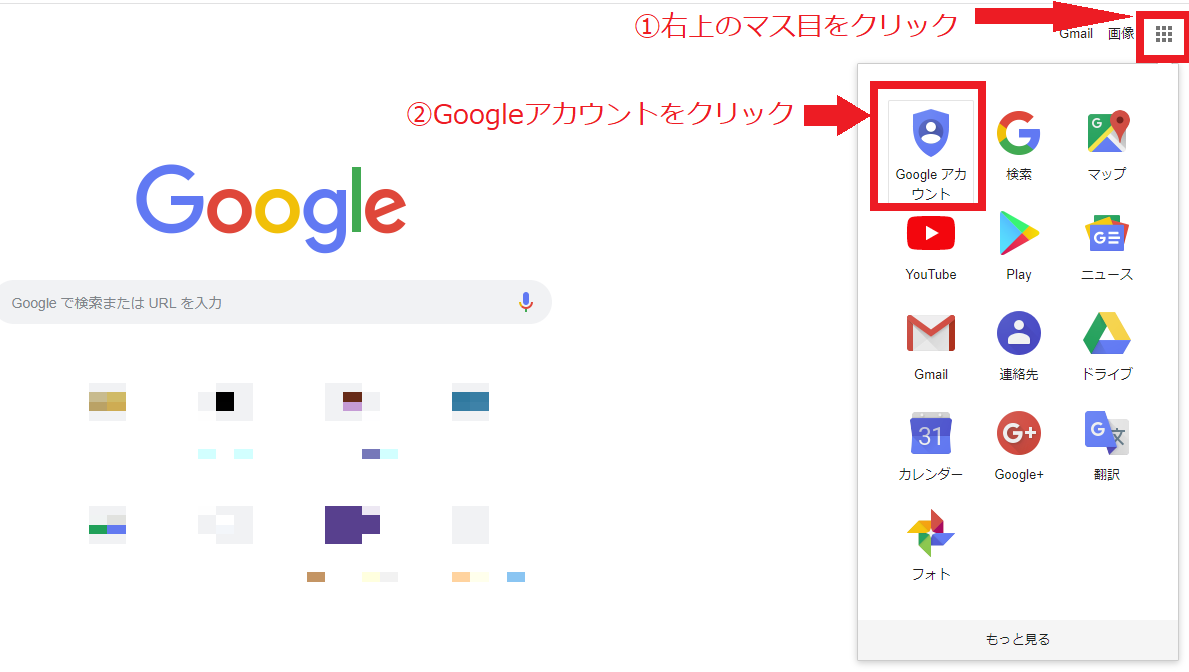
その後、求められる通りに個人情報を書きまくればアカウントが作成できますね。
リアル個人情報ではなくても作れるんだと思いますが、自分はGoogleに魂を売っているのでこのあとクレジットカード情報等も登録する必要があるので、きちんと本当の情報を入れました。
2.GCPへアクセス
Googleアカウントにログインした状態で、GoogleCloudPlatformへアクセスしてみます。
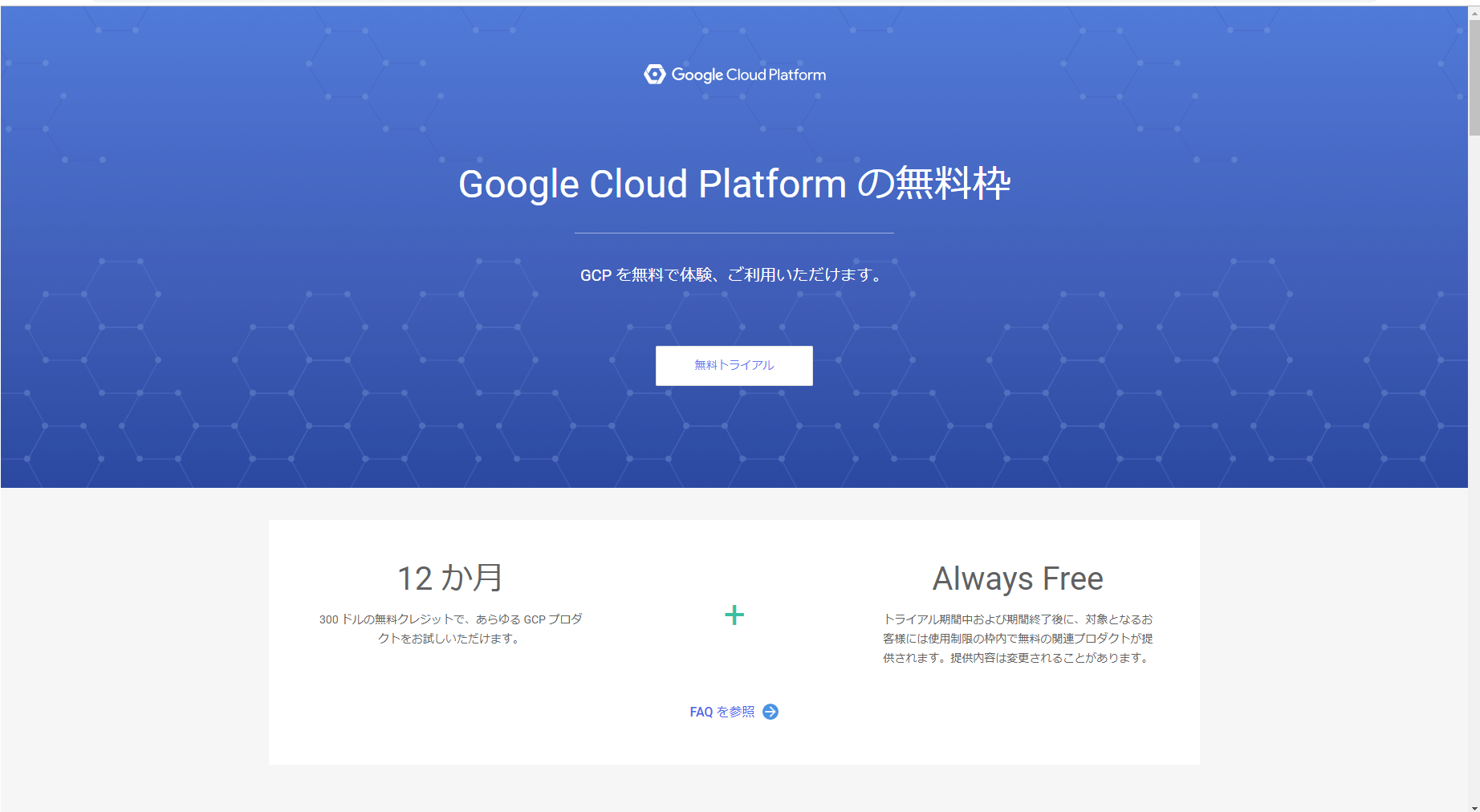
無料トライアルが出来るらしい。
さっそくクリック。
このあと、クレジットカードを求められましたので、登録しました。
無料期間が終了しても勝手には支払いが始まらないとの案内を信じて、躊躇なく続行。
下記のような画面でスタートです。
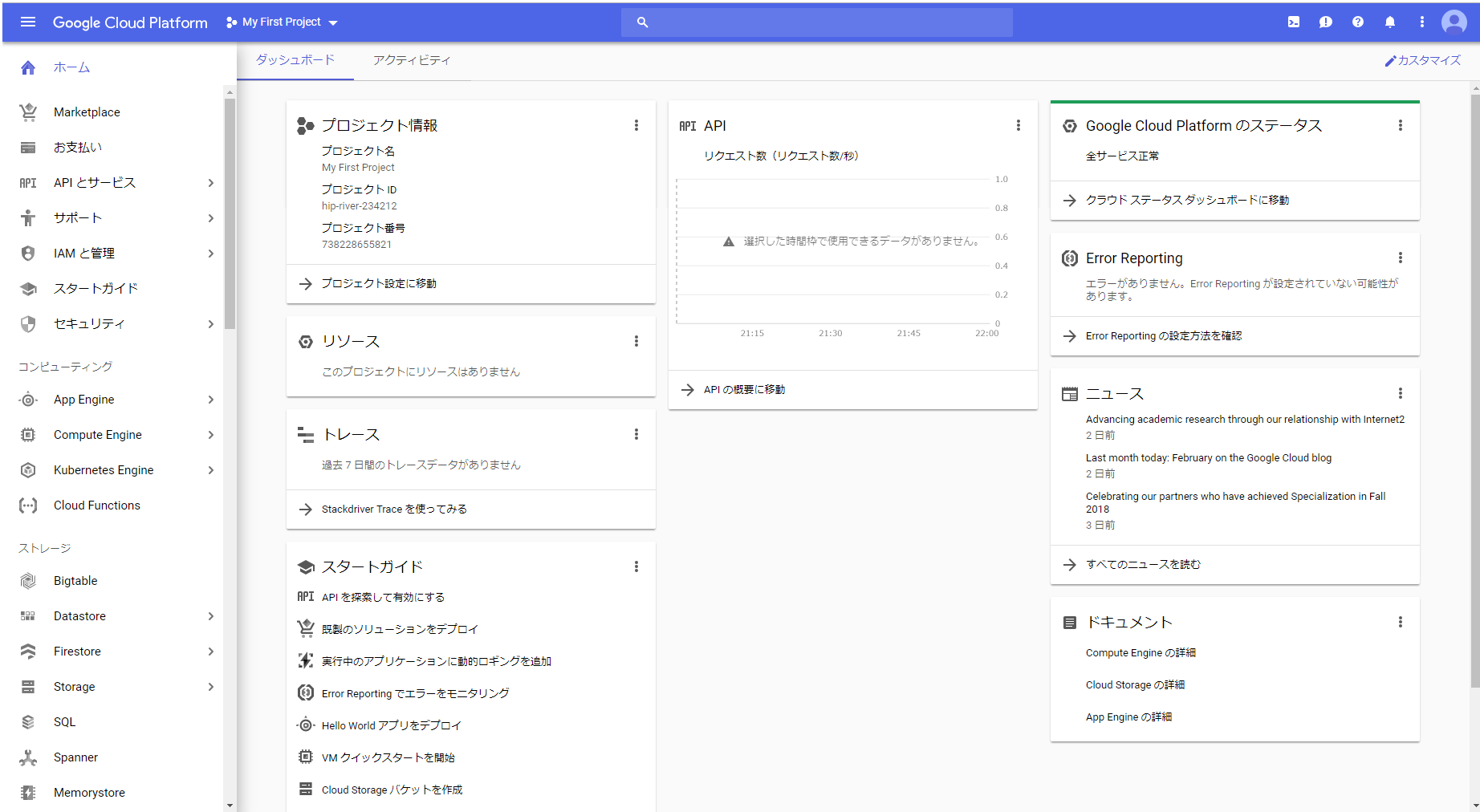
3.仮想マシンの作成・起動
Wordpress用の仮想マシンが最初から用意されているそうで、これを起動することにします。
左上の≡マークをクリックし、一番上の「Marketplace」をクリック。
その後、検索窓にWordpressと入れてみると、下記のような画面になりました。(赤枠は画像で追加したものです)
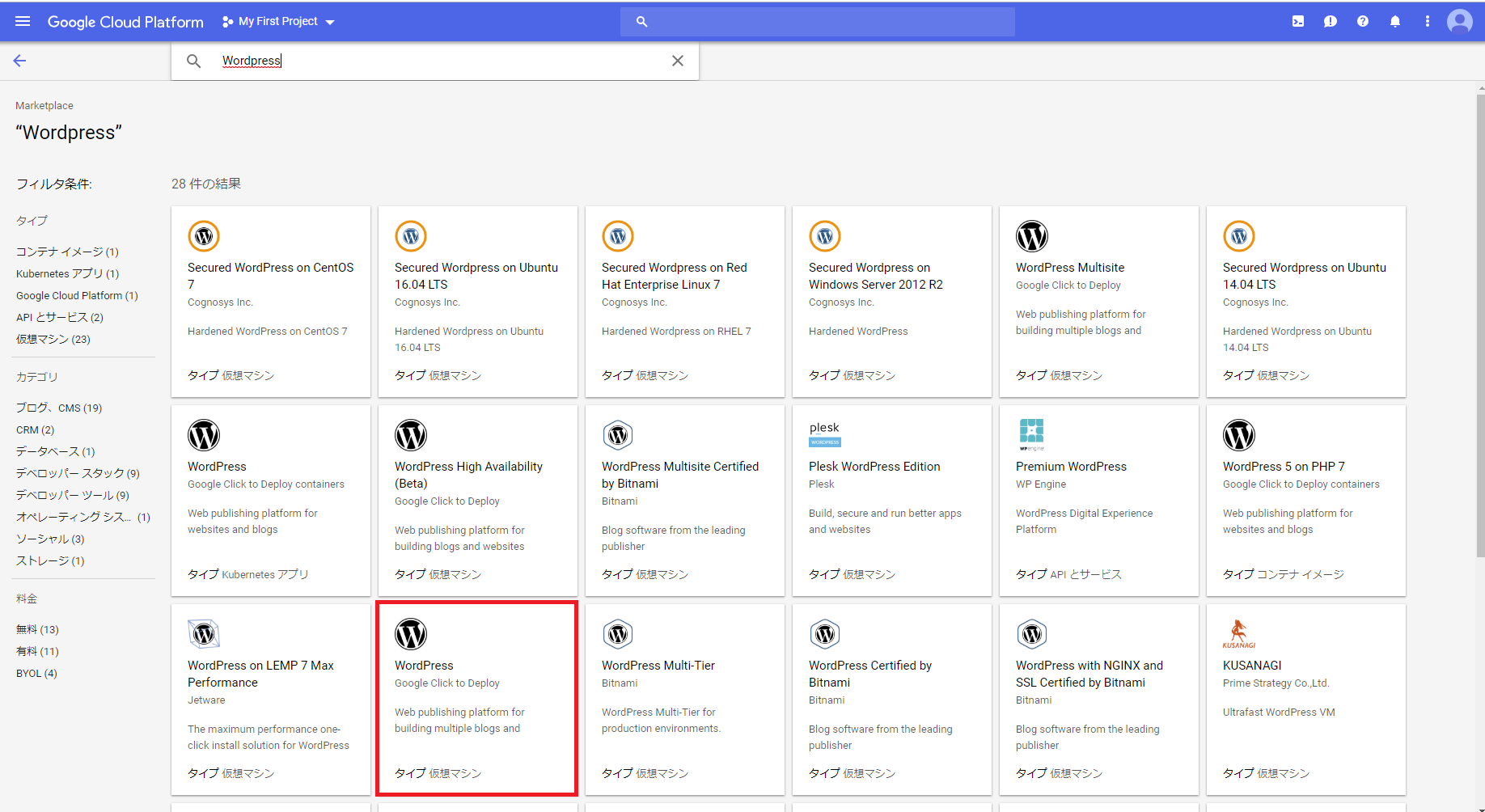
なんか大量にある・・・。
とりあえず、一番デフォルトっぽいやつ(赤枠でくくった仮想マシンの「Wordpress」)をクリックしてみました。
「COMPUTE ENGINE 上で起動」をクリックして、少し待つと、何やら設定項目を求められます。
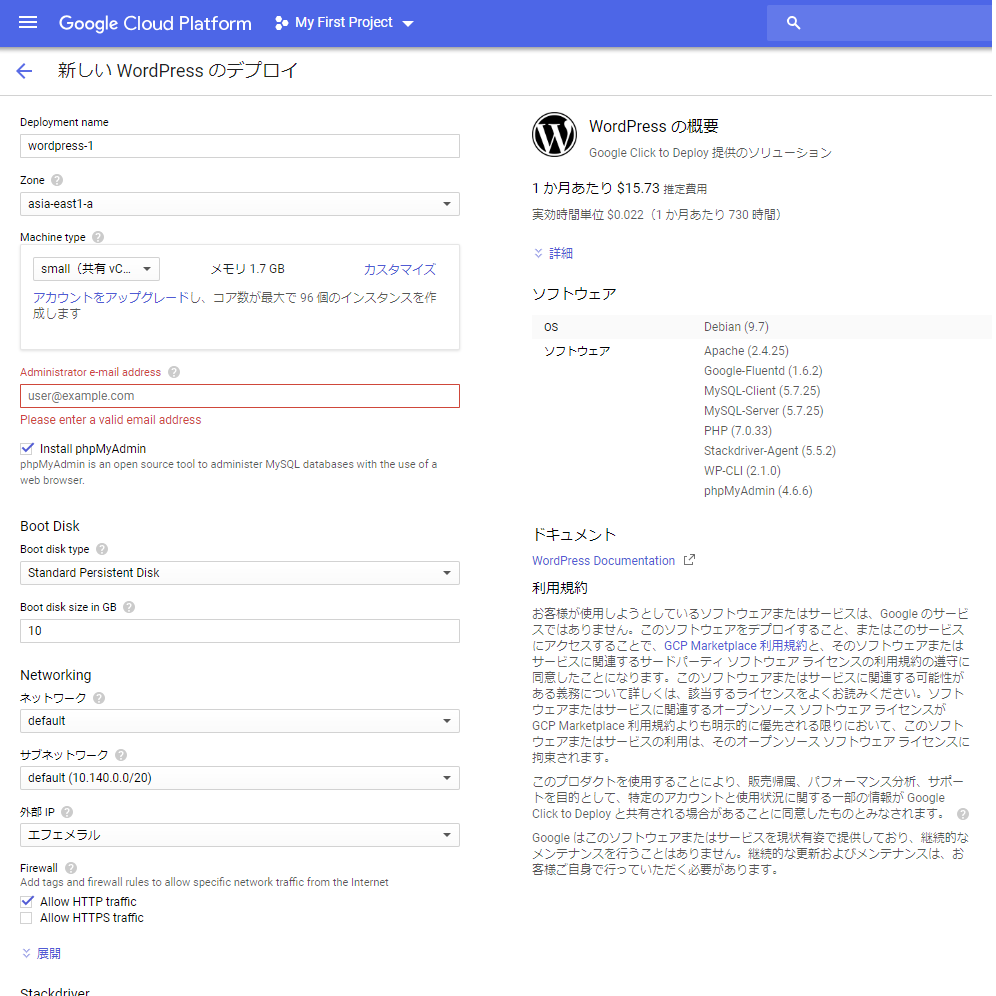
Zoneは、「asia-northeast1」のa,b,cが東京エリアとのことで、asia-northeast1-cを選択。微妙に値段が高い。
それ以外はほぼデフォルトにしました。
最下部の「デプロイ」をクリック。少し待ちます。
4.アクセス
数分待つと、「●●をデプロイしました」との表示と共に、何やら構築されたらしき情報が・・・。
Site Address等が表示され、グローバルIPアドレスが振られていてなんだかテンションが上がります。
「Log into the admin panel」との青いボタンがあるのでクリックするとユーザIDとパスワードを求める画面が出ます。
ここへ、前画面にあったWordpress Admin userとWordpress Admin passwordの情報を入れると・・・。
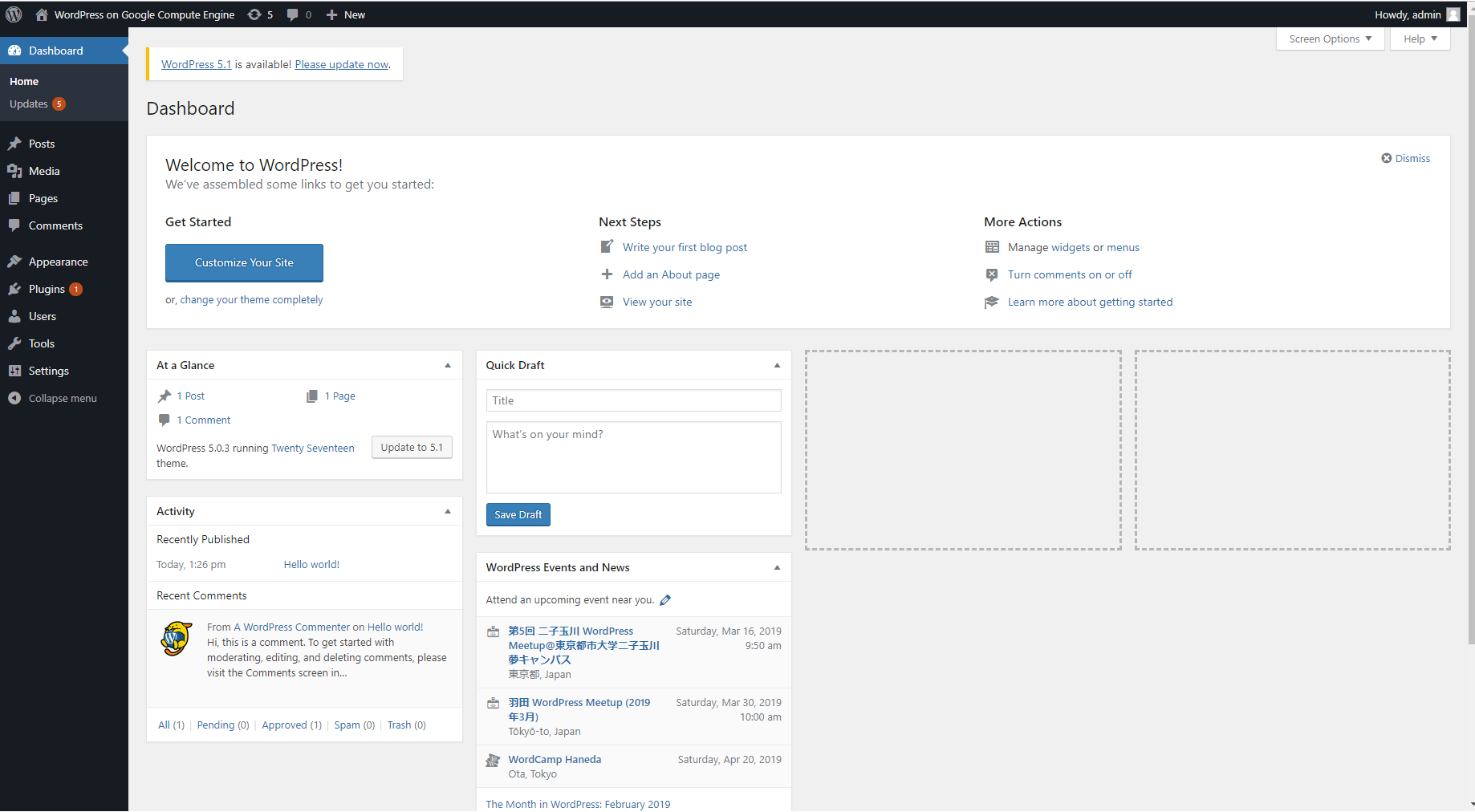
おぉっ、インターネット上で、Wordpressの管理画面へアクセスできた!
とりあえず今日の目標達成です。
終わりに
必要な作業時間はわずか10分くらいでしょうか。
せっかくなのでQiitaを編集しながら書いたので1時間近くかかってしまいましたが・・・。
慣れていないせいでしょうね。
このあとはWordpressの設定の仕方や、テーマ編集、ブログっぽくする練習なども勉強していきたいと思います。
本当はサーバ管理者として、今回Google様が全部やってくれた部分(ミドルウェアの管理とか、Wordpressのファイル構成とか)を触れるようにならないといけないのでしょうが、そのあたりはおいおい・・・・・・いつか・・・たぶん・・・。
平日中々時間がないし、こうして書いていくと思ったより時間が取られますので、もっと短文にすればいいのですがまったりと更新していけたら良いなと思いました。
こんな技術皆無な投稿だと削除されるかしら・・・。