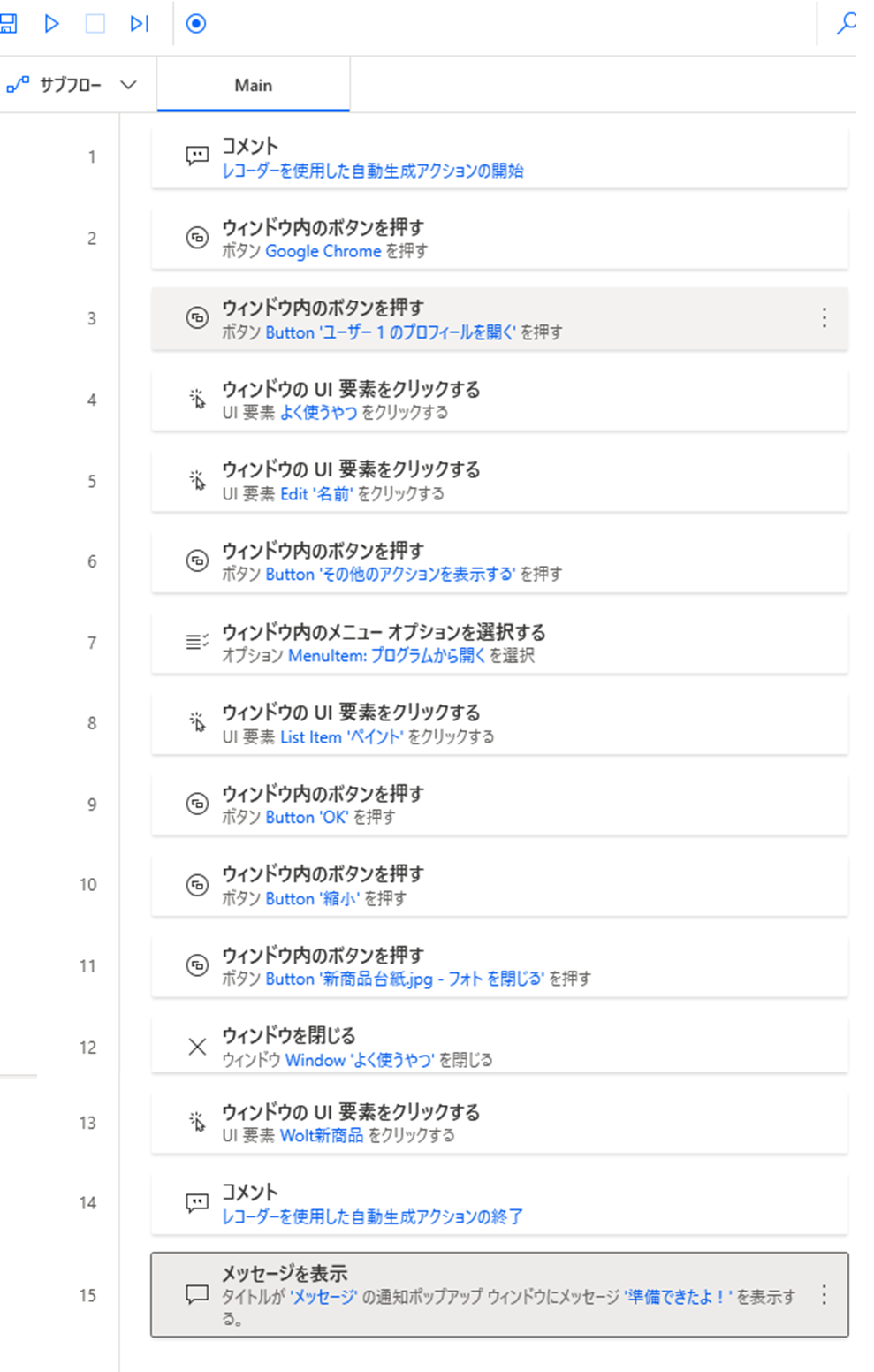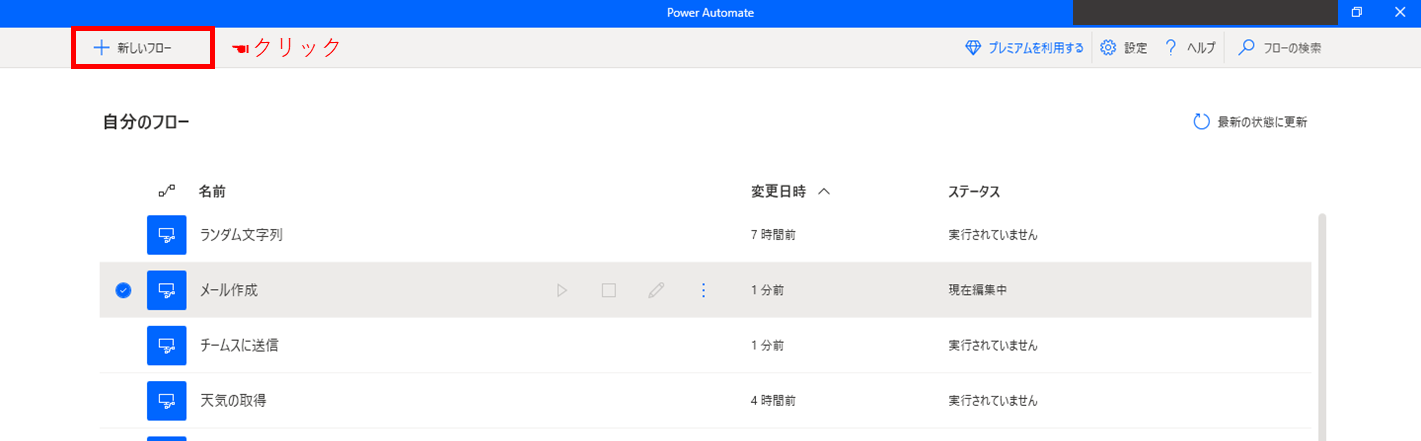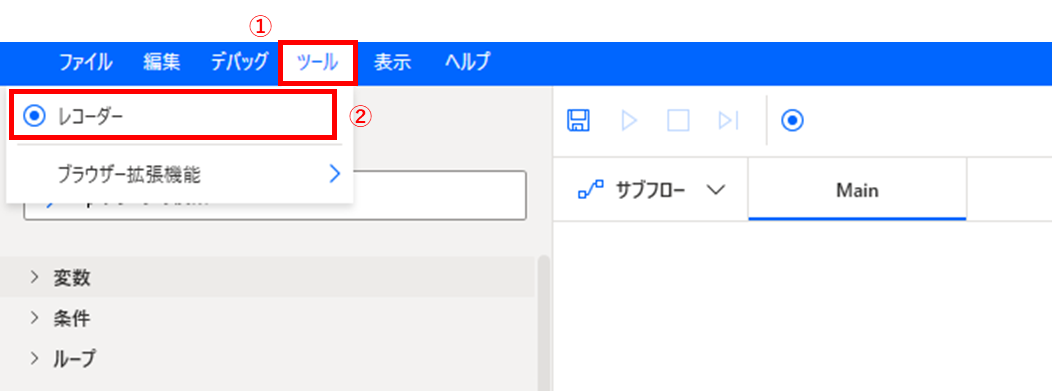はじめに
皆さまこんにちは😊とある企業でデジタル化を推進する部署に所属しているかきもとです。
今回は、普段している業務の前準備を自動化してみました。
なぜかというと‥面倒だからです!仕事に対して面倒っていうの抵抗がありますね笑
さて、今回行うのは『Excelファイルに添付されている画像データをペイントで加工し、WEBへアップロード』するための下準備です。
上記を行うにあたって、①ブラウザを開く ②Excelファイルを保存しているフォルダを開く⇒Excelファイルを開く ③画像加工専用のjpgをペイントで開く を実行し、操作しやすいようにデスクトップに配置します。ここから、やっと『Excelファイルに添付されている画像データをペイントで加工し、WEBへアップロード』が出来るというわけです。長い!!
ということで、今回はこの下準備を自動化してみました。
前置きが長くなりましたね。早速始めてみます。
使用したもの
・PowerAutomateDesktop
PowerAutomateDesktopのフロー
制作過程
①PowerAutomateDesktopを開き、新しいフローを追加する
前の記事と同様にまずは新しいフローを追加します。フローの名前は『下準備』としました。
前の記事はこちらから https://qiita.com/natsumi_644/items/7b058716948f6bba37ec
②レコーダーを起動する
ツールにカーソルを合わせると、レコーダーが表示されるのでクリック。
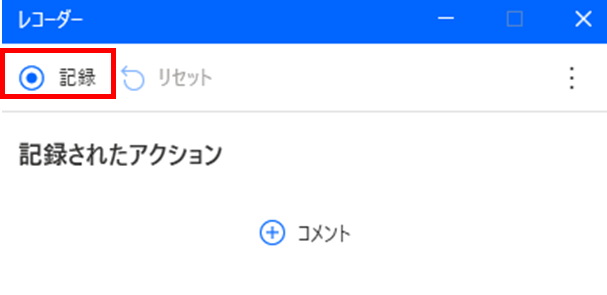
あとは記録をクリックして、必要なファイルを開いていきます。
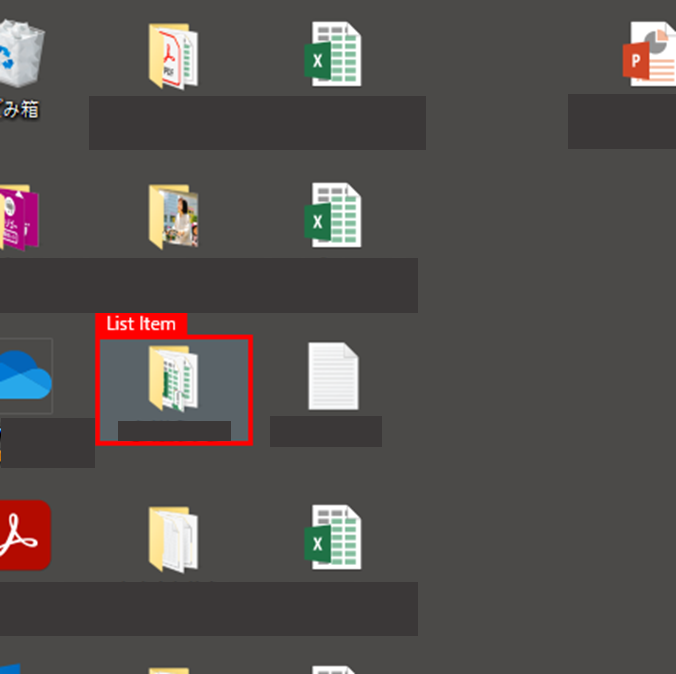
画像のように赤枠が表示されれば、正しくレコードされています。
今回実行したものは
ブラウザを開く⇒フォルダを開き、画像加工専用のjpgを開く⇒ペイントで開き直す⇒位置を調整⇒不要なフォルダを閉じる⇒別フォルダを開き、Excelファイルを開く⇒終了したらメッセージを表示
という流れになっています。
※ブラウザーを使用する場合は『ブラウザー拡張機能』のインストールが必要です。
感想
今回はレコーダーとメッセージを表示するアクションのみで作成をしてみました。
なかなか正しく読み取れず時間がかかりましたが、比較的簡単に作成することが出来ました。
ただ今回、実は違うアクションを使用し、WEBページ上でのデータ収集やExcelへの書き込みをしたかったのですが会社システムとの調整が出来ず断念しました。今できることを見つけていくとともに、どう社内で活用していくのか、社内システムと連動させていくのかが課題だと感じています。
PowerAutomateDesktopの中で使用していないアクションはまだまだたくさんあるので、もっと勉強して活用したいと思います✨
最後まで読んでいただきありがとうございました😀