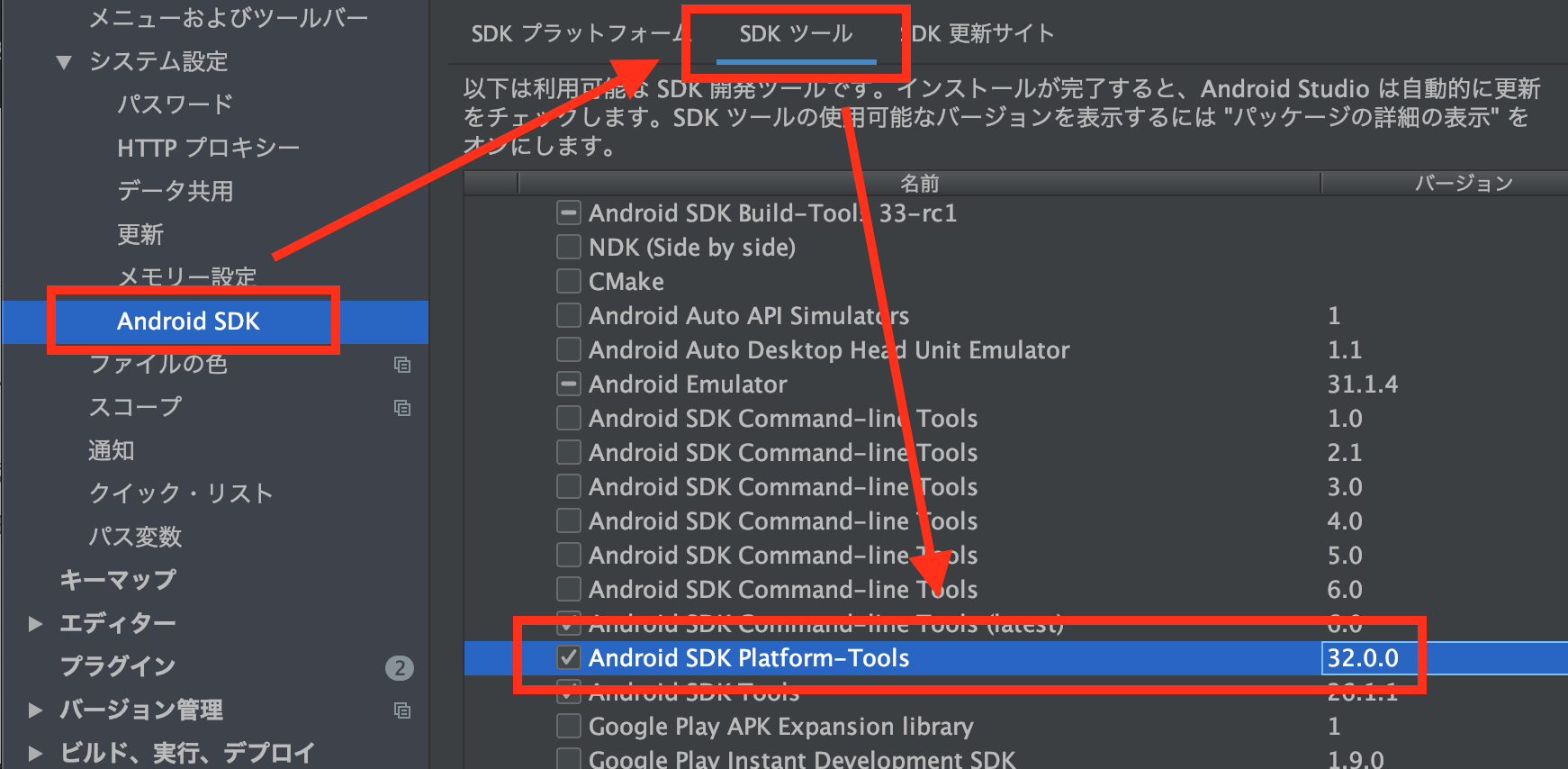TL;DR
- Adnroid端末で [設定] > [システム] > [開発者向けオプション] > [デバッグ] > [ワイヤレス デバッグ] をON
- ペア設定コードによるデバイスのペア設定
- 「Wi-Fiペア設定コード」・「IPアドレスとポート」を確認
- ペア設定コードによるデバイスのペア設定
- 以下のコマンドに確認した内容を入力
$ adb pair HOST[:PORT] [PAIRING CODE]
Successfully paired to HOST:PORT [guid=xxxxxxxxxxxxxxxxxx]
実行環境
$ adb --version
Android Debug Bridge version 1.0.41
Version 32.0.0-8006631
Installed as /$HOME/Library/Android/sdk/platform-tools/adb
$ flutter doctor
Doctor summary (to see all details, run flutter doctor -v):
[✓] Flutter (Channel stable, 2.8.0, on macOS 12.1 21C52 darwin-x64, locale ja-JP)
[✓] Android toolchain - develop for Android devices (Android SDK version 30.0.2)
[✓] Xcode - develop for iOS and macOS (Xcode 13.2.1)
[✓] Chrome - develop for the web
[✓] Android Studio (version 3.5)
[✓] VS Code (version 1.64.2)
[✓] Connected device (2 available)
$ flutter devices
2 connected devices:
Pixel 6 Pro • xxxxxxxxxxxxxxxxxx • android-arm64 • Android 12 (API 31)
Chrome • chrome • web-javascript • Google Chrome 98.0.4758.102
そもそもワイヤレスデバッグとは
一部Macデバイスのように外部接続端子が2ポートしかなく 既にポートが埋まってるような場合でも、無線で実機のデバッグが可能となる魅力的な機能です
Android 11以降では、Android Debug Bridge(adb)を使用してワークステーションからアプリをワイヤレスでデプロイ、デバッグできます。たとえば、USB経由でデバイスを物理的に接続することなく、デバッグ可能なアプリを複数のリモートデバイスにデプロイできるため、ドライバのインストールなど、USB接続に関する一般的な問題に対処する必要がなくなります。
準備
adbのインストール
公式サイト・Android Studioのいずれかを経由してインストール可能です
Android Studioからインストールする場合は、以下の画像を参考
Android側の設定
OSのバージョンや端末ごとで操作が様々なので、各々自身の端末に合った操作を以下のサイトから確認してください
Android 11以降の場合
Android 10以前の場合
接続までの流れ
Google Pixel(Android 12) でワイヤレスデバッグするまでの例(他端末でも基本的な操作は同じ想定)
① [設定] > [システム] > [開発者向けオプション] > [ワイヤレス デバッグ]

② ペア設定コードによるデバイスのペア設定を押下

③ adbコマンドを実行
$ adb pair HOST[:PORT] [PAIRING CODE]
Successfully paired to HOST:PORT [guid=xxxxxxxxxxxxxxxxxx]
④ 接続成功の通知を受信
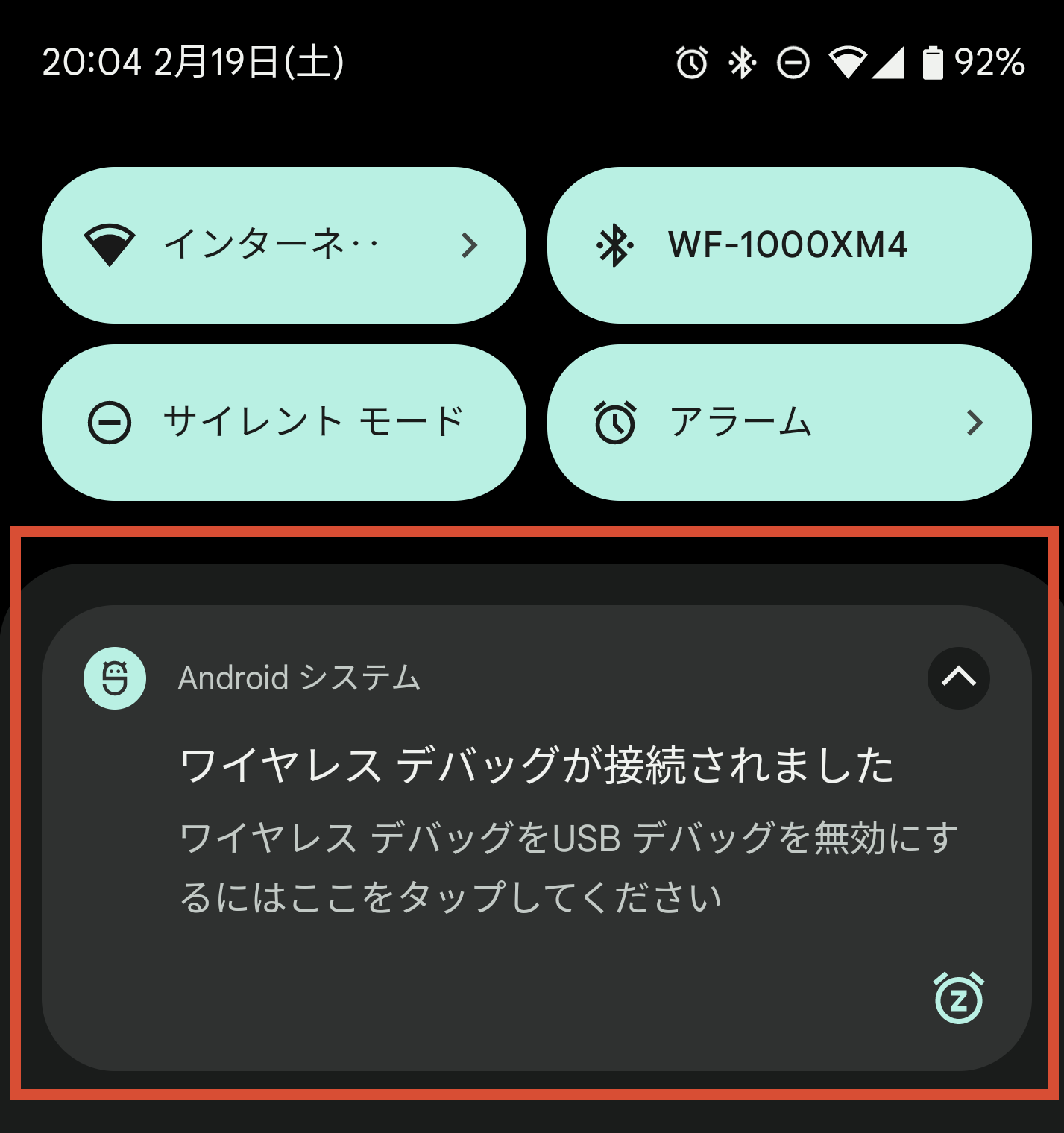
ここまでの設定を行うと、次回からはペア設定コードを入力せずにAndroid端末でワイヤレスデバッグをONにするだけで自動的に接続されます
おまけ
ADB Interface for VSCode
VSCodeを使っている場合、こちらのプラグインを使うことで先程までの操作をエディタからいい感じにできそう