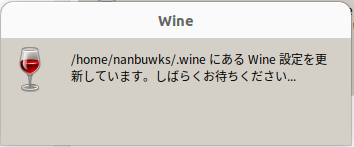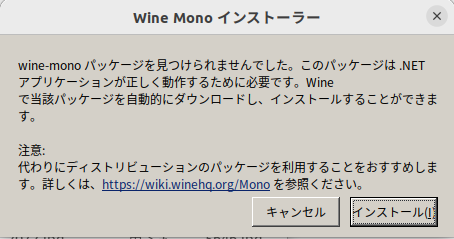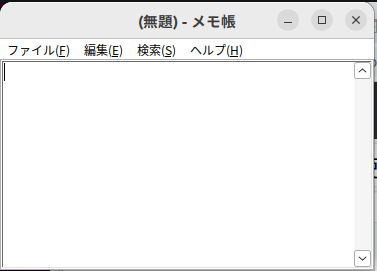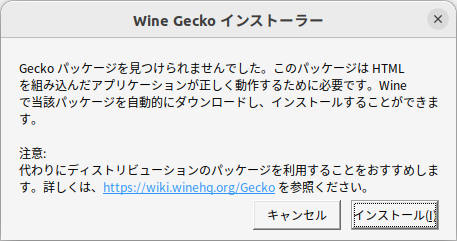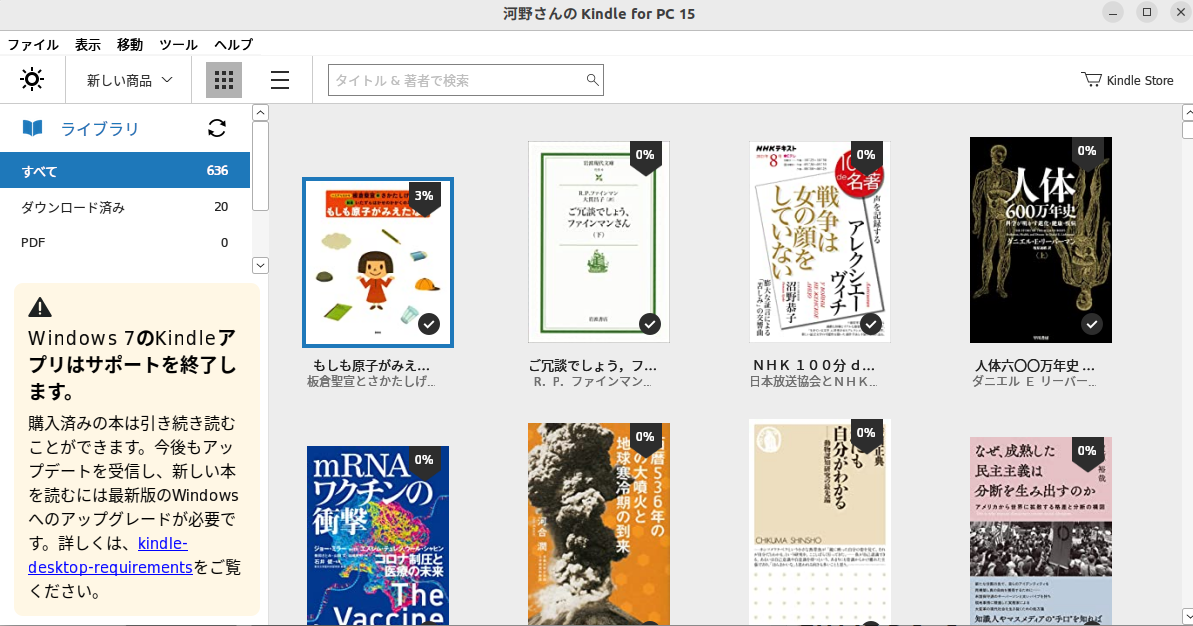「Ubuntu で Wine7 を使って Kindle を読む」
https://qiita.com/nanbuwks/items/a8f3b558cae92e5576bf
では Ubuntu 20.04で設定したが、22.04だとちょっと違ったので改めて記事化。
この記事は古くなっています。
2023年03月25日に、以下の記事を書きました。こちらをご覧ください
「Ubuntu 22.04 で WineHQ を使って Kindle を読む 2023年度版」
https://qiita.com/nanbuwks/items/e075d939b00e341111d3
環境
- Ubuntu 22.04 LTS
- Wine7
- Kindle 1.37
インストール手順は以下のやり方に従うことにします。
「Ubuntu - WineHQ Wiki」
https://wiki.winehq.org/Ubuntu
の「Installing WineHQ packages」項目の 2022/07/10 の記述
Wine7 のインストール
「Ubuntu - WineHQ Wiki」https://wiki.winehq.org/Ubuntu の「Installing WineHQ packages」の記述に沿ってインストールする
$ sudo dpkg --add-architecture i386
$ wget -nc https://dl.winehq.org/wine-builds/winehq.key
$ sudo mv winehq.key /usr/share/keyrings/winehq-archive.key
記述では Ubuntu のバージョンによってダウンロードが指定されています。今回は Ubuntu22.04 にインストールするのでその通りに
$ wget -nc https://dl.winehq.org/wine-builds/ubuntu/dists/jammy/winehq-jammy.sources
レポジトリを有効にします。
$ sudo mv winehq-jammy.sources /etc/apt/sources.list.d/
$ sudo apt update
今回は stable 版をインストールしようとしたらエラー。
$ sudo apt install --install-recommends winehq-stable
パッケージリストを読み込んでいます... 完了
依存関係ツリーを作成しています... 完了
状態情報を読み取っています... 完了
E: パッケージ winehq-stable が見つかりません
なので devel 版を使いました。
$ sudo apt install --install-recommends winehq-devel
インストールされたバージョンは7.12でした。
$ wine --version
wine-7.12
Wine7 の動作確認
$ wine notepad.exe
漢字を入力したら文字化けしたので一旦 notepad を終了し、
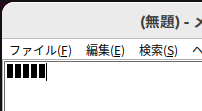
WineTricksを使って漢字フォントをインストールします。
$ sudo apt install winetricks
これで入る winetricks は以下のように古いので
$ winetricks --version
20210206 - sha256sum: 0f21da98811e0bfda16a7d6d6b8e860a9cedbd4e836c7dd9b02f068d3092ee2e
以下のようにして最新のものにします。
$ sudo winetricks --self-update
$ winetricks --version
20220411-next - sha256sum: 2f0b78b3be1ce83525010c756bc631a50a5dd5cf1c55a1217dde51805001327c
以下のようにして起動します
$ winetricks
Select the default wineprefix → Install a font として、
cjkフォントをインストールします
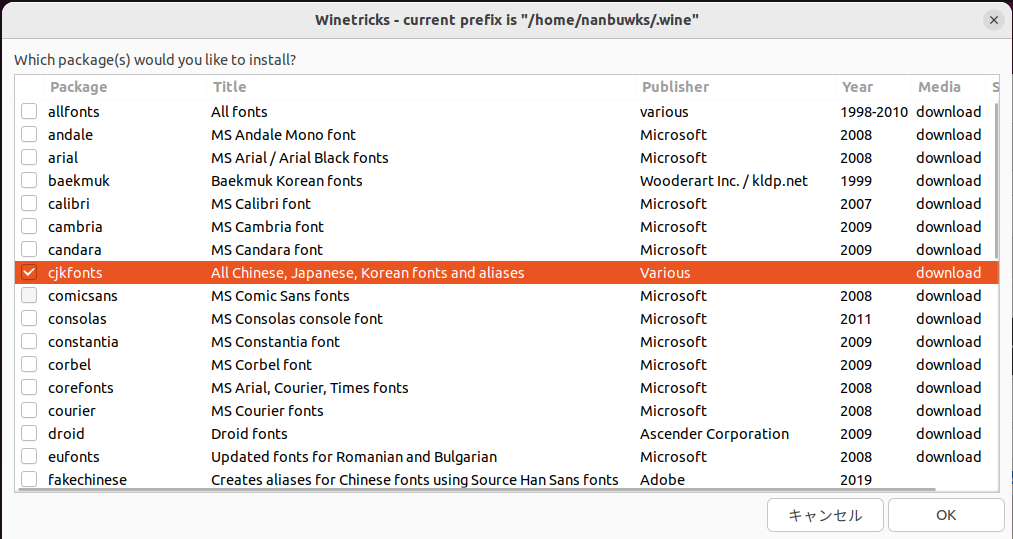
やたらめったら警告が出ますがそのままインストールを進めます。
インストールが終わると、メモ帳の文字化けが解消します。
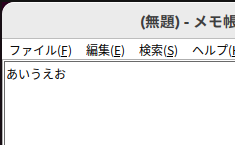
Kindle のインストール
Kindle のページから PC & Mac 用のアプリをダウンロードします。
https://www.amazon.co.jp/kindle-dbs/fd/kcp
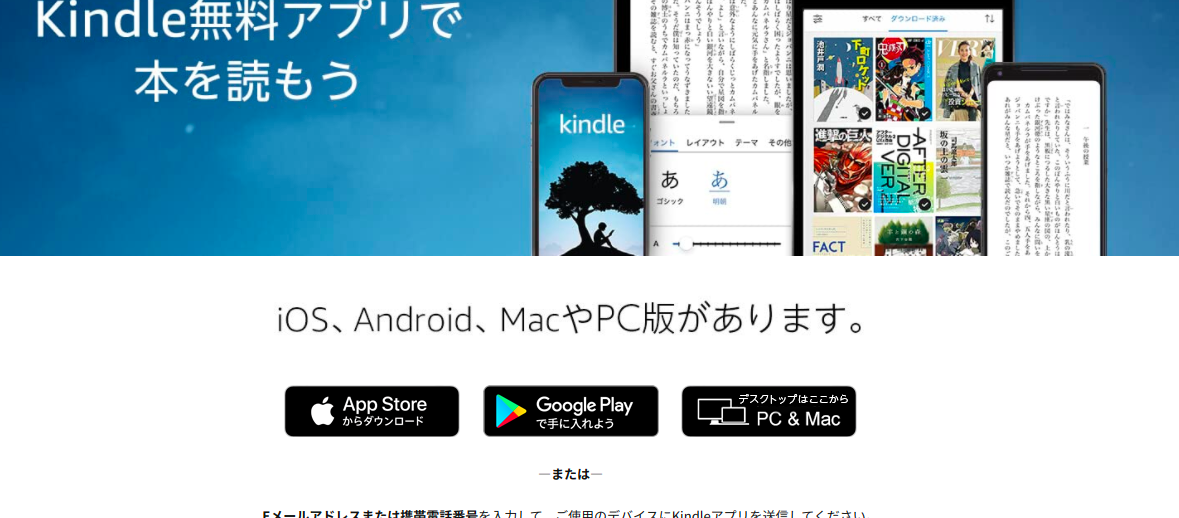
ダウンロードしたファイルは KindleForPC-installer-1.37.65274.exe でした。以前は Kindle_for_PC_Windows_ダウンロード.exe というような名前だったので何がインストールされるかわかりやすくなっています。
$ wine KindleForPC-installer-1.37.65274.exe
インストール後、Kindle が立ち上がります。
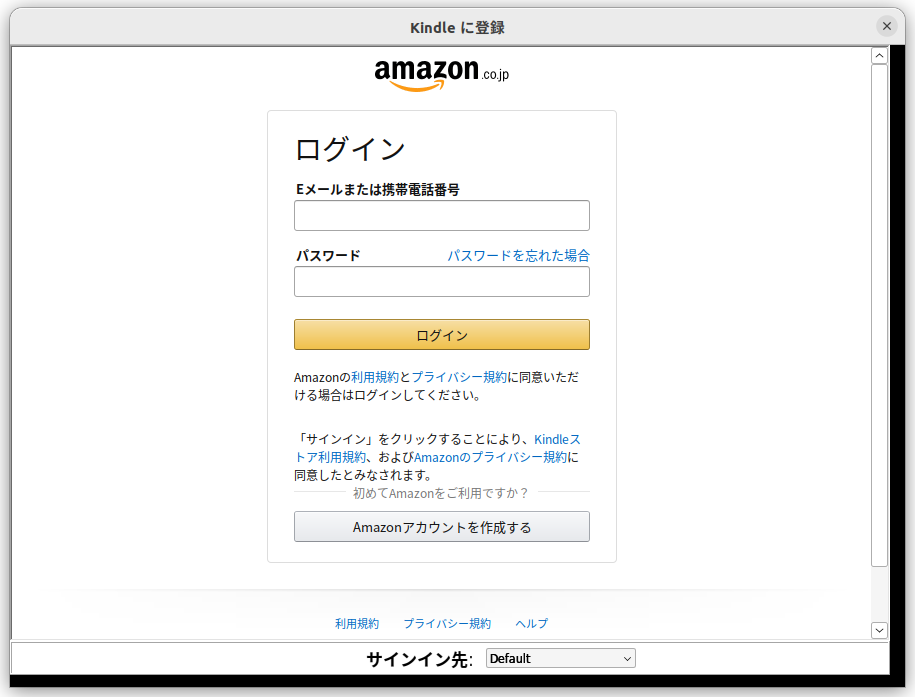
このウィンドウは最初は真っ白でしたが30秒ほど待てば画面が出ました。
端末を登録します。
上の画面が出てこなかった場合は、[ツール」ー「オプション」の「管理」で端末を登録します。
動きました
なお、「登録デバイス数が超えています」と出た場合は以下のページから過去の登録を削除します。
https://www.amazon.co.jp/hz/mycd/digital-console/alldevices