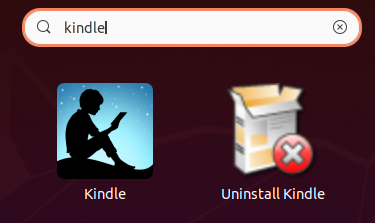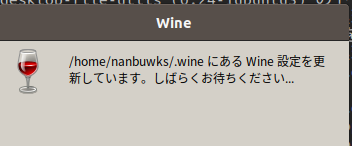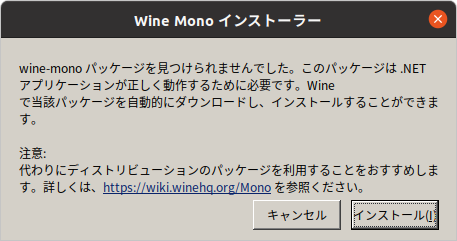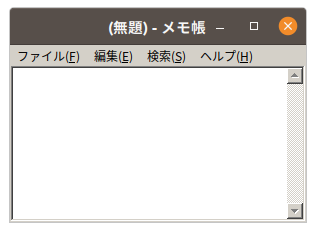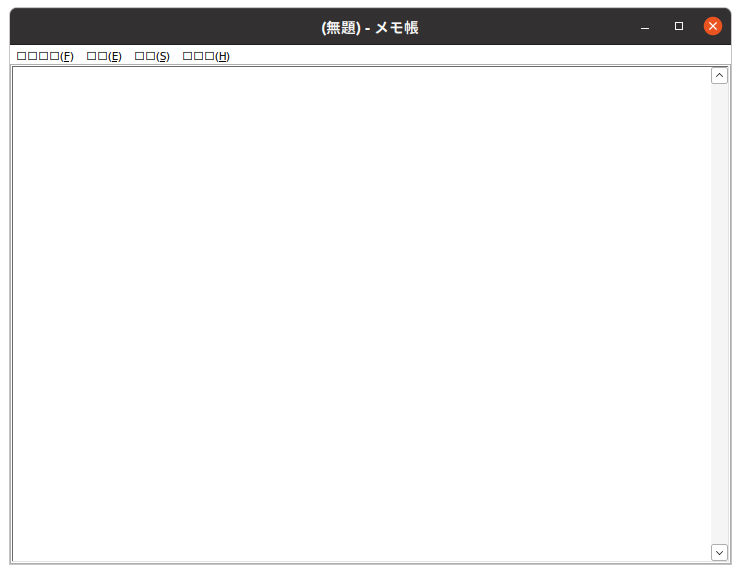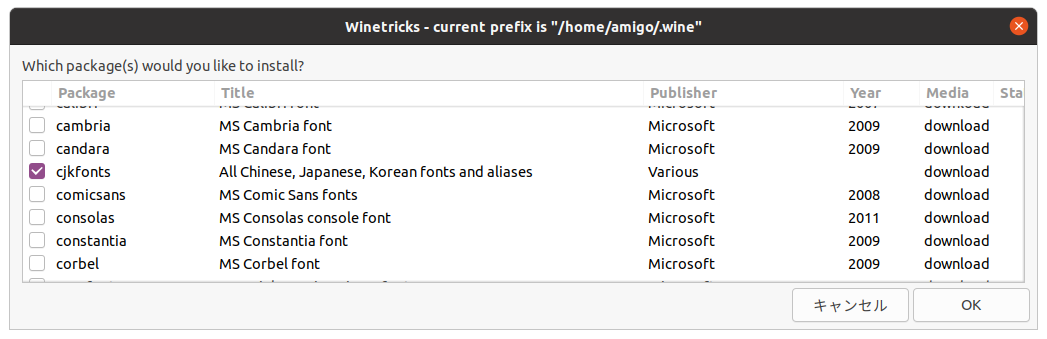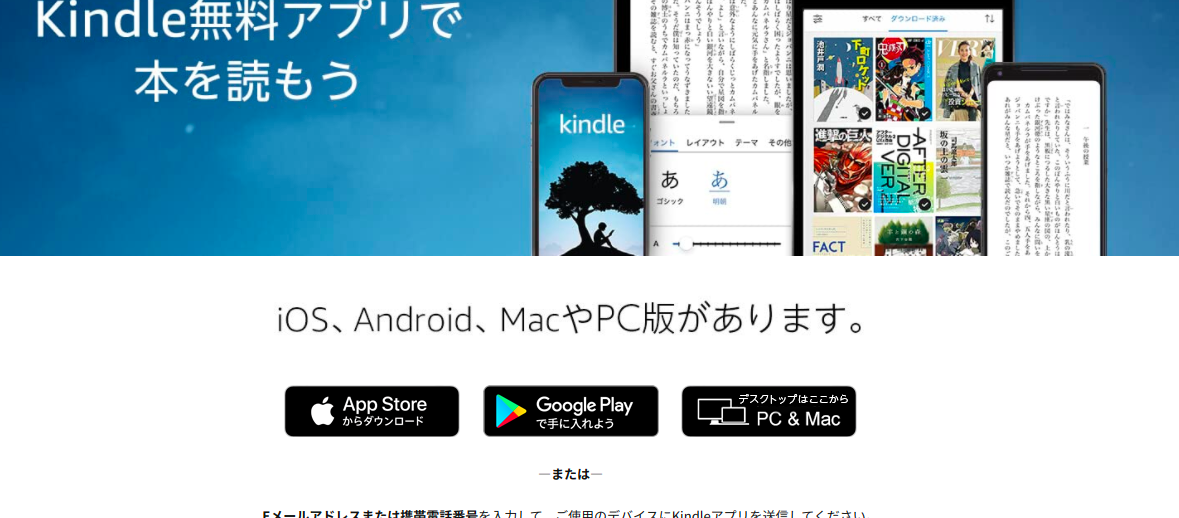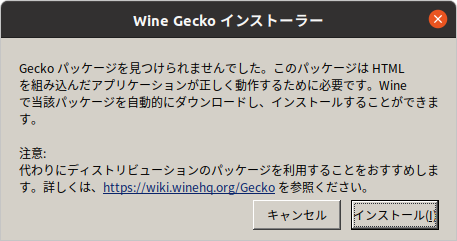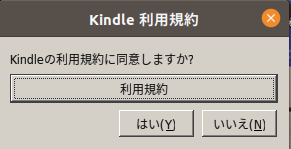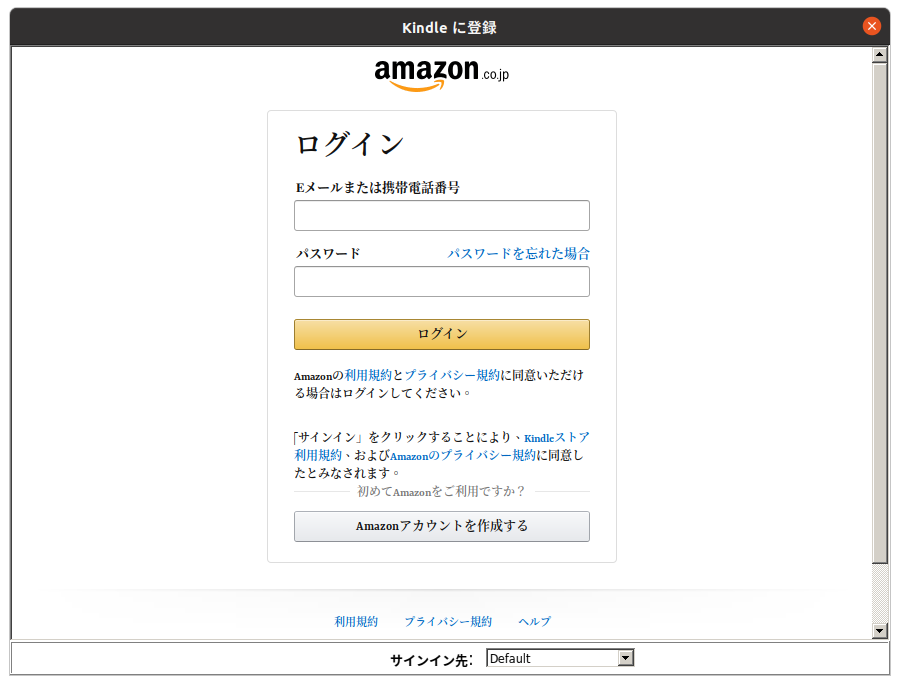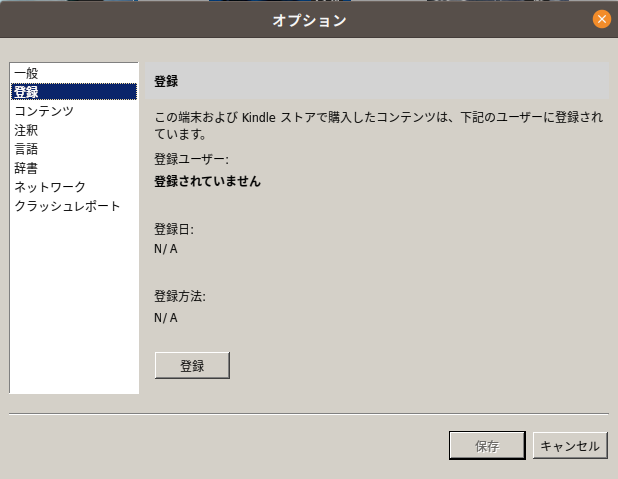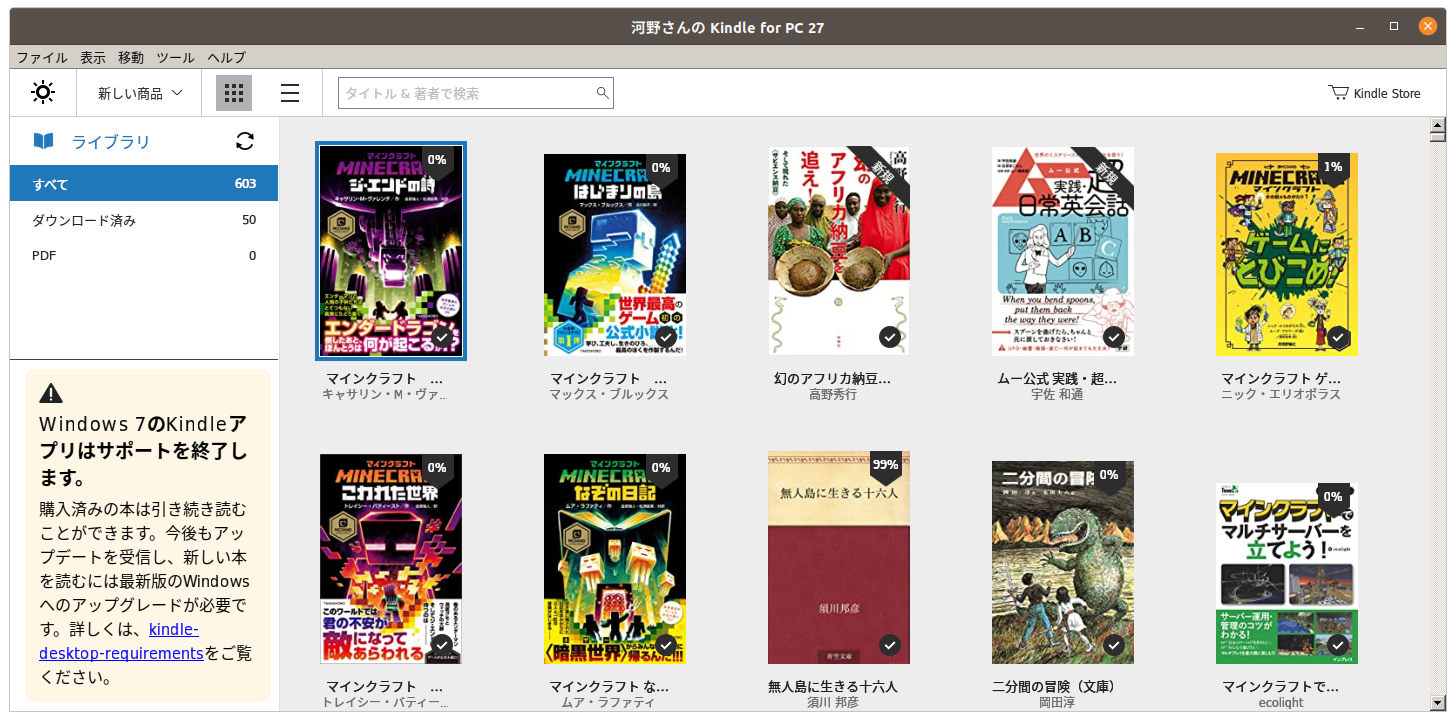(2022/07/26 追記)
Ubuntu22.04 の場合の記事を書きました。ご参照ください。
→「Ubuntu 22.04 で Wine7 を使って Kindle を読む」
https://qiita.com/nanbuwks/items/088ff915b93ffde8a6dd)
「Kindle for PC 1.26.0 x Wine5 x Ubuntu20.04」
https://qiita.com/nanbuwks/items/042235c6a07d37f1af86
で使ってきたが、一部のPCで Kindle が落ちるようになったり、Wine も 7.0 が 2022年1月に出たので新しい環境でトライ。
環境
- Ubuntu 20.04 LTS
- Wine7
- Kindle 1.36
インストール手順は以下のやり方に従うことにします。
「Ubuntu - WineHQ Wiki」
https://wiki.winehq.org/Ubuntu
の「Installing WineHQ packages」項目の 2022/5/5 の記述
Kindle の登録解除
Kindle アプリのアンインストール/インストールで別デバイスとして認識されるため、あらかじめデバイスとしての現登録を解除しておきます。
Kindle アプリの 「ツール」-「オプション」-「登録」の「登録の解除」あるいは以下のページから解除しておきます。
https://www.amazon.co.jp/hz/mycd/digital-console/alldevices
Kindle のアンインストール
Uninstall Kindle を行っておかないと新しい Kindle を入れてもうまく動かない感じでした。後でもアンインストールできますが、ここでやっておきます。
Wine5 のアンインストール
以前インストールしていた Wine を削除します。
削除しなくてもレポジトリを利用したアップグレードでもできそうだったけれども、新規インストールと手順を統一して動作確認するために既存のものは削除することにしました。
$ sudo apt list --installed | grep wine
として出てきたものを以下のようにして削除していきます。
$ sudo apt remove wine-staging*
その後、/etc/apt/sources.list の以下の行をコメント
deb https://dl.winehq.org/wine-builds/ubuntu/ focal main
この行の記述のままでも問題は無いようですが、「Ubuntu - WineHQ Wiki」https://wiki.winehq.org/Ubuntu のやりかたに統一するために以前設定した行を無効にするやりかたを採ることにしました。
Wine7 のインストール
「Ubuntu - WineHQ Wiki」https://wiki.winehq.org/Ubuntu の「Installing WineHQ packages」の記述に沿ってインストールする
$ sudo dpkg --add-architecture i386
$ wget -nc https://dl.winehq.org/wine-builds/winehq.key
$ sudo mv winehq.key /usr/share/keyrings/winehq-archive.key
記述では Ubuntu のバージョンによってダウンロードが指定されています。今回は Ubuntu20.04 にインストールするのでその通りに
$ wget -nc https://dl.winehq.org/wine-builds/ubuntu/dists/focal/winehq-focal.sources
レポジトリを有効にします。
$ sudo mv winehq-focal.sources /etc/apt/sources.list.d/
$ sudo apt update
今回は stable 版をインストールしました。
$ sudo apt install --install-recommends winehq-stable
インストールされたバージョンは7.0でした。
$ wine --version
wine-7.0
Wine7 の動作確認
$ wine notepad.exe
とするとしばらく以下のように処理が走り
メモ帳が起動しました
以前の日本語フォント設定などは引き継がれているようです。
もし、以下のように文字化けする場合は WineTricks などを使い漢字フォントをインストールする必要があります。
WineTricksを使う場合は以下のようにします。
$ sudo apt install winetricks
これで入る winetricks は以下のように古いので
$ winetricks --version
20200412 - sha256sum: 7651c93e39fcb080483c38836513bf912273a87ea97d137f6b958ed3d9628c3d
以下のようにして最新のものにします。
$ sudo winetricks --self-update
$ winetricks --version
20220411-next - sha256sum: d23dbdf84a2f75b0cbb9608f9ba9d65ee23947fdf71be76115c9eb066b3b3100
以下のようにして起動します
$ winetricks
Select the default wineprefix → Install fonts として、
cjkフォントをインストールします
やたらめったら警告が出ますがそのままインストールを進めます。
インストールが終わると、メモ帳の文字化けが解消します。
Kindle のインストール
Kindle のページから PC & Mac 用のアプリをダウンロードします。
ダウンロードしたファイルは KindleForPC-installer-1.36.65107.exe でした。以前は Kindle_for_PC_Windows_ダウンロード.exe というような名前だったので何がインストールされるかわかりやすくなっています。
$ wine KindleForPC-installer-1.36.65107.exe
環境によっては以下の画面が出ます。
インストール後、Kindle が立ち上がります。
なお、今回は KindleForPC-installer-1.36.65107.exe を使いましたが、kindle-for-pc-1-31-60170.exe の場合はUbuntuのデスクトップメニューからKindleを改めて呼び出さないと起動しませんでした。
端末を登録します。
上の画面が出てこなかった場合は、[ツール」ー「オプション」の「管理」で端末を登録します。
動きました
なお、「登録デバイス数が超えています」と出た場合は以下のページから過去の登録を削除します。
https://www.amazon.co.jp/hz/mycd/digital-console/alldevices
動作について
動作に問題があった個体の改善
Wine5 時代に設定したKindleが落ちる問題がある個体も、この処置で改善しました
検索の問題
日本語の検索に若干問題があるようです。
本文検索、タイトル検索共、ひらがなやカタカナでの検索時の入力ができません。
また、タイトル検索では漢字の場合1文字では検索できません。
なお、両方共コピペでは検索できるようです。
本文選択の問題
本文をマウスで選択して、「ウェブで検索する」「Wikipedia で検索する」が効かないようです。