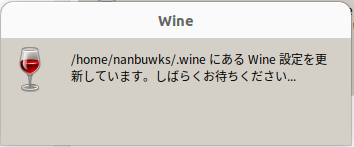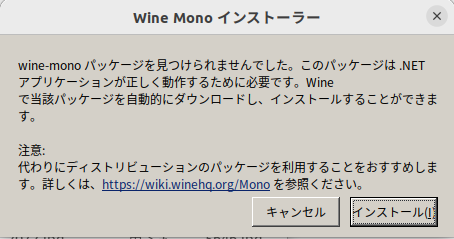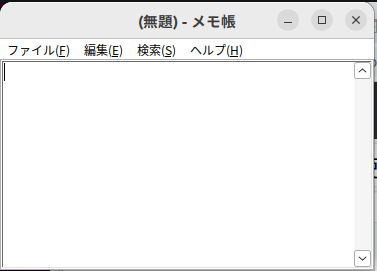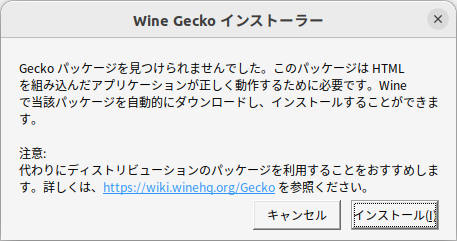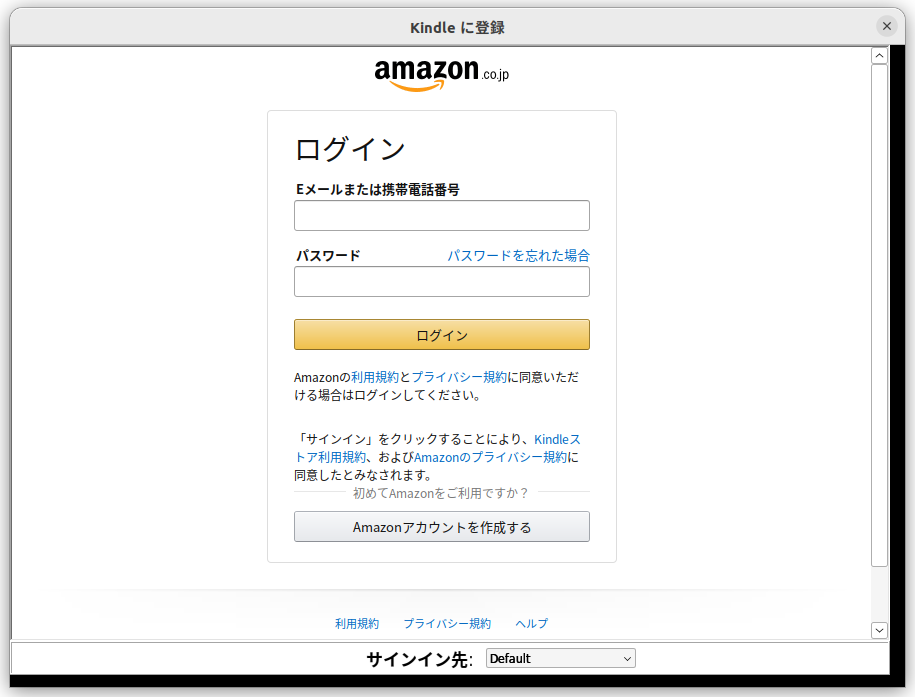「 Ubuntu 22.04 で Wine7 を使って Kindle を読む」
https://qiita.com/nanbuwks/items/088ff915b93ffde8a6dd
で紹介した方法が、2023年に試してみたらいろいろコツが必要になっていたので改めて記事化。
変更点
- WineHQ Verson7 を明示的にインストール
- winetrick での フォントなどのインストールを CLI で行ってスピードアップ
- Windows10 環境にして最新の Kindle に対応
環境
- Ubuntu 22.04 LTS
- WineHQ7
- Kindle 1.4
なお、 Ubuntu20.04 LTS でも試してみましたが(2023/04/23)、Kindleのインストーラが途中で終了してうまくいきませんでした。
インストール手順は以下のやり方を見ながら進めました。
「Ubuntu WineHQ Repository - WineHQ Wiki」
https://wiki.winehq.org/Ubuntu
の 2023/3/25 の時点の記述
WineHQ のインストール
$ sudo dpkg --add-architecture i386
$ sudo mkdir -pm755 /etc/apt/keyrings
$ sudo wget -O /etc/apt/keyrings/winehq-archive.key https://dl.winehq.org/wine-builds/winehq.key
記述では Ubuntu のバージョンによってダウンロードが指定されています。今回は Ubuntu22.04 にインストールするのでその通りに
$ sudo wget -NP /etc/apt/sources.list.d/ https://dl.winehq.org/wine-builds/ubuntu/dists/jammy/winehq-jammy.sources
追加したレポジトリを反映します。
$ sudo apt update
さてここで、通常なら winehq-stable をインストールするのですが問題がありました。
インストールされた 8.0.0.0~jammy-1 を使うと、Kindle をインストールした後エラーが出てしまいます。
- KindleForPC-installer-1.40.65535.exe
- kindle-1-39-65306.exe
- winehq-stable 8.0.0.0~jammy-1
- winehq-staging 8.4~jammy-1
などの組み合わせと試してみましたが、どうやら winehq version 8 系だとダメなようです。
こちらを確認すると、2023/3/25 時点で確認が取れている最新は Wine 7系でした。
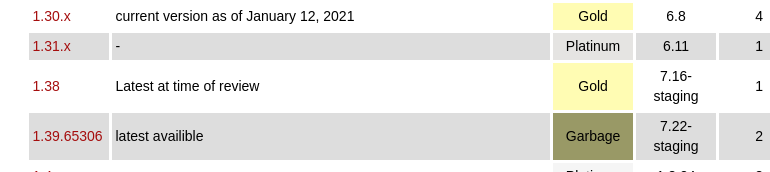
このレポジトリで対応している WineHQ のバージョンを調べてみると、
$ apt policy winehq-stable
winehq-stable:
インストールされているバージョン: (なし)
候補: 8.0.0.0~jammy-1
バージョンテーブル:
8.0.0.0~jammy-1 500
500 https://dl.winehq.org/wine-builds/ubuntu jammy/main amd64 Packages
7.0.1~jammy-1 500
500 https://dl.winehq.org/wine-builds/ubuntu jammy/main amd64 Packages
とあったので、7.0.1 をインストールします。
$ export WINEVERSION=7.0.1~jammy-1
$ sudo apt install winehq-stable=$WINEVERSION wine-stable=$WINEVERSION wine-stable-amd64=$WINEVERSION wine-stable-i386=$WINEVERSION
WineHQ の動作確認
$ wine notepad.exe
漢字を入力したら文字化けしたので一旦 notepad を終了し、
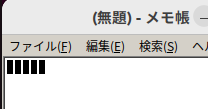
WineTricksを使って漢字フォントをインストールします。
$ sudo apt install winetricks
これで入る winetricks は以下のように古いので
$ winetricks --version
20210206 - sha256sum: 0f21da98811e0bfda16a7d6d6b8e860a9cedbd4e836c7dd9b02f068d3092ee2e
以下のようにして最新のものにします。
$ sudo winetricks --self-update
$ winetricks --version
20230212-next - sha256sum: 6a36f1911ee48c48978f12a3a0dea33cb871052fcce6910d6e1b664dd9090ac9
以下のようにして CUI 操作で cjk フォントと VC2013 のランタイムを導入します。
$ winetricks -q cjkfonts vcrun2013
インストール後、改めて確認するとメモ帳の文字化けが解消していることが確認できます。

Kindle のインストール
Kindle のページから PC & Mac 用のアプリをダウンロードします。
https://www.amazon.co.jp/kindle-dbs/fd/kcp
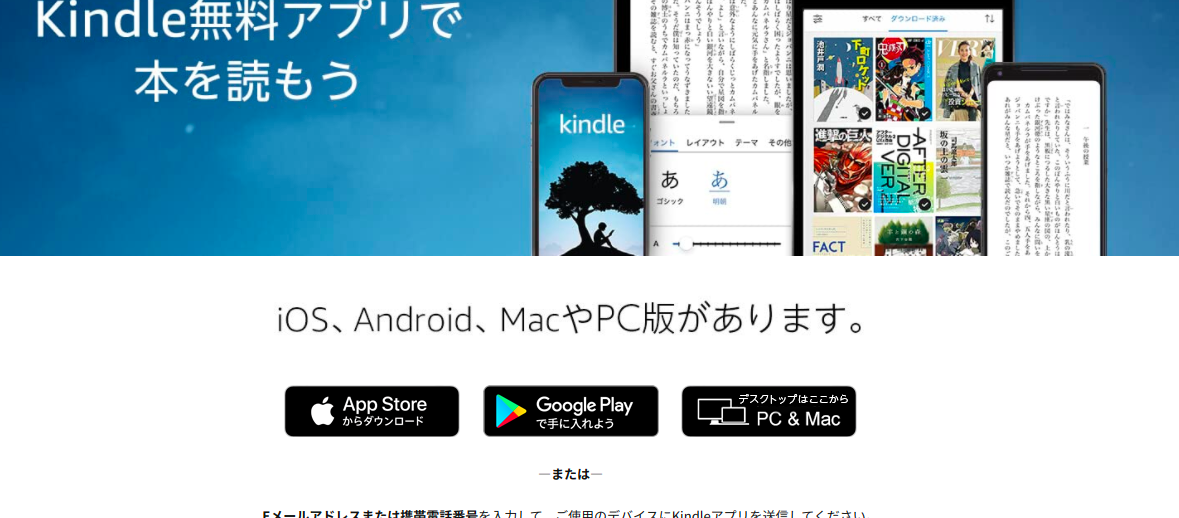
ダウンロードしたファイルは KindleForPC-installer-1.40.65535.exe でした。
(2023/10/23追記)、本日試したらこの方法でダウンロードできるのは KindleForPC-installer-2.0.70350.exe となり、インストールできませんでした。
代わりにこちらからインストールします。
$ wine KindleForPC-installer-1.40.65535.exe
端末を登録します。
Windows10 環境にする
左下に出ている警告を消すために、以下のように操作します。
GUI 操作の場合
$ winetricks
CUI 操作の場合
$ winetricks -q win10
うまくいきました。
トラブルシューティング
「登録デバイス数が超えています」
以下のページから過去の登録を削除します。
https://www.amazon.co.jp/hz/mycd/digital-console/alldevices
デバイスの再登録
「ツール」-「オプション」-「登録」で画面が真っ白なときは Kindleを終了し、コンテンツディレクトリを削除して起動し直します。
$ rm -r ${WINEPREFIX:-$HOME/.wine}/drive_c/users/$USER/AppData/Local/Amazon/Kindle
#「ライセンスの制限に達しました」
こちらで調整