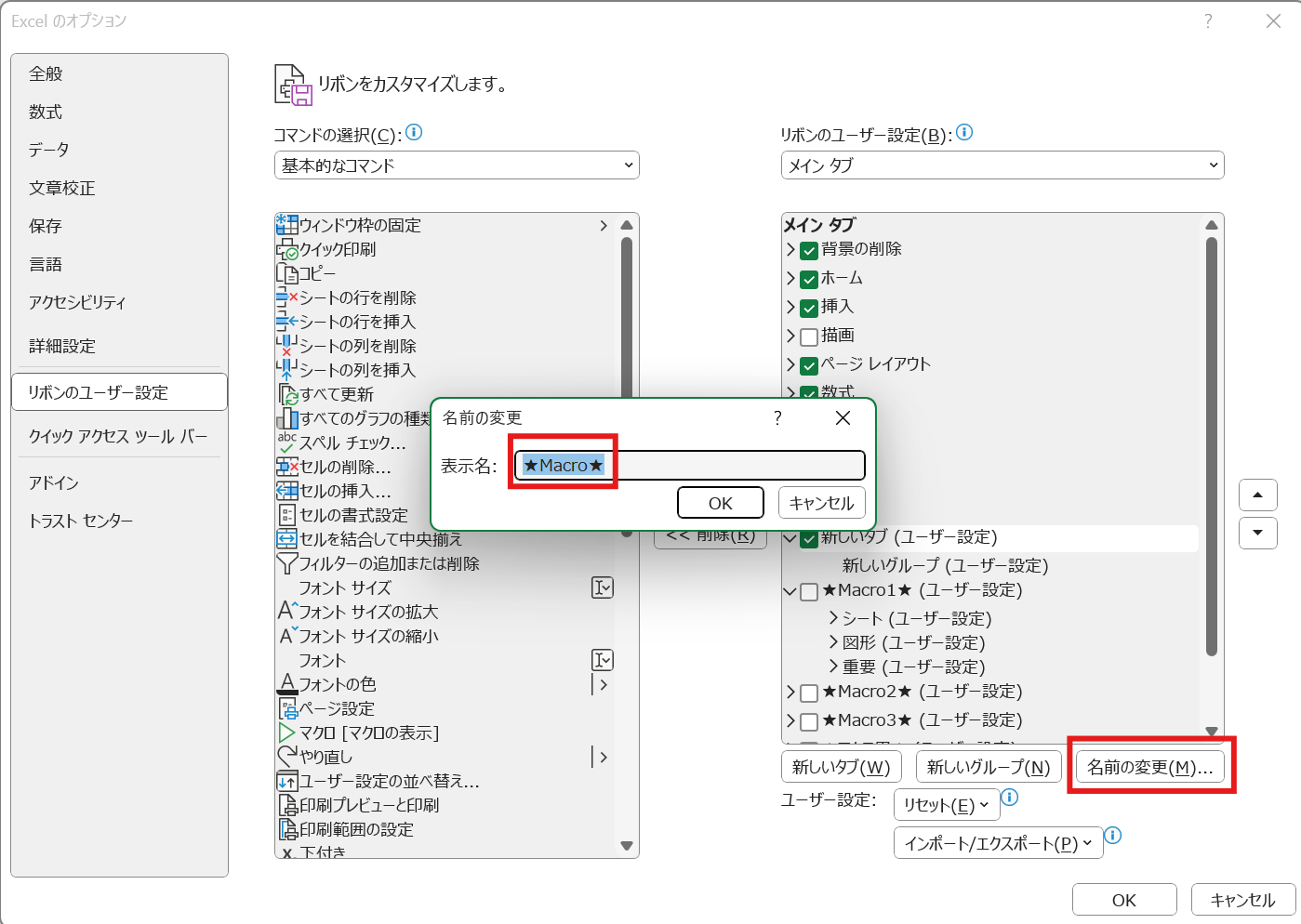個人マクロブックに保存している、使用頻度の高いマクロはリボンやクイックアクセスツールバーに登録できます。
※ここでいうリボンの設定は各ユーザーごとによる、マクロ有効ブックにあるコードを他のユーザーにも使用してもらう用途では使えません。
この記事では、リボンへのマクロの登録方法と実際に私が登録しているリボンの画像を紹介しようと思います。
リボンへのマクロの登録方法
何らかのExcelブックを開いた状態で、リボンを表示します。(開発タブを開いていますが、どのタブでも構いません。)
そこでリボンのどこかにカーソルを合わせて右クリックすると、下記画像のように表示されますの、「リボンのユーザー設定」をクリックします。
※なお、セルが編集モードになっている場合は、「リボンのユーザー設定」がグレースケールになっていてクリックできません。セルの編集モードを解除してから、再度リボンのどこかにカーソルを合わせて右クリックしてください。
「リボンのユーザー設定」画面で、「新しいタブ」をクリックします。そうすると、『新しいタブ』が追加され、その下に『新しいグループ』が自動で作成されます。
既定では「新しいタブ」という名前になっていますので、選択状態にして「名前の変更」で任意の名前に変更しましょう。
※「新しいグループ」の方も同様に「名前の変更」で名前を変更可能です。
タブとグループができましたので、実際にマクロを登録します。
コマンドの選択を「マクロ」にすると、そのときに開いているマクロ有効ブックや個人マクロブックのプロシージャが表示されます。(※一部例外有。後述。)
リボンに登録したいマクロを選択して「追加」ボタンを押して、登録したいタブ・グループに登録します。
名前は画像例では「PERSONAL.XLSB!~」となっていますが、リボンに表示する際に冗長なので、「名前の変更」で任意の名前に編集しましょう。
アイコンも「名前の変更」から変更可能です。
最後に、「リボンのユーザー設定」画面で「OK」を押せば、リボンにマクロを登録できます。
コマンドの選択で「マクロ」に表示されるプロシージャと非表示プロシージャ
コマンドの選択で「マクロ」に表示されるのは、そのときに開いているブックのプロシージャのみです。個人マクロブックは原則、常に開いている扱いなので表示されています。
ただし、個人マクロブックに記載しているプロシージャでも、「Private Sub」は「同じモジュール」の中だけで呼び出せるプロシージャであるため、リボンから呼び出すことはできません。
また、「Public Sub」(「Sub」も含む)を使用している場合でも、そのモジュールの先頭に「Option Private Module」を記載している場合も、コマンドの選択で「マクロ」で該当のプロシージャが表示されません。
私は、沢山のプロシージャを個人マクロブックに記載しており、多数のプロシージャが選択肢として表示されると不便なので、基本的にはモジュールの先頭に「Option Private Module」を記載しています。
しかし、モジュールの先頭に「Option Private Module」と記載しているマクロでも「Public Sub」(「Sub」も含む)であれば、一時的に「Option Private Module」をコメントアウトすれば、リボンにマクロを登録できます。
リボンにマクロを登録した後に、再度、「Option Private Module」を有効化しても(コメントアウトを戻す)、リボンからマクロは実行できます。
実際にリボンに登録しているマクロの紹介
実際にリボンに登録しているマクロは、私の場合は下記のようになっています。
ノートパソコンだと、マクロの名前を短くしていても大きなアイコンで表示するのは17~18個が限界なので、タブを複数作成して、用途別(例:図形用のマクロ)にグループでまとめています。
自作の画像等をアイコンで利用することもできますが、私はそこまではやっていません。
リボンの画像は、登録しているマクロを使用状況に応じて随時入れ替えたりするので、今後たまに画像のアップデートしたいと思います。