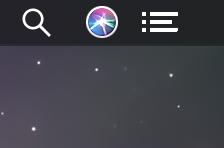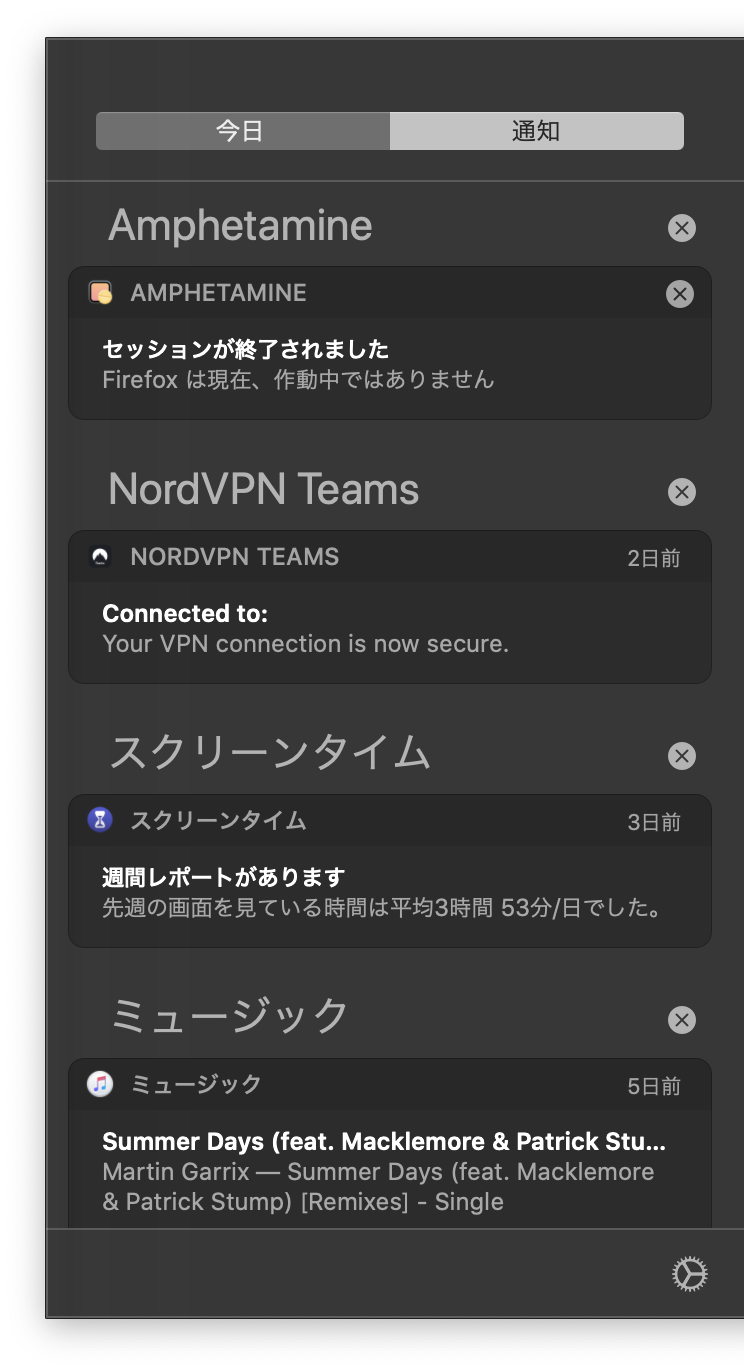mac OSの通知が来ないときの切り分け
意外とありがちな 通知が来ない という現象・・・
数々の 通知がこないと思ったときに確認すること みたいなドキュメントは見受けられますが
実際にどのような流れで通知が表示されているのか
また、実際にどうやって切り分けをするのか というのは少なかったので
ざっくりと説明してみます。
大半は、Appleのドキュメントに書いてありますが
実際の画像や流れを解説します。
mac OSの通知ルートを理解する
mac OSが通知を受け入れるまでの流れ
ざっくり、mac OSが通知を表示するまでの流れを解説します。
- アプリケーションが通知をmac OSに要求する
- mac OSは要求された内容をユーザーに通知
- ユーザーが許可した場合、以降の通知が許可される
アプリケーションをインストールした後、初回起動時に画像のような通知が表示されます。
ここで、許可をクリックすることで通知が許可されます。
許可をクリックした後、システム環境設定を見てみましょう。
通知が許可されていることや、バナーが表示されることを確認できます。
ここで、 Amphetamineからの通知を許可 のトグルをオフにすると
通知は届かなくなります。
また、 通知スタイル を なし にすると
通知は表示されません。(通知センターに通知は蓄積されます)
その他のオプションで、以下のようにカスタマイズすることができます。
- ロック画面に通知を表示しない
- 通知プレビュー(通知の内容)を表示しない
- 通知センター(通知の履歴)に表示しない
- アプリケーションのバッジ(アイコンの右上に赤い丸が付きます)を表示しない
- 通知音を鳴らさない
通知を受け入れるまでの切り分け
通知を受け入れるまでの流れを振り返って、切り分けのポイントは
- システム環境設定で
Applicationからの通知を許可のトグルがオンになっているか -
Application の通知スタイルがなしになっていないか
上記2つです。
通知を受け入れた後
- システム環境設定 → 通知 の項目に追加される
- 以後の通知は設定に従って通知される
という流れになります。
mac OSが制御する通知のあれこれ
先程説明した通知の受け入れ・通知の表示とは別に
mac OSがその通知を別の仕組みで制御できるようになっています。
おやすみモード
おやすみモードを有効にすると、一切の通知をしないことを選択できます。
ステータスバーの右側に 通知センター のアイコンが用意されています。
これをクリックすると、通知センターが表示されます。
おやすみモードのオン・オフは、更に通知センターを上にスクロールすると現れます。
このトグルを有効にすると、一切の通知は来なくなってしまいます。
mac OS Big Surからは、コントロールセンターからもおやすみモードをオン・オフにすることができます。
おやすみモードのカスタマイズ
先程の、システム環境設定 → 通知 をもう一度開いてみましょう。
一番上の、 おやすみモード を見てみます。
おやすみモードをオンにする設定 から、様々なカスタマイズができます。
- 毎日、指定した時間におやすみモードをオンにする
- ディスプレイがスリープ中(画面がオフの時)はおやすみモードをオンにする
- 画面のロック中はおやすみモードをオンにする
- 画面のミラーリング中はおやすみモードをオンにする
その他、繰り返し(3分以内に2回目着信があった時)などのオプションがあります。
通知を受け入れてからの切り分け
通知の許可・通知の設定の切り分け後、それでも通知が届かない場合は
- おやすみモードがオンになっていないか
- おやすみモードのカスタマイズを確認する
というのがポイントとなります。
Chrome / Firefoxなどのブラウザの場合
mac OSアプリケーションを中心に解説しましたが、
ChromeやFirefoxなどのブラウザでは、更にブラウザ上で通知の設定が存在します。
ここでは、長くなるので割愛します。
まとめ
mac OSを使っていて、通知が来ないときには
- システム環境設定で
Applicationからの通知を許可のトグルがオンになっているか -
Application の通知スタイルがなしになっていないか - おやすみモードがオンになっていないか
- おやすみモードのカスタマイズを確認する
この4つの設定を確認してみてください。