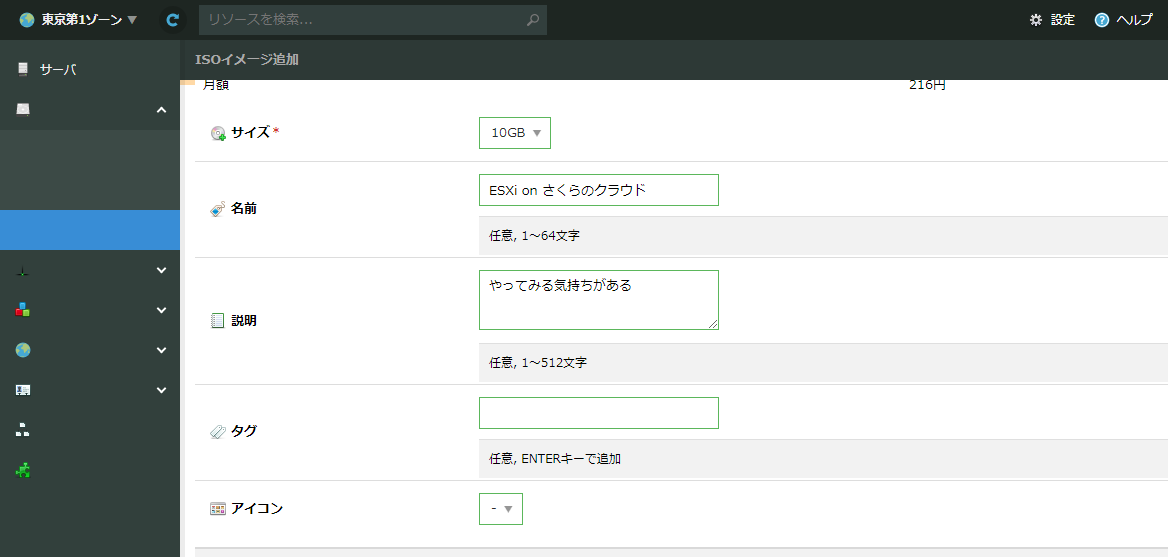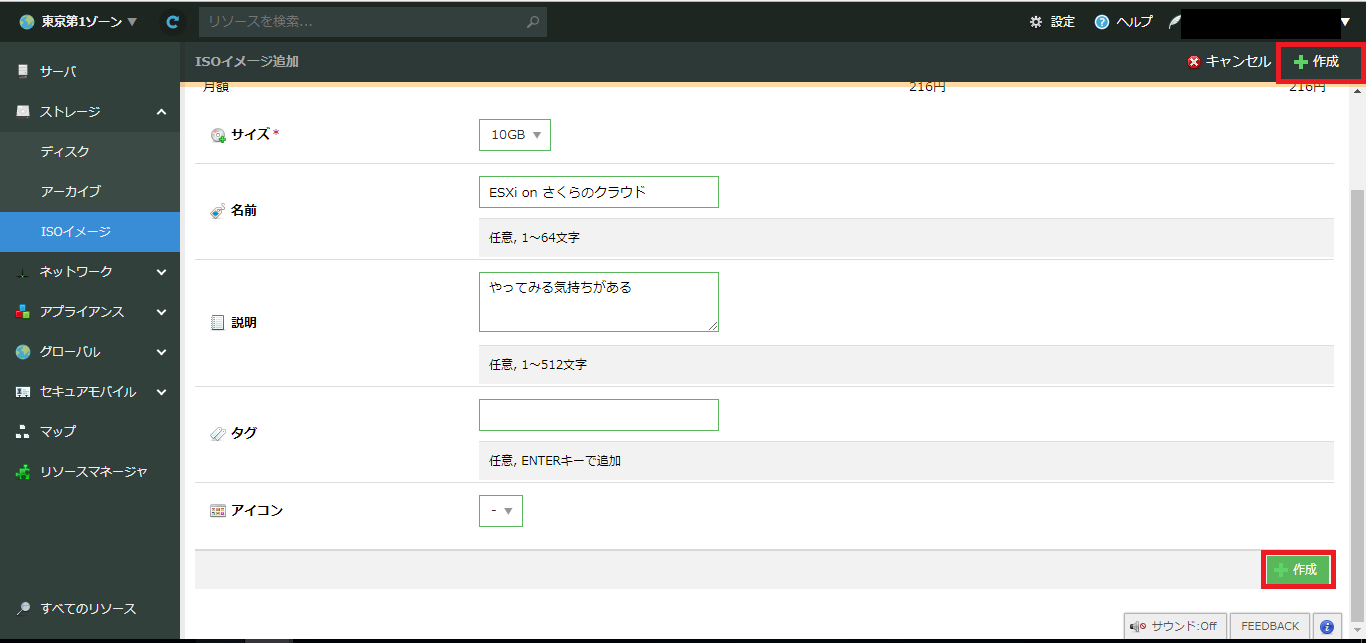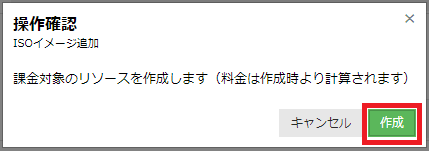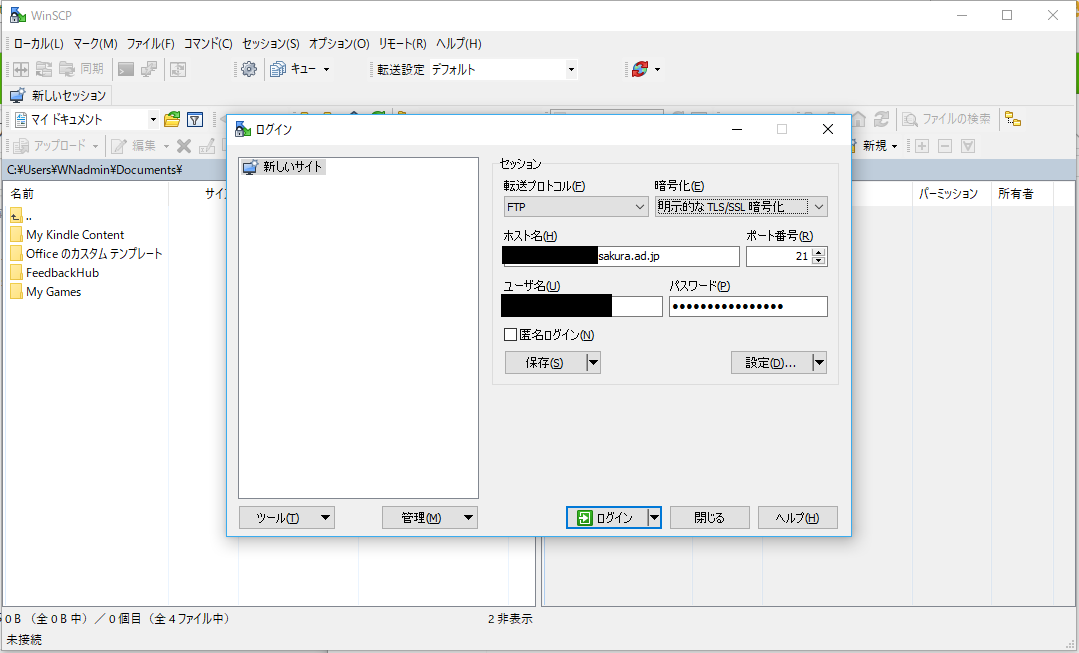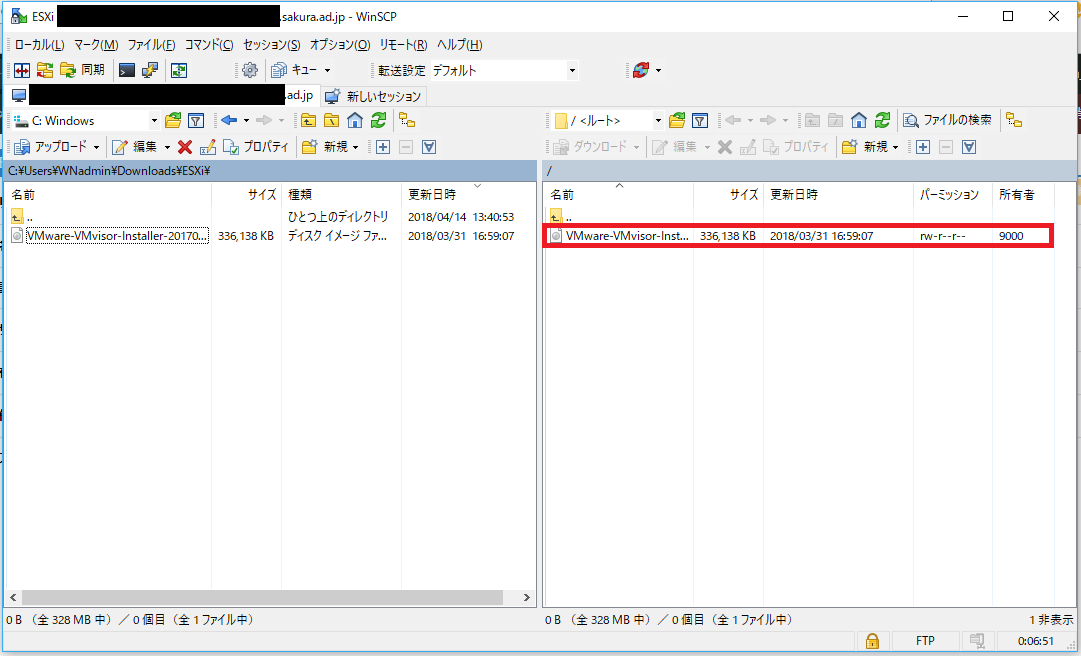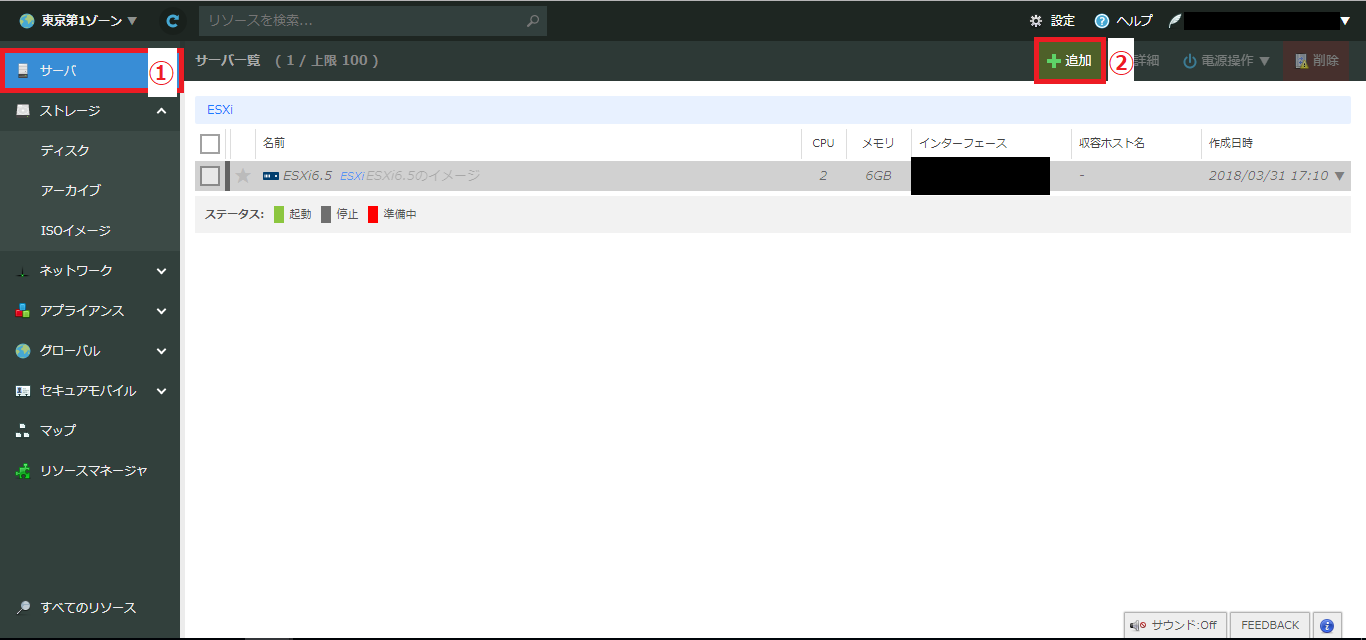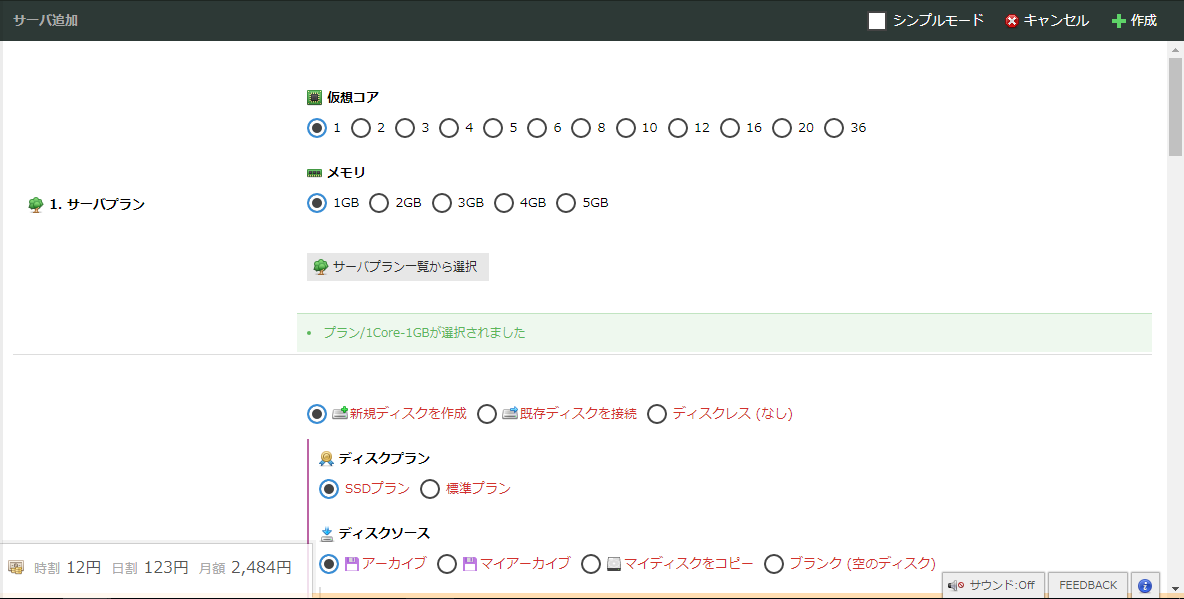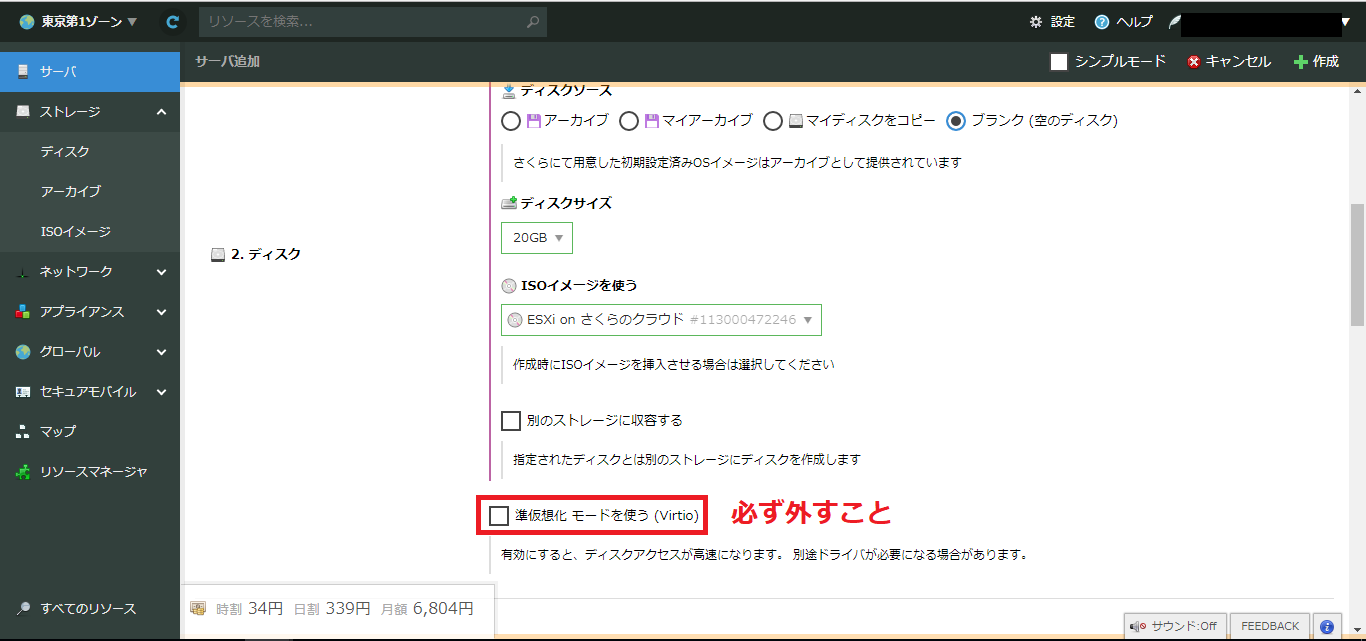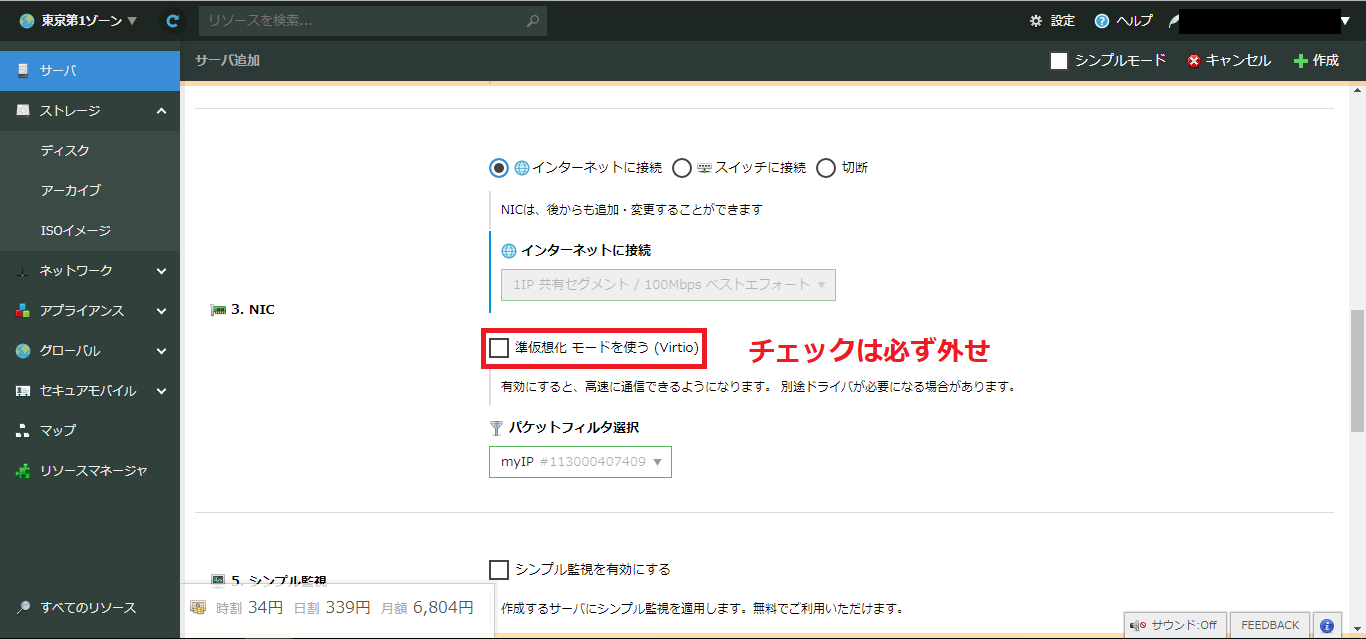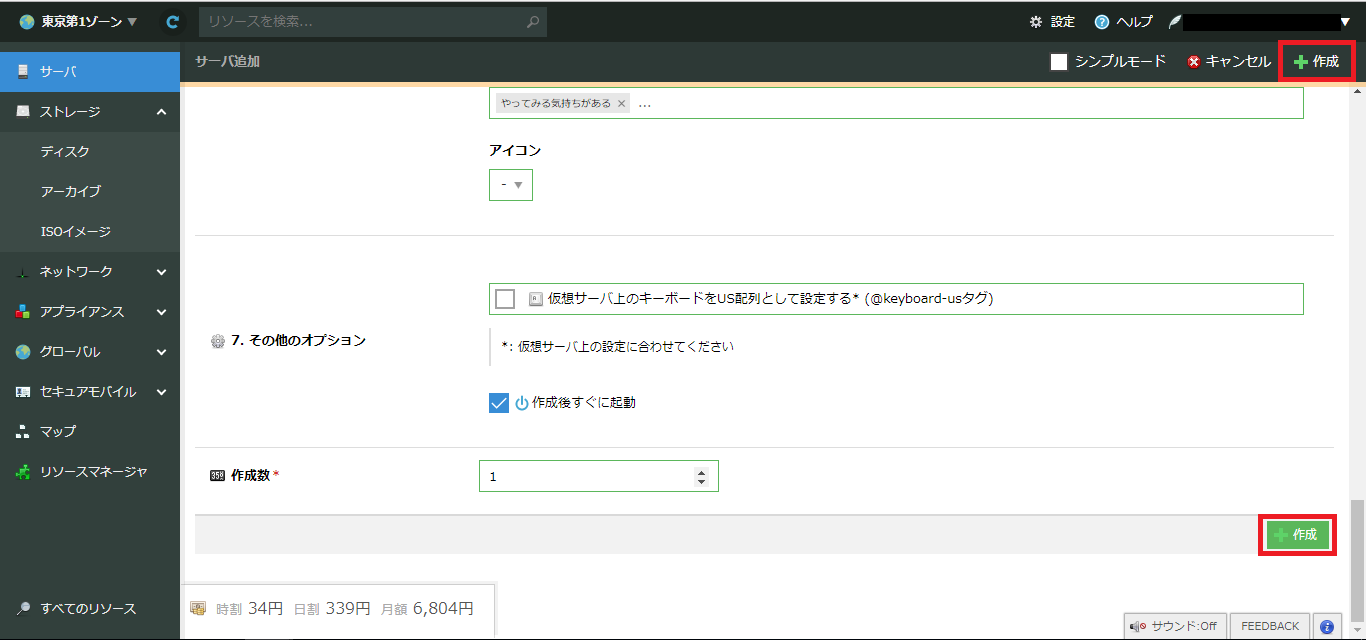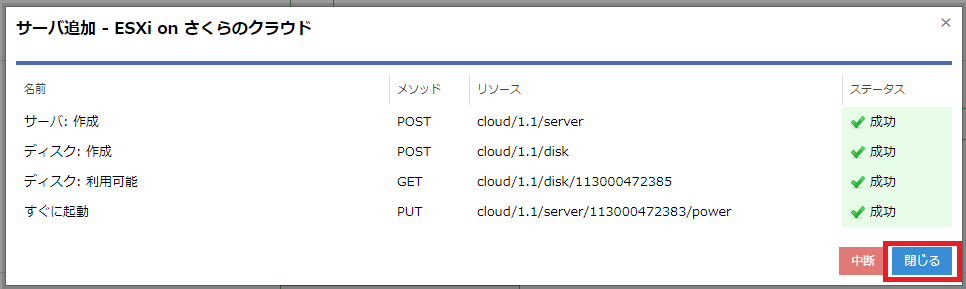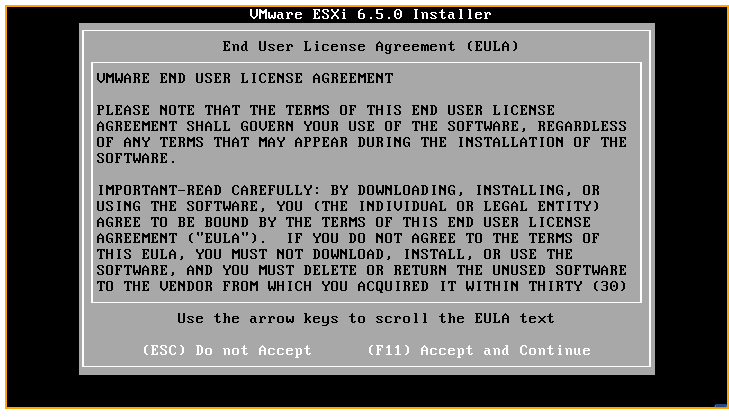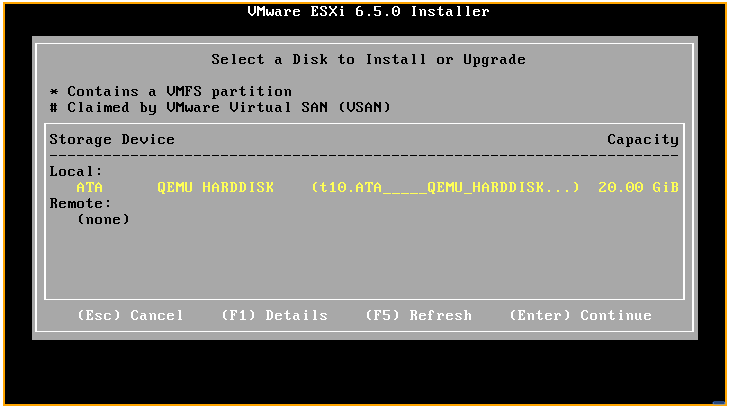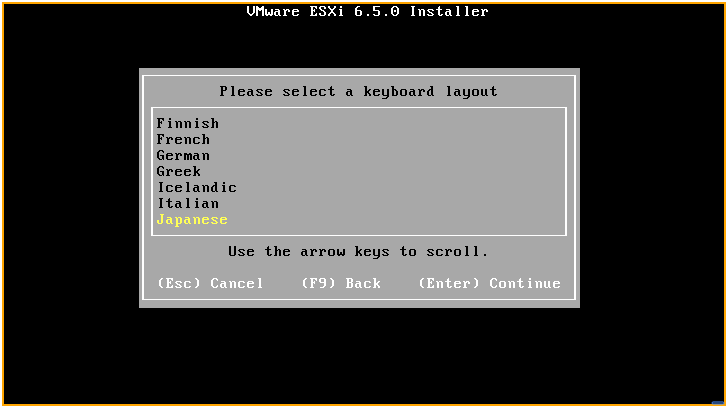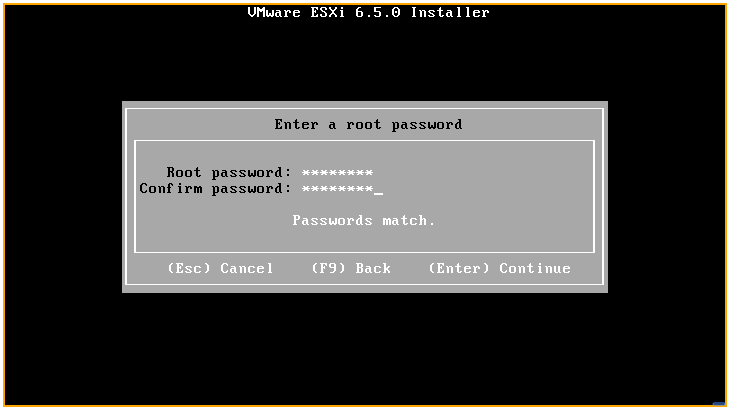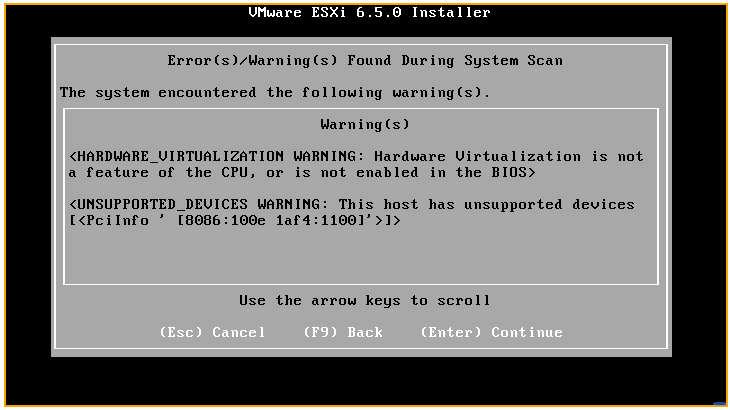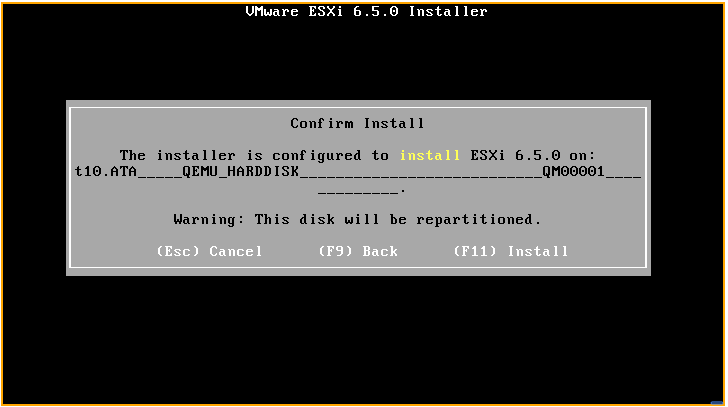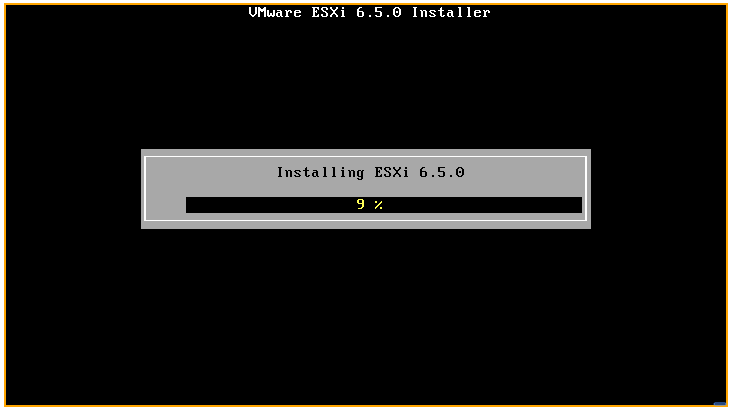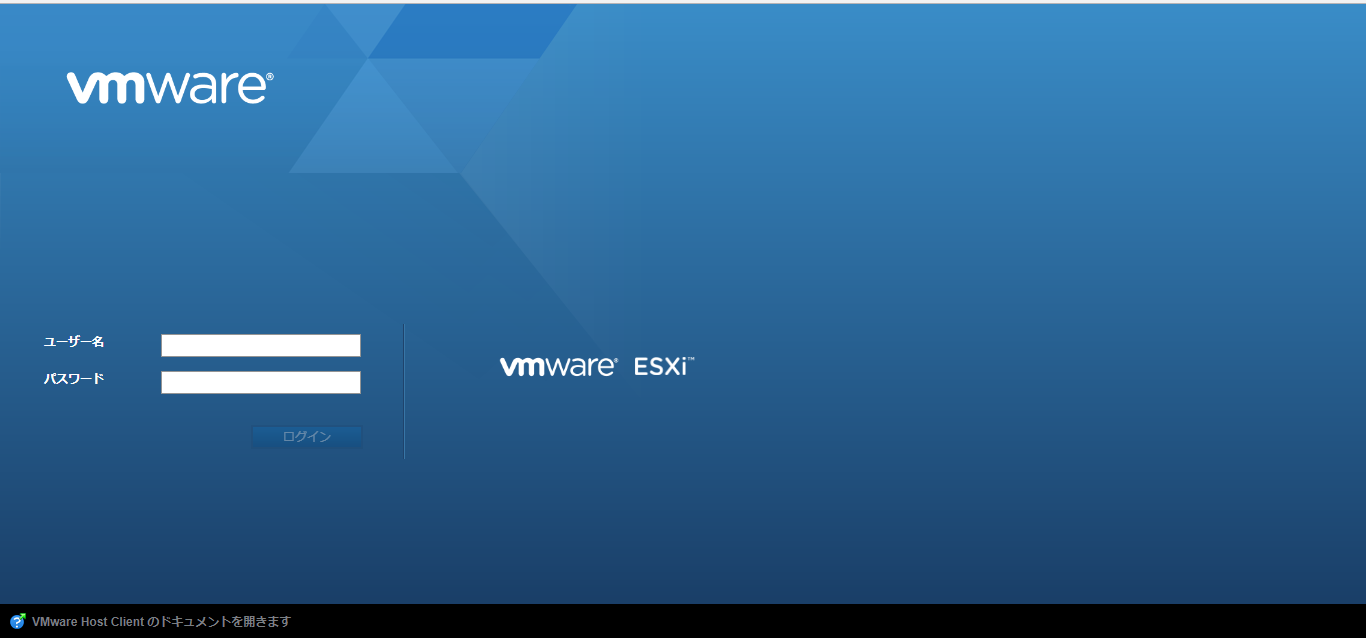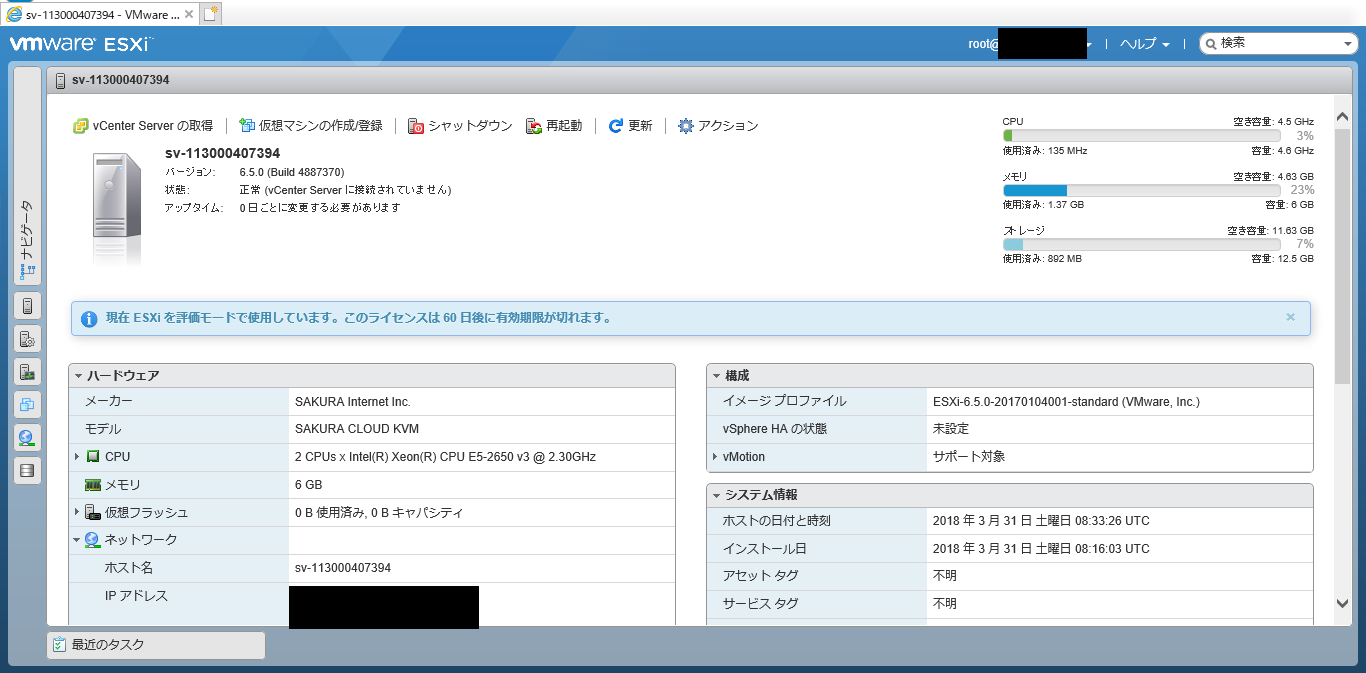2018/05/02追記
◆ホストマシンガチャについて
管理コンソールから強制リブートを実行するとホストマシンが切り替わるので、うまくいかないときはそこから実行しましょう。
2018/04/14追記
とりあえずインスコしたけど、仮想マシン作成後の起動がうまくできないのでまたどっかで追記する
ホストマシンによって、CPUのマイクロコードアップデートを促すエラーメッセージが表示されてインストールが進まなかったりするので、どうしてもやりたい人はホストマシンガチャをするしかなさそう
いろいろ画像増やした
備忘録
気が向いたら後で画面キャプチャ取ったりしてもうちょいきれいに手順を作る
多分公式でサポートされてないので自己責任オネシャス!
なぜやるのか
以下2点の理由から試してみた
・自分でESXi触りたいと思ったけど自宅鯖がない
・さくらクラウドのクーポンをもらったけど使い道がない
事前準備
さくらのクラウドとMyVMWareのアカウント登録
手順
ISOイメージをダウンロードしてくる
ESXi6.5のISOイメージをVMWareのホームページからダウンロード
なぜ6.5かというと、6.0だと失敗したから
さくらクラウドにISOをアップロード
さくらのクラウドにログイン後、ホーム画面からさくらのクラウド(IaaS)を選択
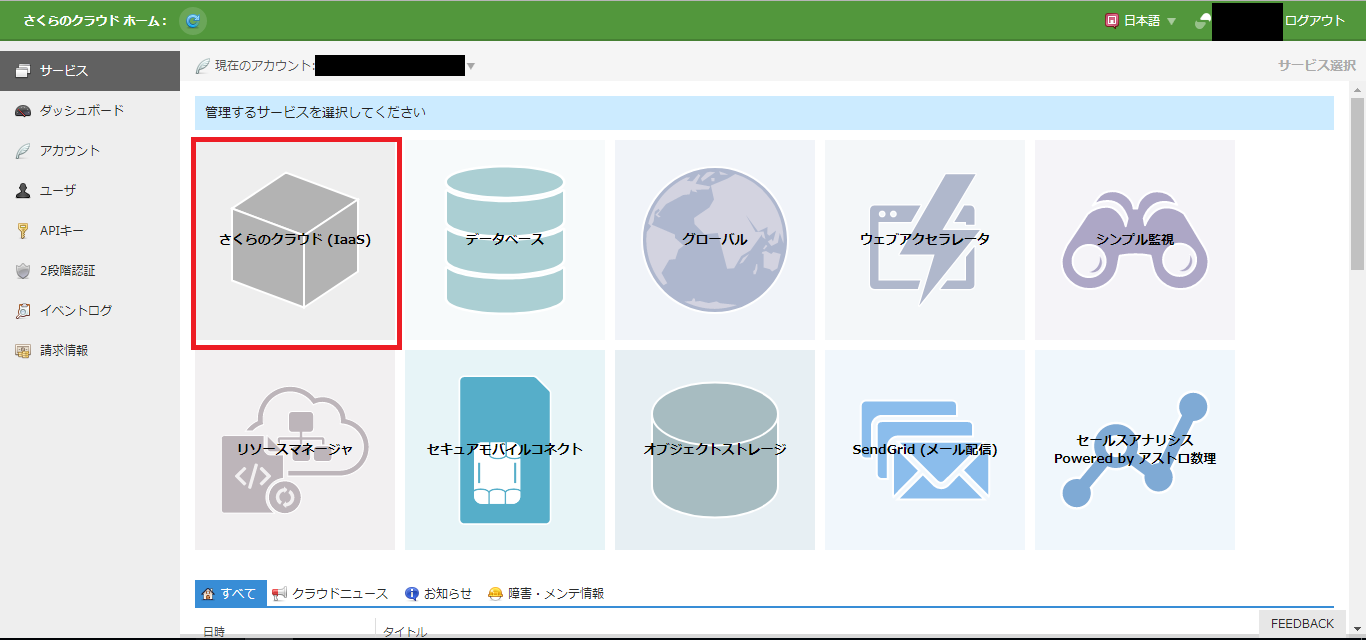
管理コンソールから、ストレージ → ISOイメージ → 追加と選択
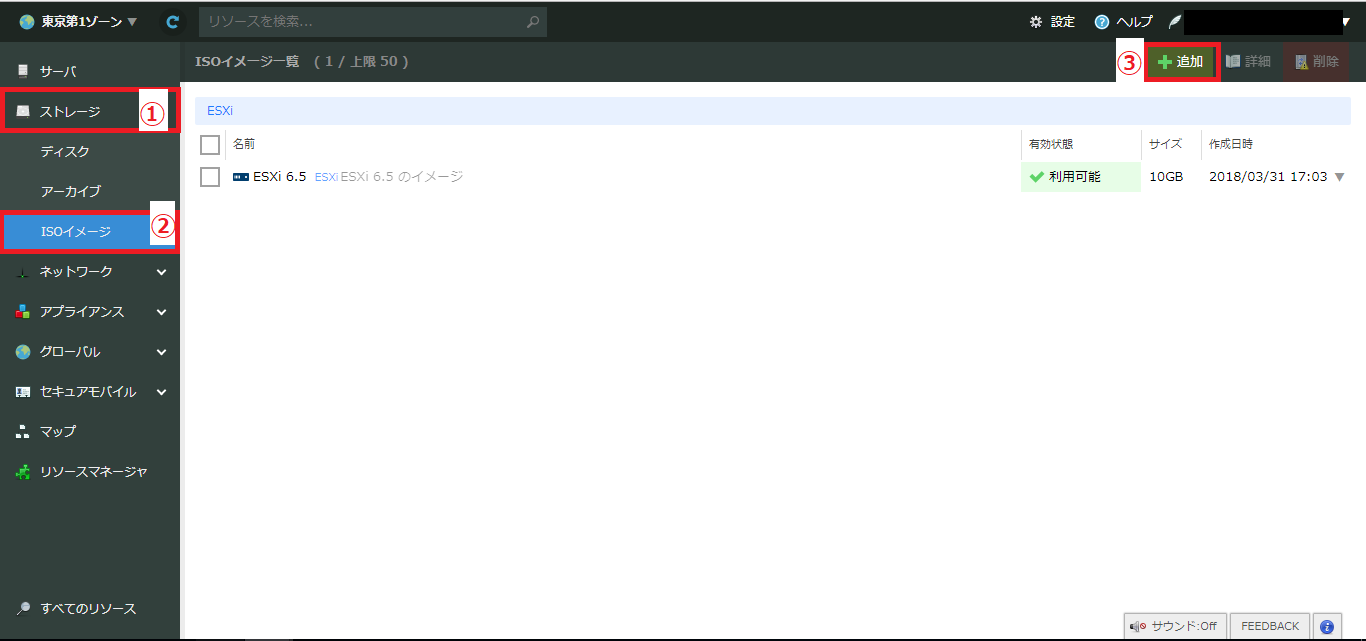
別のポップアップが立ち上がって、ftpsの接続先情報が表示されるので、お好きな方法で接続
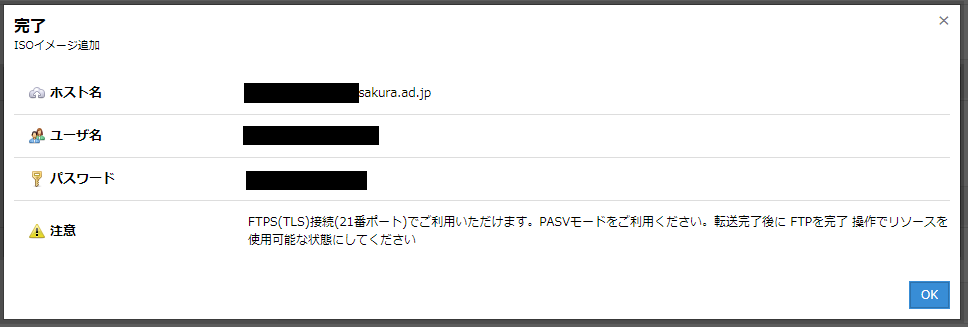
接続したら、お好きな方法でアップロードして、完了するまで待つ
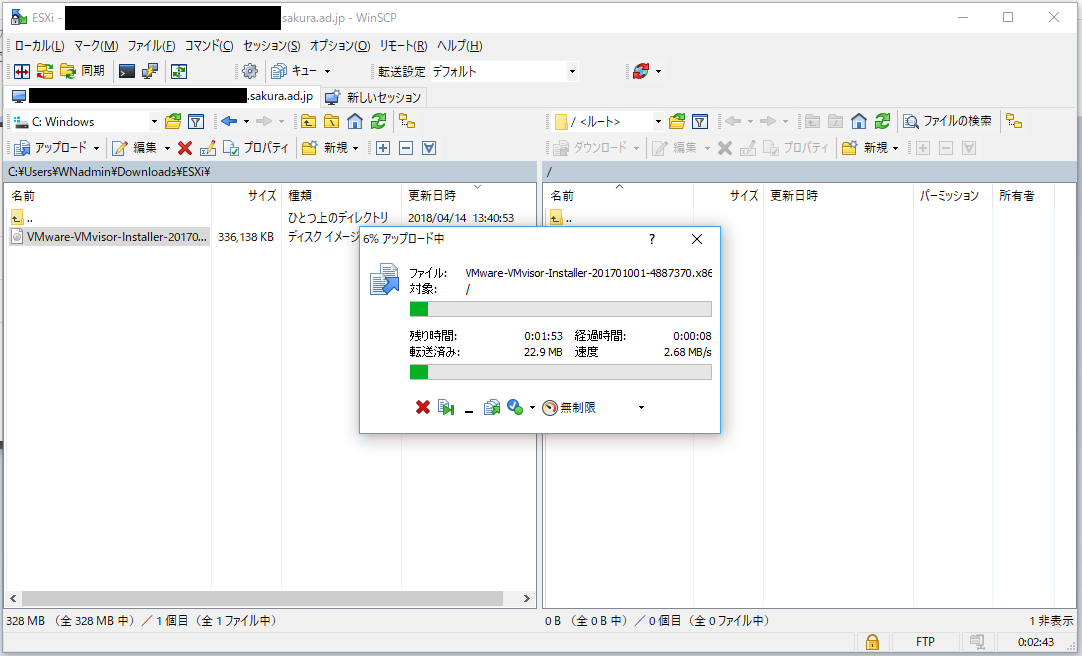
待っている間に、ftpsの接続先情報ポップアップは「OK」をクリックして閉じておく
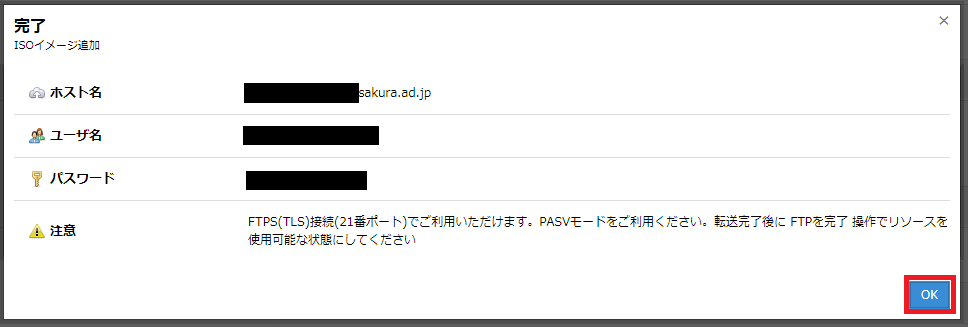
別のポップアップが「ステータス:成功」って表示されてるので、これも閉じる
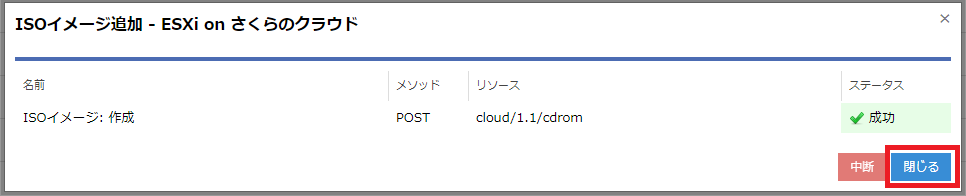
アップロードが完了したら、コンパネ右上の「FTPを完了」をクリック
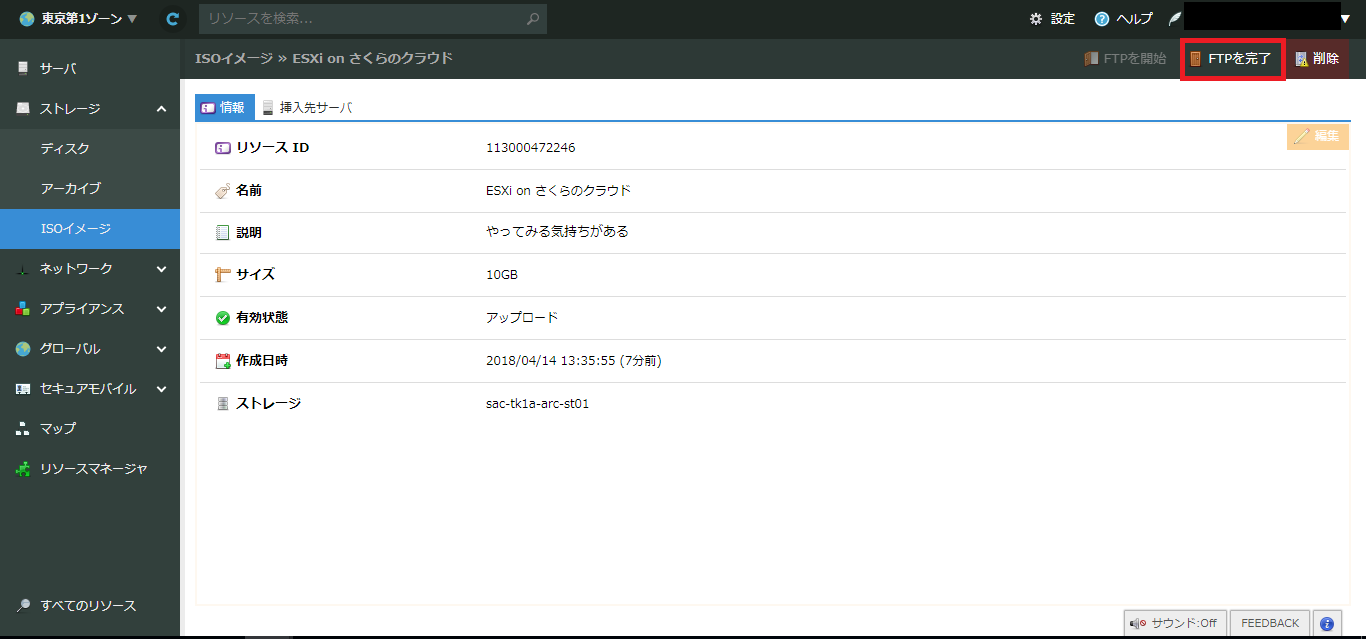
細かく確認してくれるので、もう1回「FTPを完了」をクリック
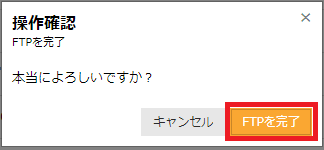
以下のポップアップが表示されたらアップロードは成功しているので、「OK」をクリックして閉じる
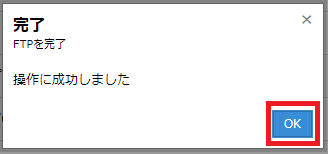
ISOの準備はこれでオッケー
仮想鯖を作成
サーバー追加画面になったら、「シンプルモード」に入っているチェックを外す
外さないと、せっかくアップロードしたISOが使えない
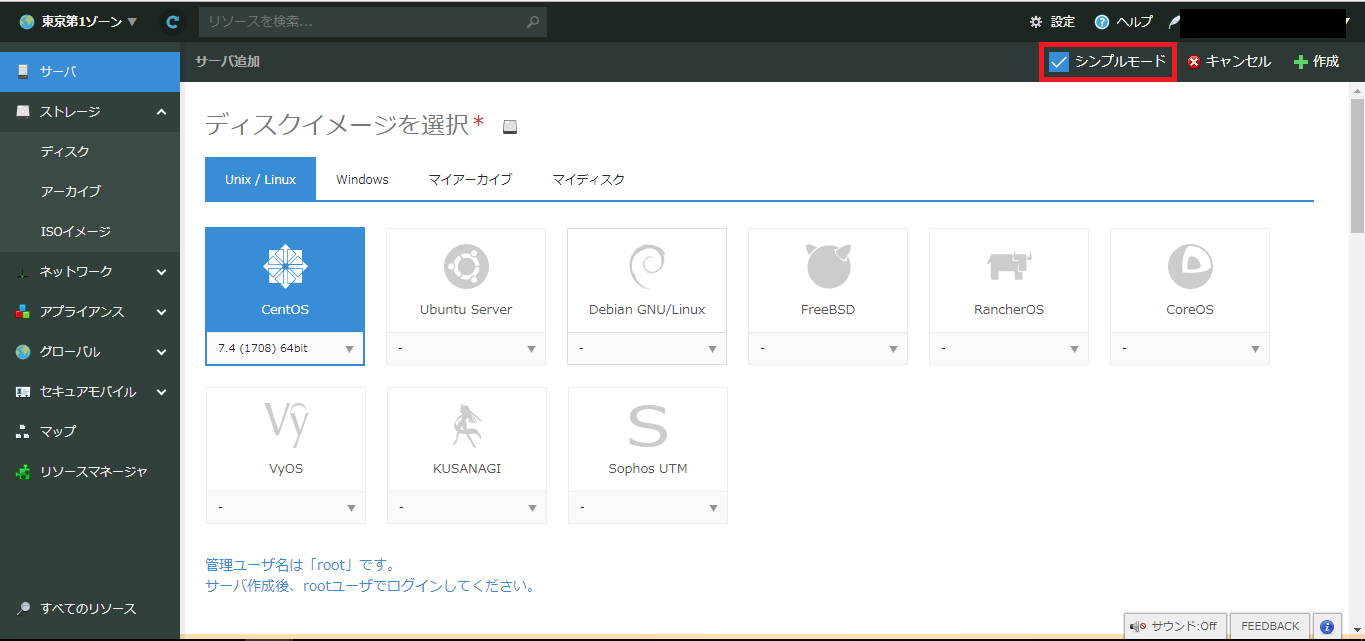
画面が切り替わったら、よしなに設定をしていく
-
仮想コアとメモリはとりあえずESXiの要件を満たせばいいんじゃね?それ以上はお財布と相談だ
-
新規ディスクを作成
-
ディスクソースはブランク
-
「ISOイメージを使う」を選択して、さっきうpしたESXiのISOを選択
-
ディスクサイズはよしなに
-
NICの設定もよしなに
-
私はとりあえず繋がればよかったので、接続元制限だけだけど、使うときはちゃんと設定しないとダメー
重要
- 全ての項目において「準仮想化モードを使う(virtio)」のチェックは外す
これが入ってるとESXiをインストールできないので、大事なとこはキャプチャを取っておく
- サーバー情報とか、キー配列とかはお好み
またまた確認を求めるポップアップが表示されるので「作成」をクリック
不安な人は「内訳を表示」で確認してから作成しましょう
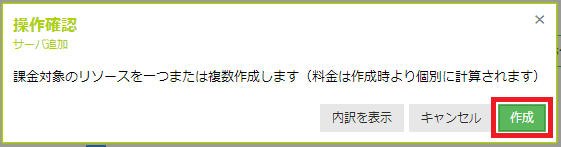
作成開始されるので、全部成功のステータスになるまで待つ
今回は「作成後すぐに起動」にチェックを入れているので、「すぐに起動」ってのも表示されている
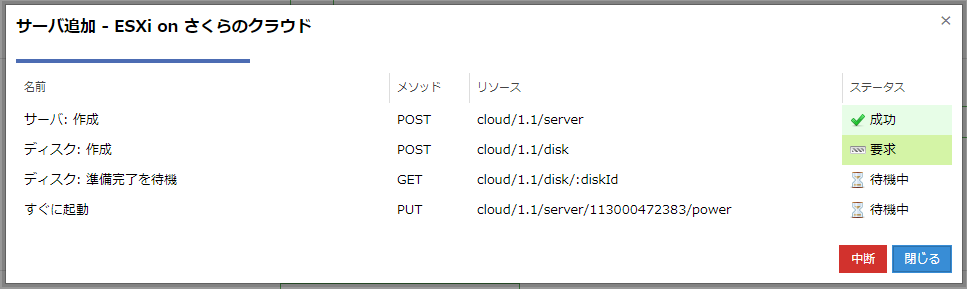
再度、サーバーをクリックすると、サーバーが追加されているので、作成したサーバーをダブルクリックする
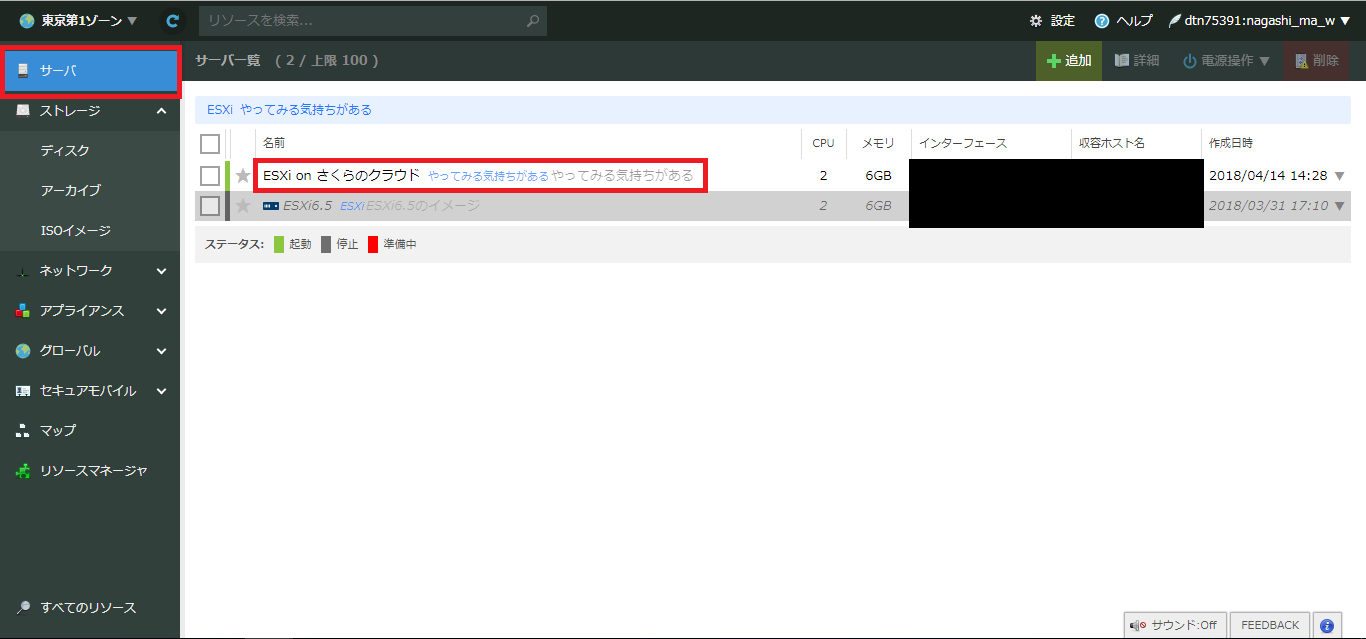
ESXiのインスコ
コンソールタブをクリックすると、なんかもうインストールが始まっていたので待つ
さくらのクラウドはKVMを使っていることがわかる
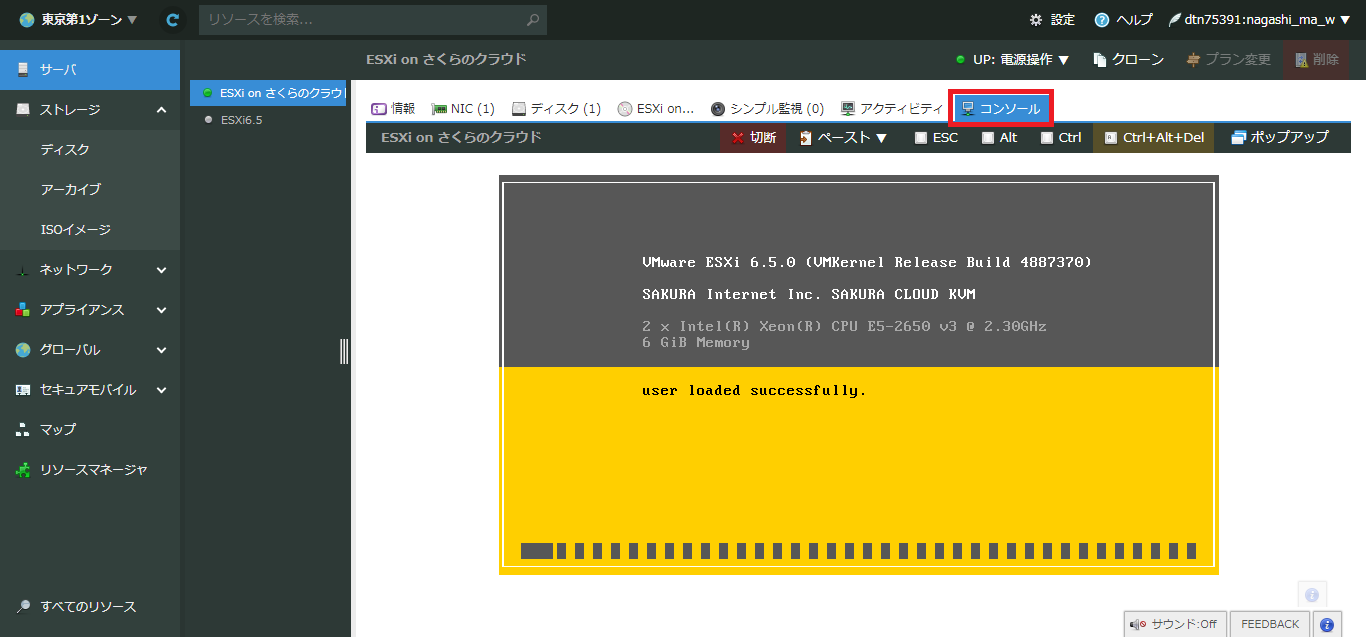
この画面まできたらだいたい勝ちなので、画面の枠内をクリックする
そうすると、キーボード操作を受け付けてくれるので、Enterをカマす
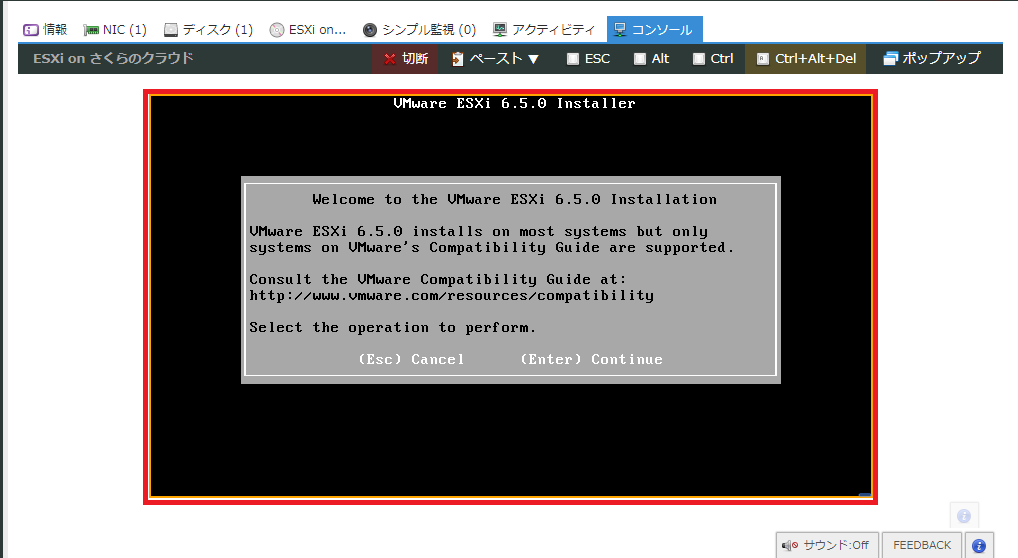
インストールが終わったら、再度Enterをッターンして再起動する
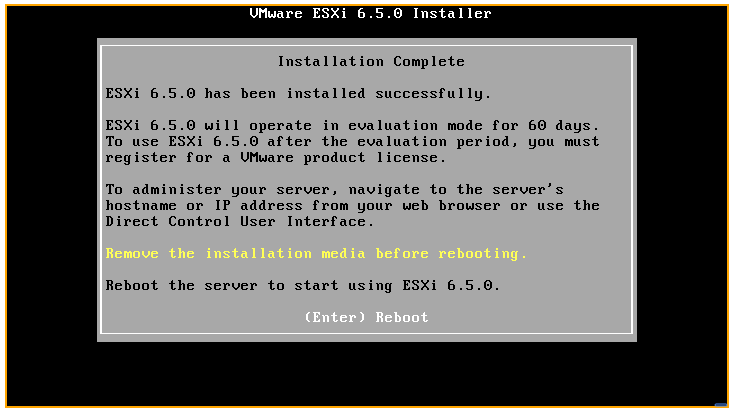
再起動後、ESXiが起動してきて、うまくいけば以下の画面になる
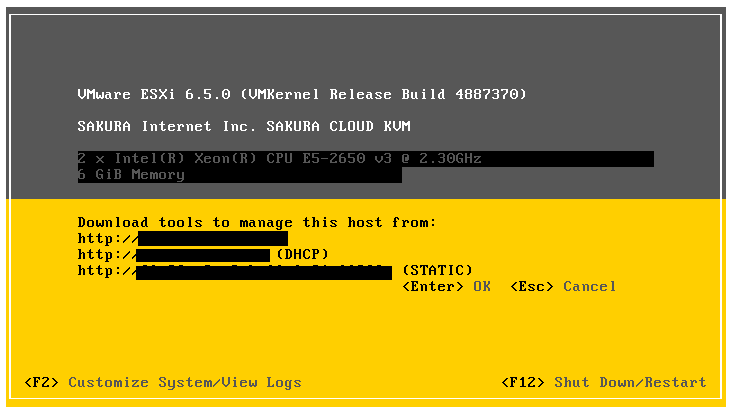
ので、ブラウザからIPアドレスでアクセス
SSL証明書の警告は華麗にスルーしましょう
なおChromeからログイン後、エラーで再ロードを求められたりすることがある
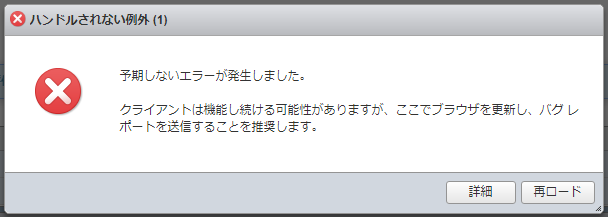
再ロードするとログイン画面に戻ってしまって、またエラーという無限ループにハマる
詳細は忘れたけど、内容をググったらChromeだとそういう既知の問題があるようで、
IEからアクセスしたら普通にログインできたから問題なし
所感
おもしれえと思ったのは、ハードウェア情報がさくらクラウドなこと
これで自宅鯖勢じゃなくてもESXiの検証ができるぞ!(多分)