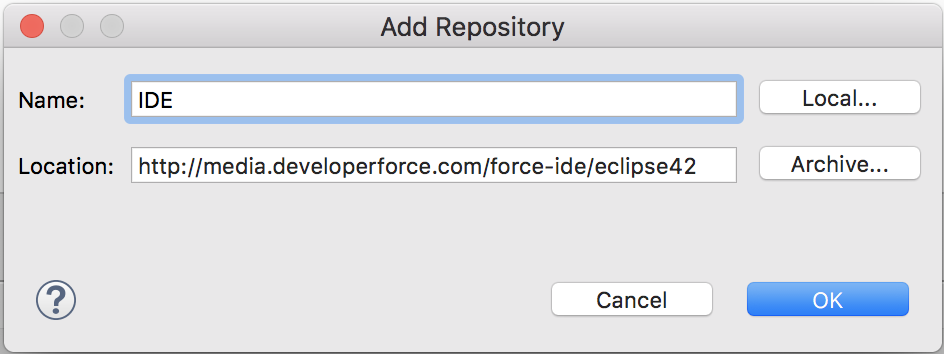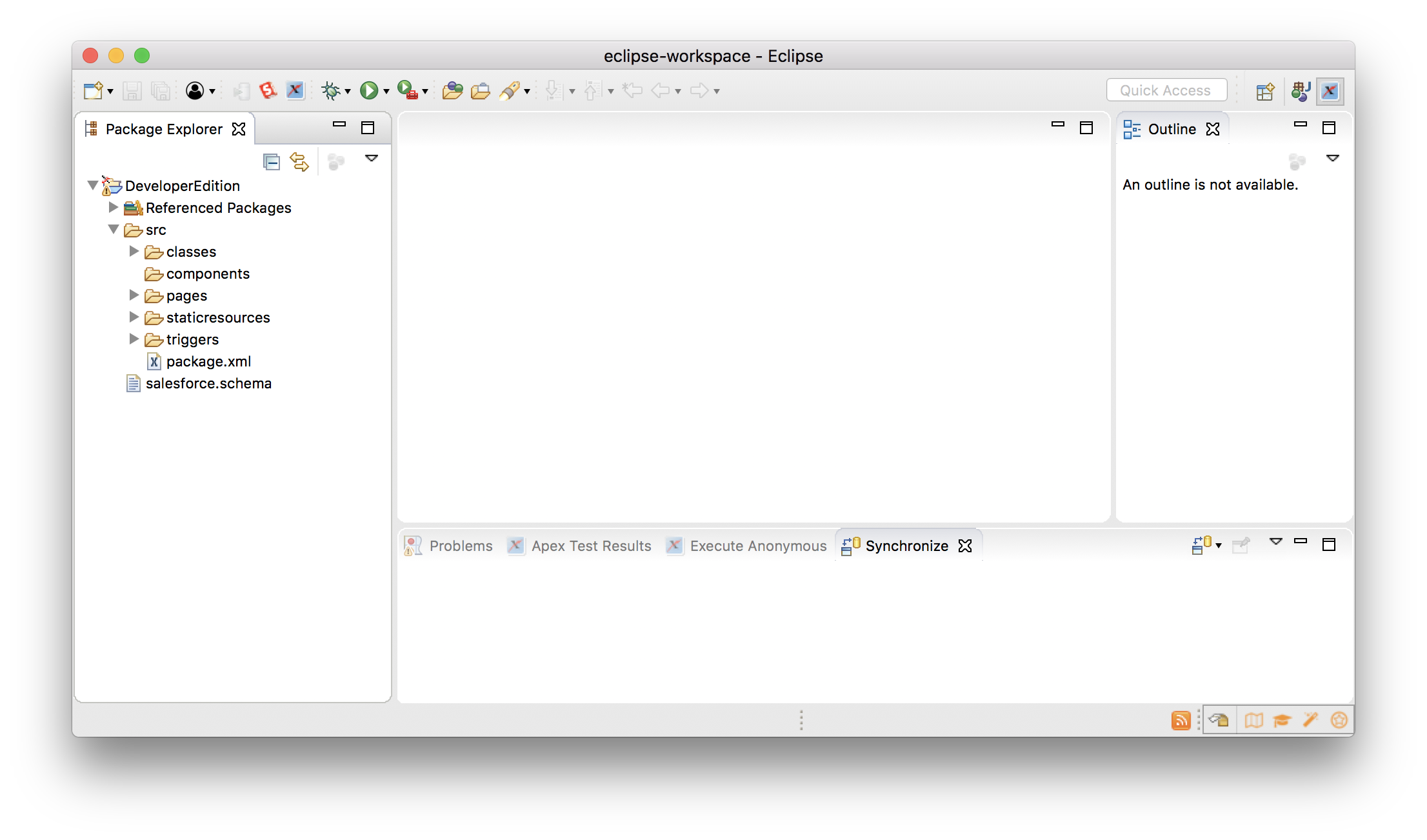はじめに
Salesforceを扱うようになってから早2ヶ月半。ずっとEinstein Analyticsを触ってきた私ですが、
最近はトレーニングやTrailheadでSalesforce及びForce.comの基礎知識を勉強したりしています。
Force.comというのは、Salesforce.com社が提供するクラウド上のアプリケーション開発プラットフォームです。
Force.comの開発環境は人やプロジェクトの目的によって様々だと思います(現在のプロジェクトではVisualStudioCodeや開発コンソールをチームメンバーで使用しています)が、
そのうちの一つであるForce.com IDEの始め方をご紹介いたします。
Force.com IDEは、Eclipseを拡張子することで使えるようになります。
私はJDKすら入っていなかったので、JDKのインストールから。意外と苦労してしまいました、、
環境
MacBook Pro(2017)
macOS Sierra(バージョン10.12.6)
1.Javaのインストール
JDK8を入れます。
導入済みの方が多いかと思いますので割愛しますが、公式から対応のOSのバージョンをダウンロードしてアプリケーションを開き、指示通り進めるだけです。
※Eclipseをいれて起動するとおかしなことを言われることがあります。

「"Eclipse.app"を開くには、以前のJava SE 6 ランタイムをインストールする必要があります。」
MacOSによってはJVMの動作設定が不足してしまうのが原因なようです。
JavaSE6をインストールしてもいいんですが、めんどくさいので、
JDKのInfo.plistに必要な動作を追加してあげた後に、ログアウト&ログインしましょう。
/Library/Java/JavaVirtualMachines/jdk******.jdk/Contents/Info.plist
<key>JVMCapabilities</key>
<array>
<string>CommandLine</string>
</array>
<key>JVMCapabilities</key>
<array>
+ <string>JNI</string>
+ <string>BundledApp</string>
+ <string>WebStart</string>
+ <string>Applets</string>
<string>CommandLine</string>
</array>
参照:Mac OS Xのアップデート後にEclipseが起動しなくなった時の対応
2.Eclipseのインストール
公式サイトからダウンロードし、Eclipse.appをアプリケーションに移動させてご利用ください。
本家のインストールガイドには,
「Mars か Neon をいれてね」
って書いてあるんですが、ドキュメントをちゃんと読まない私はOxygenを入れました。
とりあえずForce.com IDEは動いています。
互換性などに詳しい方がいらっしゃいましたら教えてください。
3.Force.com IDE のインストール
Eclipseを起動し、Helpメニューから Install New Software... を選択します。
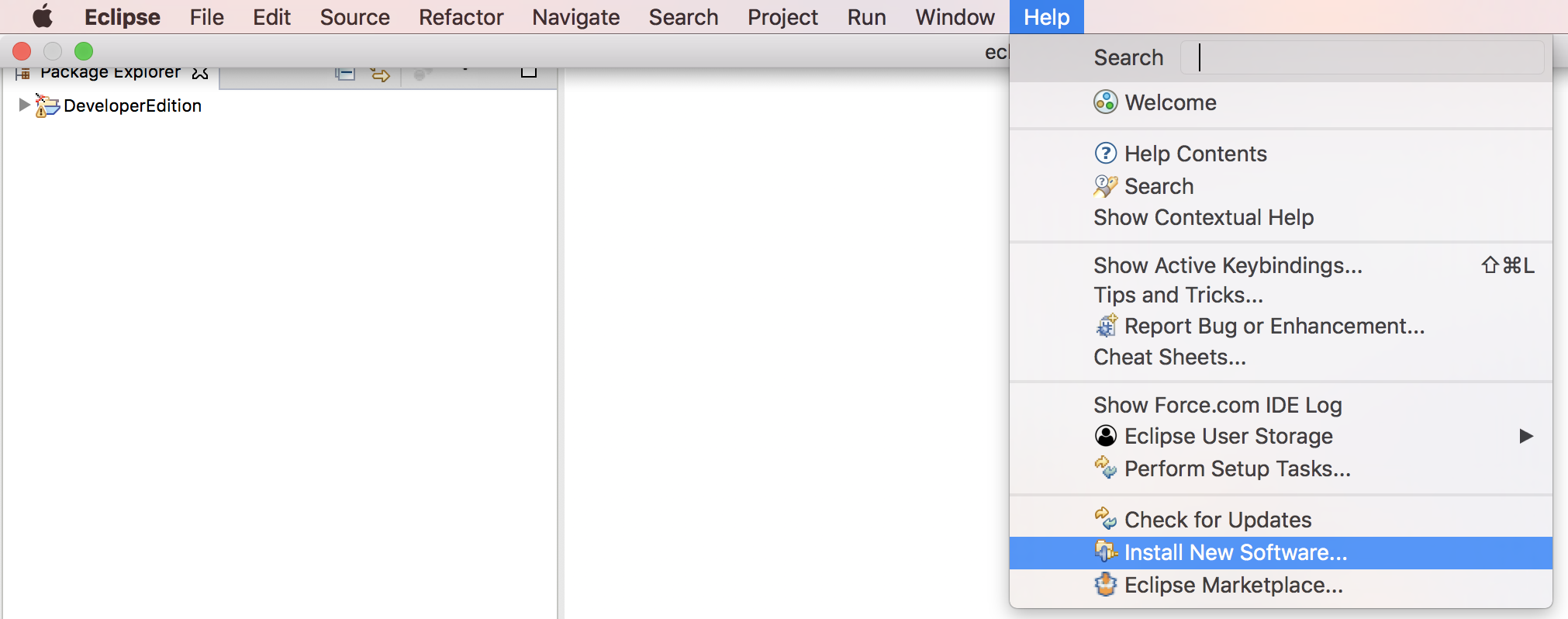
Work with: に http://media.developerforce.com/force-ide/eclipse42を入力し、Add を押します。

Force.com IDEにチェックを付け、Nextを押します。
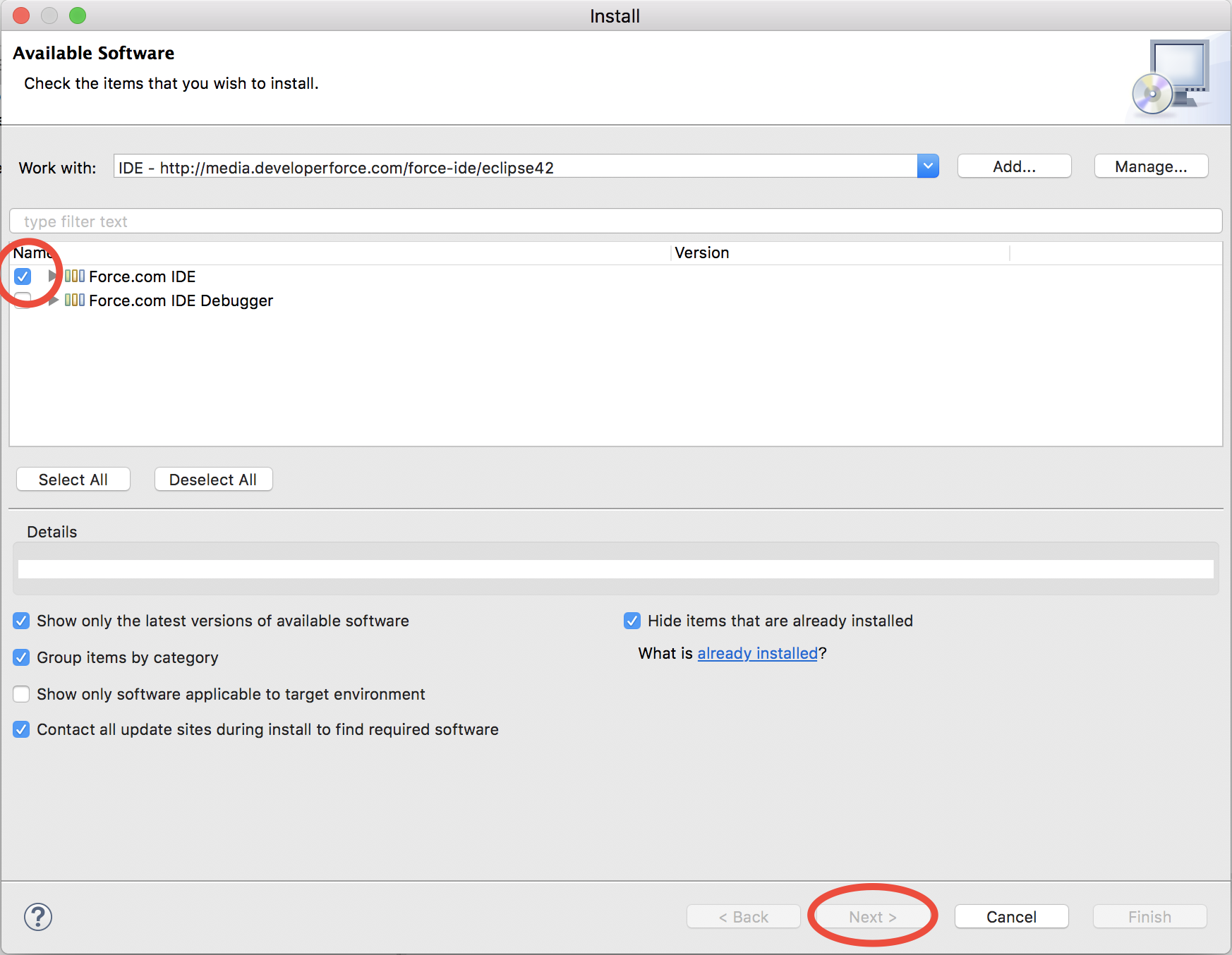
あとは指示通りに進み、再起動をすればインストール完了です。
4.Force.com Projectの追加
Force.com IDEのインストールは3までで完了しましたが、開発するにあたっては続けてプロジェクトを追加する必要があります。
つまり、Salesforceの環境にログインし、ソースを編集できるようにします。
まずはPackage Explorerを開き、右クリック > New > Force.com Projectを選択します。
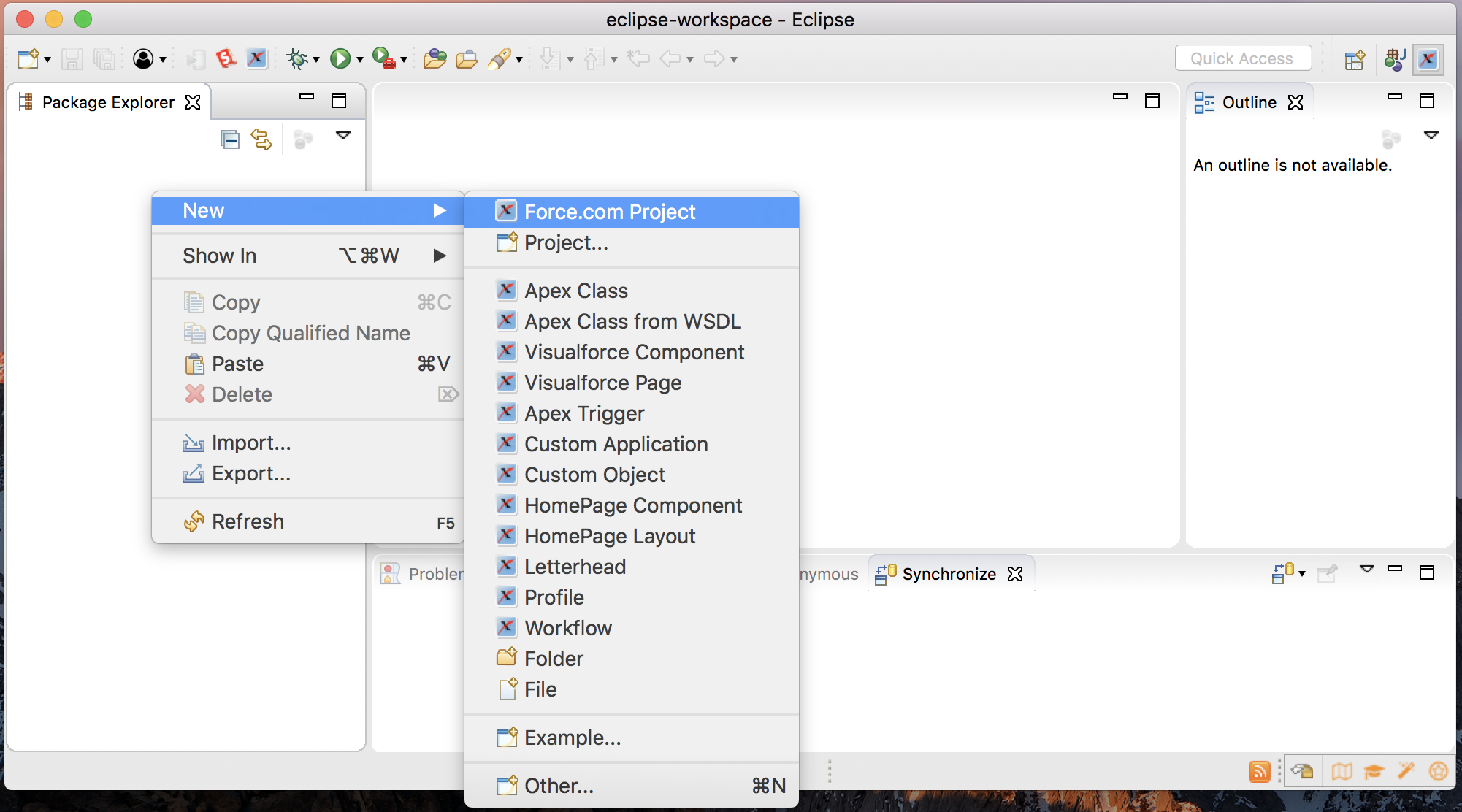
(Package Explorerを開くには、Windowメニュー > Show View > Package Explorerを選択)
任意のProject name, 対象環境のUsername, Password, (Security Token)を入力し、Editionを選択し、Nextを押します。
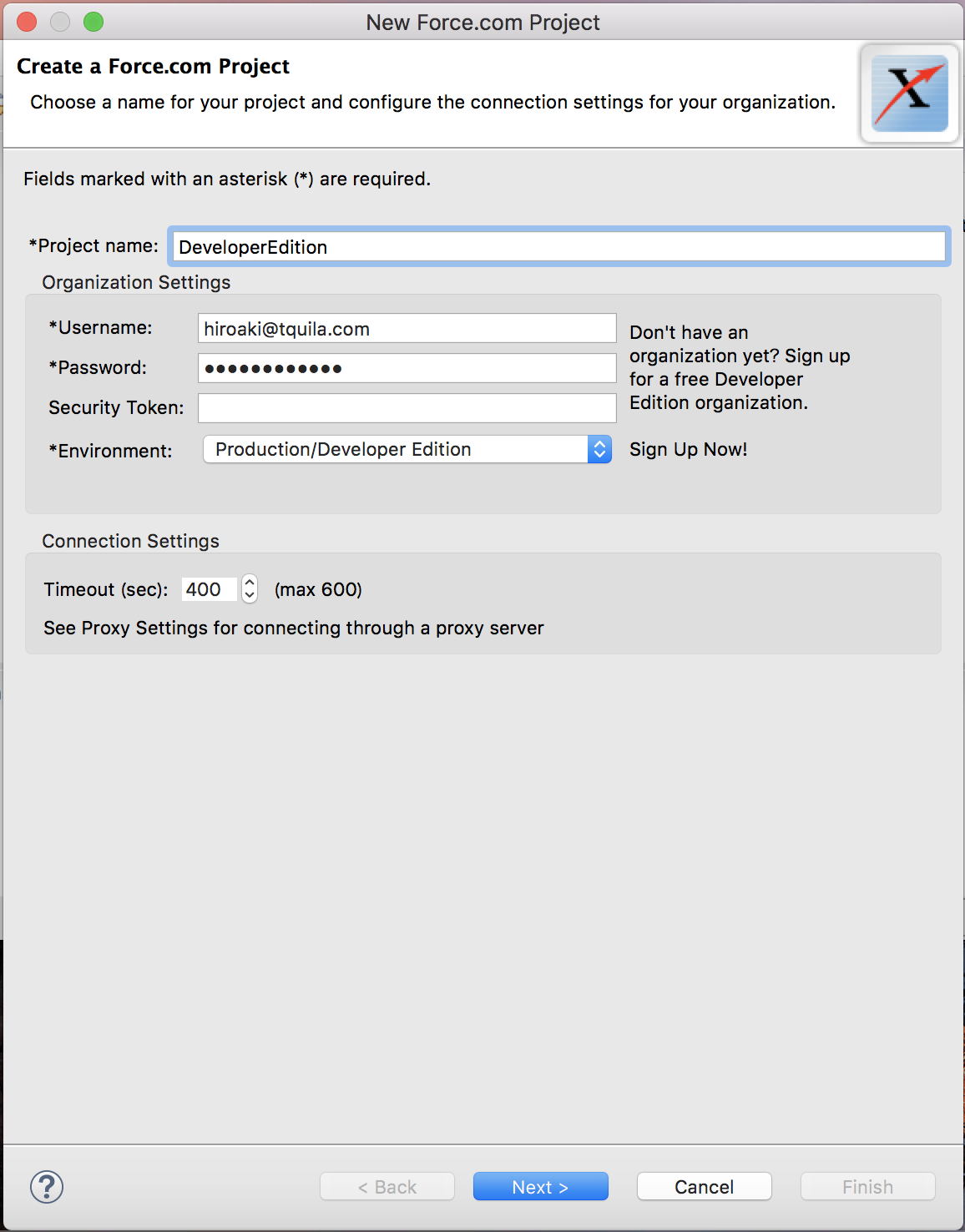
このプロジェクトに含める組織のメタデータコンポーネントを選択し、Finishを押します。

以上です。よいForce.comライフを。