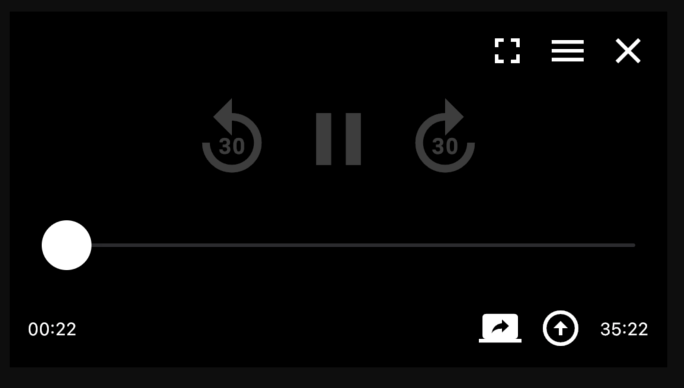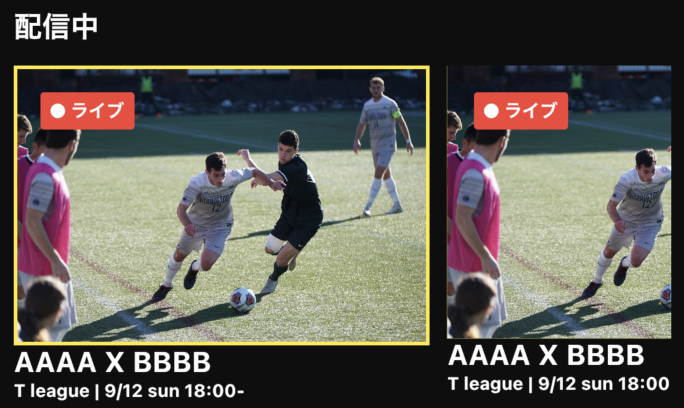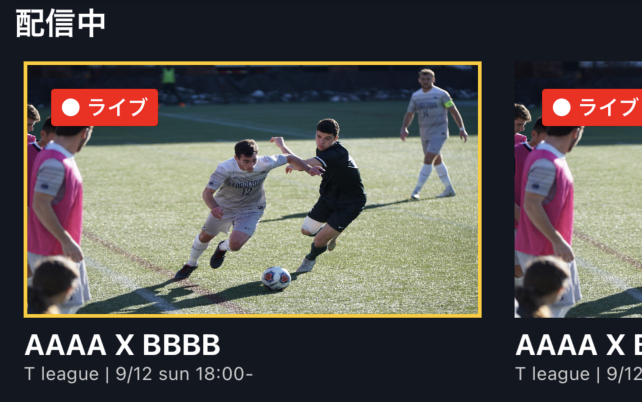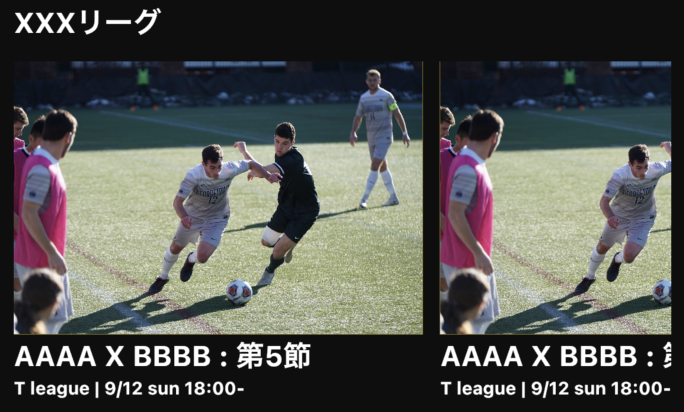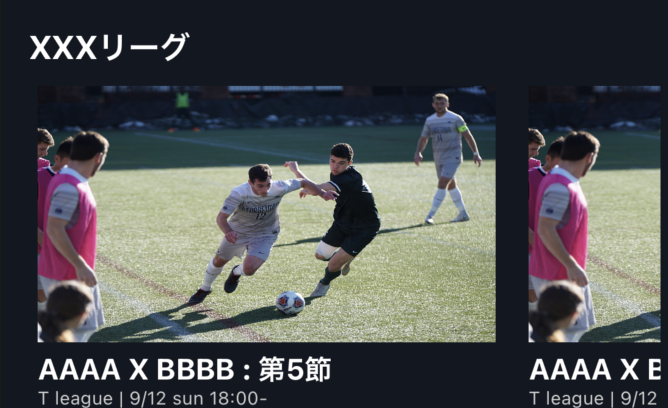宣言的UIであるFlutterとSwiftUiの実装を比較してみました第二弾です。今回は、某スポーツ専用動画配信アプリを題材としました。難しい箇所が全くないので、初学者でも容易に実装できると思います。
完成版
Flutter
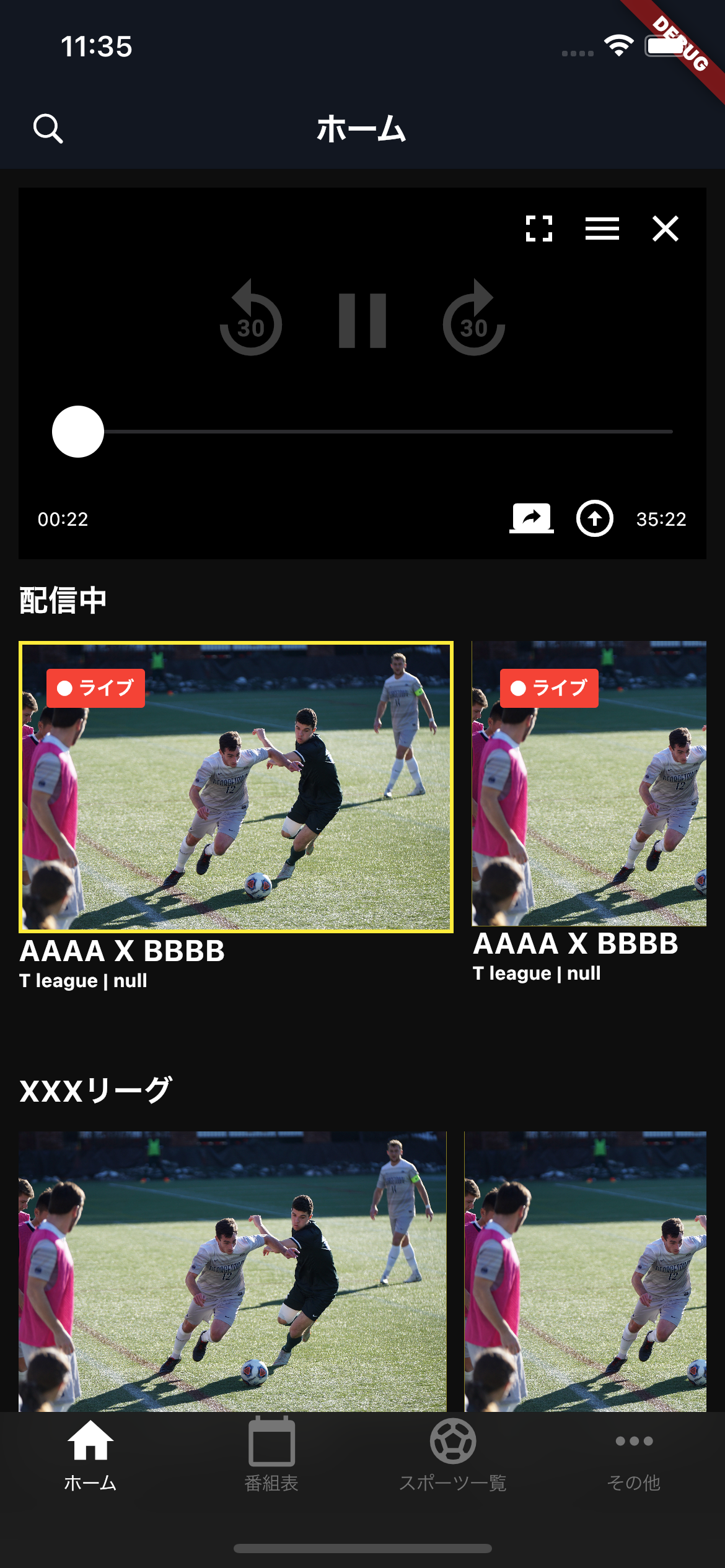
SwiftUi

UIの土台
まずは、Flutterです。
tab切替用のclassであるTopView classにtabタップで表示するviewを設定します。今回は HomeView classのみ作成します。 HomeView classではCupertinoPageScaffold widgetを使って、headerを作成します。SingleChildScrollView widgetを使って、画面サイズが小さい端末の場合は、スクロールしてコンテンツがちゃんと見れるようにしています。
TopView classとHomeView classはStatefulWidget classを継承しています。画面操作のみでUIを変更する可能性がある場合は、このほうが良いです。
class TopView extends StatefulWidget {
TopView({Key key}) : super(key: key);
@override
_TopViewState createState() => _TopViewState();
}
class _TopViewState extends State<TopView> {
@override
Widget build(BuildContext context) {
return CupertinoTabScaffold(
tabBar: CupertinoTabBar(
activeColor: Colors.white,
items: [
BottomNavigationBarItem(icon: Icon(Icons.home), label: 'ホーム'),
BottomNavigationBarItem(
icon: Icon(Icons.calendar_today), label: '番組表'),
BottomNavigationBarItem(
icon: Icon(Icons.sports_soccer), label: 'スポーツ一覧'),
BottomNavigationBarItem(icon: Icon(Icons.more_horiz), label: 'その他'),
],
),
tabBuilder: (context, index) {
return CupertinoTabView(
builder: (context) {
switch (index) {
case 0:
return HomeView();
break;
case 1:
return Container();
break;
case 2:
return Container();
break;
case 3:
return Container();
break;
default:
return Container();
}
},
);
},
);
}
}
class HomeView extends StatefulWidget {
final ValueChanged<String> onChangedTitle;
HomeView({this.onChangedTitle});
@override
_HomeViewState createState() => _HomeViewState();
}
class _HomeViewState extends State<HomeView> {
@override
Widget build(BuildContext context) {
//widget.onChangedTitle(value.toString());
return CupertinoPageScaffold(
backgroundColor: Colors.black.withOpacity(0.7),
navigationBar: CupertinoNavigationBar(
backgroundColor: HexColor.fromHex(baseBackgroundColor),
leading: Icon(CupertinoIcons.search, size: 20.0),
middle: TextHeader(text: 'ホーム')),
child: SingleChildScrollView(
child: Container(
padding: EdgeInsets.only(
top: 10.0, right: 10.0, left: 10.0, bottom: 50.0),
child: Column(
crossAxisAlignment: CrossAxisAlignment.start,
children: [
Stack(children: [BigMovieCell(), BigMovieCellOverlay()]),
SizedBox(height: 10),
Text16(text: '配信中'),
SizedBox(height: 10),
Broadcasting(),
SizedBox(height: 30),
Text16(text: 'XXXリーグ'),
SizedBox(height: 10),
League(),
],
))));
}
}
次は、SwiftUiです。
tab切替用のstructであるTopScreen structの各tabに、Header表示用structである ScreenBase structを設定します。
TopScreen structではtabBarの背景色を黒くして、アイコンを白色にしています。
struct TopScreen: View {
init() {
UITabBar.appearance().backgroundColor = .black
UITabBar.appearance().backgroundImage = UIImage()
UITabBar.appearance().barTintColor = .white
}
var body: some View {
TabView{
ScreenBase(child: HomeScreen())
.tabItem {
VStack {
Image(systemName: "house.fill")
Text("ホーム")
}
}.tag(1)
ScreenBase(child: HomeScreen())
.tabItem {
VStack {
Image(systemName: "square.grid.2x2.fill")
Text("番組表")
}
}.tag(2)
ScreenBase(child: HomeScreen())
.tabItem {
VStack {
Image(systemName: "bell.fill")
Text("スポーツ一覧")
}
}.tag(3)
ScreenBase(child: HomeScreen())
.tabItem {
VStack {
Image(systemName: "ellipsis")
Text("その他")
}
}.tag(4)
}.accentColor(.white)
}
}
ScreenBase structは、headerを表示するためのtemplateです。ここでは検索アイコンと画面タイトルを表示しています。
struct ScreenBase<T: View>: View {
let child: T
init(child: T) {
self.child = child
let coloredNavAppearance = UINavigationBarAppearance()
coloredNavAppearance.configureWithOpaqueBackground()
coloredNavAppearance.backgroundColor = UIColor(hex: headerBackgroundColor)
coloredNavAppearance.titleTextAttributes = [.foregroundColor: UIColor.white]
coloredNavAppearance.largeTitleTextAttributes = [.foregroundColor: UIColor.white]
UINavigationBar.appearance().standardAppearance = coloredNavAppearance
UINavigationBar.appearance().scrollEdgeAppearance = coloredNavAppearance
}
var body: some View {
NavigationView {
ScrollView {
child
}
.padding(EdgeInsets.init(top: 10.0, leading: 15.0, bottom: 0.0, trailing: 15.0))
.background(Color.init(hex: baseBackgroundColor))
.navigationBarTitle("ホーム", displayMode: .inline)
.navigationBarItems(leading:
Button(action: {}) {
Image(systemName: "magnifyingglass")
}
)
}
}
}
HomeScreen structはホーム画面の本体です。ここで動画の再生、サムネイルリストを表示します。
struct HomeScreen: View {
@ObservedObject var homeViewModel = HomeViewModel()
@State var isShowMovie = false
@State var movieHight = 0.0
@State var isRecord = false
@State var isWatching = false
@State var isWatchingId = 0
var body: some View {
VStack(alignment: .leading, spacing: 0) {
if isShowMovie {
VStack {
ZStack {
BigMovieCell(movieHight: movieHight, isRecord: isRecord).frame(height: CGFloat(movieHight) + (isRecord ? CGFloat(recordHeight) : 0.0))
BigMovieCellOverlay(movieHight: movieHight + (isRecord ? recordHeight : 0.0))
}
Spacer()
}
}
Broadcasting(isShowMovie: $isShowMovie, movieHight: $movieHight, isRecord: $isRecord, isWatchingId: $isWatchingId)
Spacer1()
League(isShowMovie: $isShowMovie, movieHight: $movieHight, isRecord: $isRecord, isWatchingId: $isWatchingId)
}
}
}
動画再生
SwiftUi
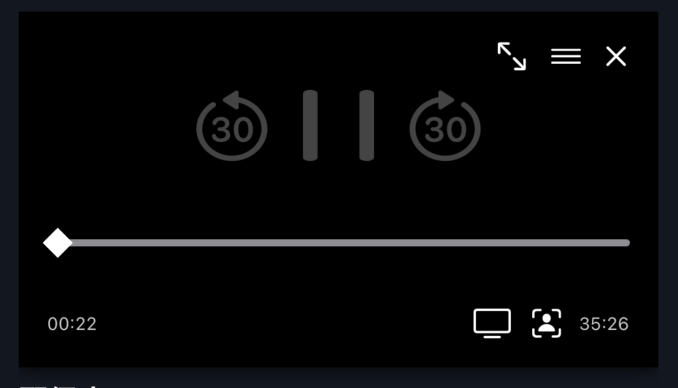
まずは、Flutterです。
各要素をColumn widgetとRow widgetのMainAxisAlignmentを駆使して適切な位置に配置しています。ポイントとして、SliderはCupertinoTabScaffold widgetを使用する場合は、CupertinoSlider widgetを使用する必要があります。通常のScaffoldの場合は、Slider widgetで問題ありません。
class BigMovieCellOverlay extends StatelessWidget {
@override
Widget build(BuildContext context) {
return Container(
width: double.infinity,
padding: EdgeInsets.all(10.0),
height: 200.0,
child: Column(
mainAxisAlignment: MainAxisAlignment.spaceBetween,
children: [
Row(mainAxisAlignment: MainAxisAlignment.end, children: [
Icon(Icons.fullscreen),
SizedBox(width: 10),
Icon(Icons.menu),
SizedBox(width: 10),
Icon(Icons.clear),
]),
Row(mainAxisAlignment: MainAxisAlignment.center, children: [
Icon(Icons.replay_30, size: 50.0, color: Colors.white24),
SizedBox(width: 10),
Icon(Icons.pause, size: 50.0, color: Colors.white24),
SizedBox(width: 10),
Icon(Icons.forward_30, size: 50.0, color: Colors.white24),
]),
SizedBox(
width: double.infinity,
child: CupertinoSlider(
min: 0,
max: 100,
divisions: 10,
value: 0,
onChanged: (d) => {}),
),
Row(mainAxisAlignment: MainAxisAlignment.spaceBetween, children: [
Text10(text: '00:22', fontWeight: FontWeight.normal),
Row(
children: [
Icon(Icons.screen_share),
SizedBox(width: 10),
Icon(Icons.arrow_circle_up),
SizedBox(width: 10),
Text10(text: '35:22', fontWeight: FontWeight.normal),
],
)
]),
],
));
}
}
次は、SwiftUiです。
BigMovieCellOverlay structに再生中の動画に対する操作を行うためのcomponentを配置します。VStackとHStackを使って簡単に実現できますね。動画再生の進捗を表すインジケータは ZStack内にRectangleを使って、ツマミとバーを実現しています。
struct BigMovieCellOverlay: View {
var movieHight = 0.0
@State private var currentValue: Double = 50
init(movieHight: Double) {
self.movieHight = movieHight
}
var body: some View {
VStack(spacing: 0.0) {
HStack(spacing: 10.0) {
Spacer()
Image(systemName: "arrow.up.left.and.arrow.down.right").foregroundColor(Color.init(hex: "ffffff"))
Image(systemName: "line.horizontal.3").foregroundColor(Color.init(hex: "ffffff"))
Image(systemName: "multiply").foregroundColor(Color.init(hex: "ffffff"))
}
SpacerH(height: 10.0)
HStack {
Spacer()
Image(systemName: "gobackward.30")
.resizable()
.frame(width: 40.0, height: 40.0, alignment: .center)
.foregroundColor(Color.init(hex: "444444"))
SpacerW(width: 20.0)
Image(systemName: "pause")
.resizable()
.frame(width: 40.0, height: 40.0, alignment: .center)
.foregroundColor(Color.init(hex: "444444"))
SpacerW(width: 20.0)
Image(systemName: "goforward.30")
.resizable()
.frame(width: 40.0, height: 40.0, alignment: .center)
.foregroundColor(Color.init(hex: "444444"))
Spacer()
}
SpacerH(height: 40.0)
ZStack(alignment: .leading) {
Rectangle()
.foregroundColor(.gray).frame(height: 4.0).cornerRadius(12)
Rectangle()
.fill(Color.white)
.frame(width:12, height: 12)
.rotationEffect(Angle(degrees: 45))
}
SpacerH(height: 30.0)
HStack {
Text3(text: "00:22").foregroundColor(Color.init(hex: "ffffff"))
Spacer()
Image(systemName: "tv").foregroundColor(Color.init(hex: "ffffff"))
Image(systemName: "person.fill.viewfinder").foregroundColor(Color.init(hex: "ffffff"))
Text3(text: "35:26").foregroundColor(Color.init(hex: "ffffff"))
}
}
.padding()
.frame(height: CGFloat(movieHight), alignment: .topLeading)
.background(Color.clear)
}
}
配信中リスト
配信中リストは横スクロールのサムネイルを配置するだけです。選択中の動画のサムネイルには黄色枠をつけています。
まずは、Flutterです。
Broadcasting classのListView widgetにAxis.horizontalを設定して、サムネイルの横スクルールリストを実現しています。"●ライブ"は、Stack widgetを使って、サムネイルに重ねて表示しています。各サムネイルは後述するBigPicCell classに実装しています。
class Broadcasting extends StatelessWidget {
@override
Widget build(BuildContext context) {
return Container(
height: 200.0,
child: ListView(
scrollDirection: Axis.horizontal,
children: [
Stack(children: [
BigPicCell(
isStreaming: true,
movie: Movie(
id: 1,
title: 'AAAA X BBBB',
imageName: 'bigpic',
leagueName: 'T league',
dateTime: '9/12 sun 18:00-')),
Positioned(top: 15, left: 15, child: LiveLabel())
]),
SizedBox(width: 10),
Stack(children: [
BigPicCell(
movie: Movie(
id: 2,
title: 'AAAA X BBBB',
imageName: 'bigpic',
leagueName: 'T league',
dateTime: '9/12 sun 18:00-')),
Positioned(top: 15, left: 15, child: LiveLabel())
]),
SizedBox(width: 10),
Stack(children: [
BigPicCell(
movie: Movie(
id: 3,
title: 'AAAA X BBBB',
imageName: 'bigpic',
leagueName: 'T league',
dateTime: '9/12 sun 18:00-')),
Positioned(top: 15, left: 15, child: LiveLabel())
]),
SizedBox(width: 10),
Stack(children: [
BigPicCell(
movie: Movie(
id: 4,
title: 'AAAA X BBBB',
imageName: 'bigpic',
leagueName: 'T league',
dateTime: '9/12 sun 18:00-')),
Positioned(top: 15, left: 15, child: LiveLabel())
]),
SizedBox(width: 10),
Stack(children: [
BigPicCell(
movie: Movie(
id: 5,
title: 'AAAA X BBBB',
imageName: 'bigpic',
leagueName: 'T league',
dateTime: '9/12 sun 18:00-')),
Positioned(top: 15, left: 15, child: LiveLabel())
]),
],
),
);
}
}
次は、SwiftUiです。
ScrollViewを使って、サムネイルを横スクロールできるようにします。各サムネイルは後述する BigPicCell structに実装しています。
struct Broadcasting: View {
@Binding var isShowMovie: Bool
@Binding var movieHight: Double
@Binding var isRecord: Bool
@Binding var isWatchingId: Int
var body: some View {
VStack(alignment: .leading, spacing: 0) {
Text1(text: "配信中")
Spacer3()
ScrollView(.horizontal, showsIndicators: false) {
HStack(spacing: 0) {
BigPicCell(id: 1, title: "AAAA X BBBB", imageName: "bigpic", leagueName: "T league", dateTime: "9/12 sun 18:00-", isWatchingId: isWatchingId, isRecord: false)
.onTapGesture {
withAnimation(.easeOut(duration: 0.2)) {
isWatchingId = 1
isRecord = false
isShowMovie = false
isShowMovie = true
if isShowMovie {
movieHight = 200.0
} else {
movieHight = 0.0
}
}
}
Spacer()
BigPicCell(id: 2, title: "AAAA X BBBB", imageName: "bigpic", leagueName: "T league", dateTime: "9/12 sun 18:00-", isWatchingId: isWatchingId, isRecord: false)
Spacer()
BigPicCell(id: 3, title: "AAAA X BBBB", imageName: "bigpic", leagueName: "T league", dateTime: "9/12 sun 18:00-", isWatchingId: isWatchingId, isRecord: false)
Spacer()
BigPicCell(id: 4, title: "AAAA X BBBB", imageName: "bigpic", leagueName: "T league", dateTime: "9/12 sun 18:00-", isWatchingId: isWatchingId, isRecord: false)
Spacer()
BigPicCell(id: 5, title: "AAAA X BBBB", imageName: "bigpic", leagueName: "T league", dateTime: "9/12 sun 18:00-", isWatchingId: isWatchingId, isRecord: false)
}
}
}.frame(minWidth: 0,
maxWidth: .infinity,
minHeight: 0,
maxHeight: .infinity,
alignment: .topLeading
).background(Color.init(hex: baseBackgroundColor))
}
}
リーグリスト
リーグリストは配信中リストと同様に横スクロールのサムネイルを配置するだけですが、選択中の動画のサムネイルには黄色枠をつけています。
まずは、Flutterです。
League classはBroadcasting classとほとんど同じ実装です。各サムネイルは後述する BigPicCell classに実装しています。
class League extends StatelessWidget {
@override
Widget build(BuildContext context) {
return Container(
height: 200.0,
child: ListView(
scrollDirection: Axis.horizontal,
children: [
BigPicCell(
movie: Movie(
id: 1,
title: 'AAAA X BBBB : 第5節',
imageName: 'bigpic',
leagueName: 'T league',
dateTime: '9/12 sun 18:00-')),
SizedBox(width: 10),
BigPicCell(
movie: Movie(
id: 2,
title: 'AAAA X BBBB : 第5節',
imageName: 'bigpic',
leagueName: 'T league',
dateTime: '9/12 sun 18:00-')),
SizedBox(width: 10),
BigPicCell(
movie: Movie(
id: 3,
title: 'AAAA X BBBB : 第5節',
imageName: 'bigpic',
leagueName: 'T league',
dateTime: '9/12 sun 18:00-')),
SizedBox(width: 10),
BigPicCell(
movie: Movie(
id: 4,
title: 'AAAA X BBBB : 第5節',
imageName: 'bigpic',
leagueName: 'T league',
dateTime: '9/12 sun 18:00-')),
SizedBox(width: 10),
BigPicCell(
movie: Movie(
id: 5,
title: 'AAAA X BBBB : 第5節',
imageName: 'bigpic',
leagueName: 'T league',
dateTime: '9/12 sun 18:00-')),
],
),
);
}
}
BigPicCell classはサムネイルと下部の追加情報の表示を実装します。
Column widgetにサムネイルと説明用のText widgetを設定しています。
サムネイルはBoxDecoration widgetを使って選択中を表す黄色のボーダーラインを実現しています。
class BigPicCell extends StatelessWidget {
final Movie movie;
final bool isStreaming;
BigPicCell({this.movie, this.isStreaming = false});
@override
Widget build(BuildContext context) {
return Container(
height: 200,
child: Column(
crossAxisAlignment: CrossAxisAlignment.start,
children: [
Container(
decoration: BoxDecoration(
border: Border.all(
color: Colors.yellow, width: isStreaming ? 2.0 : 0.0)),
child: Image.asset('assets/images/bigpic.jpg', width: 230),
),
Text16(text: movie.title),
Text10(text: '${movie.leagueName} | ${movie.dateTime}'),
],
),
);
}
}
次は、SwiftUiです。
League structはBroadcasting structとほとんど同じ実装です。各サムネイルは後述する BigPicCell structに実装しています。
struct League: View {
@Binding var isShowMovie: Bool
@Binding var movieHight: Double
@Binding var isRecord: Bool
@Binding var isWatchingId: Int
var body: some View {
VStack(alignment: .leading, spacing: 0) {
Text1(text: "XXXリーグ")
Spacer3()
ScrollView(.horizontal, showsIndicators: false) {
HStack(spacing: 0) {
BigPicCell(id: 11, title: "AAAA X BBBB : 第5節", imageName: "bigpic", leagueName: "T league", dateTime: "9/12 sun 18:00-", isWatchingId: isWatchingId, isRecord: true)
.onTapGesture {
withAnimation(.easeOut(duration: 0.2)) {
isWatchingId = 11
isRecord = true
isShowMovie = false
isShowMovie = true
if isShowMovie {
movieHight = 200.0
} else {
movieHight = 0.0
}
}
}
Spacer()
BigPicCell(id: 12, title: "AAAA X BBBB : 第5節", imageName: "bigpic", leagueName: "T league", dateTime: "9/12 sun 18:00-", isWatchingId: isWatchingId, isRecord: true)
Spacer()
BigPicCell(id: 13, title: "AAAA X BBBB : 第5節", imageName: "bigpic", leagueName: "T league", dateTime: "9/12 sun 18:00-", isWatchingId: isWatchingId, isRecord: true)
Spacer()
BigPicCell(id: 14, title: "AAAA X BBBB : 第5節", imageName: "bigpic", leagueName: "T league", dateTime: "9/12 sun 18:00-", isWatchingId: isWatchingId, isRecord: true)
Spacer()
BigPicCell(id: 15, title: "AAAA X BBBB : 第5節", imageName: "bigpic", leagueName: "T league", dateTime: "9/12 sun 18:00-", isWatchingId: isWatchingId, isRecord: true)
}
}
}.frame(minWidth: 0,
maxWidth: .infinity,
minHeight: 0,
maxHeight: .infinity,
alignment: .topLeading
).background(Color.init(hex: baseBackgroundColor))
}
}
BigPicCell structはサムネイルと下部の追加情報の表示を実装します。
ZStackに*border(Color.yellow, width: isWatchingId == id ? 2 : 0)*を設定して、サムネイルがタップされた時は黄色枠を表示します。同時にサムネイルがタップされると、そのサムネイルの動画が再生されるので、サムネイル上に Text("● ライブ") を表示します。これは *Group {isRecord ? nil : LiveLabel()}
.padding(EdgeInsets.init(top: 15.0, leading: 15.0, bottom: 0.0, trailing: 0.0))*で実現しています。
struct BigPicCell: View {
let id: Int
let title: String
let imageName: String
let leagueName: String
let dateTime: String
let isWatchingId: Int
let isRecord: Bool
init(id: Int, title: String, imageName: String, leagueName: String, dateTime: String, isWatchingId: Int, isRecord: Bool) {
self.id = id
self.title = title
self.imageName = imageName
self.leagueName = leagueName
self.dateTime = dateTime
self.isWatchingId = isWatchingId
self.isRecord = isRecord
}
fileprivate func bigPicCell() -> some View {
return VStack(alignment: .leading, spacing: 0.0) {
ZStack(alignment: .topLeading) {
Image(imageName)
.resizable()
.frame(height: 140)
Group {isRecord ? nil : LiveLabel()}
.padding(EdgeInsets.init(top: 15.0, leading: 15.0, bottom: 0.0, trailing: 0.0))
}.border(Color.yellow, width: isWatchingId == id ? 2 : 0)
Spacer3()
Text2(text: title)
Text3(text: "\(leagueName) | \(dateTime)")
}
.frame(width: 250)
.padding(EdgeInsets.init(top: 5.0, leading: 5.0, bottom: 5.0, trailing: 5.0))
}
var body: some View {
VStack(spacing: 0.0) {
bigPicCell()
}
}
}
まとめ
今回は、私が愛用しているスポーツ専用動画配信アプリを参考に、FlutterとSwiftUiの比較を行いました。headerの作りはflutterの方が簡単です。SwiftUiはNavigationとtabの装飾が非常にわかりにくいです。ページ遷移を含めたtabの書き方は、タップ要素と遷移先をセットで記述できるSwiftUiの方が簡潔にかけます。ただ、分けて書くflutterの方が好きな人もいると思います。このへんは好みですね。
ただ、SwiftUiでVStackとHStackのdefault spaceを消すために、spacing: 0.0を毎回設定しないといけないのは手間に感じます。