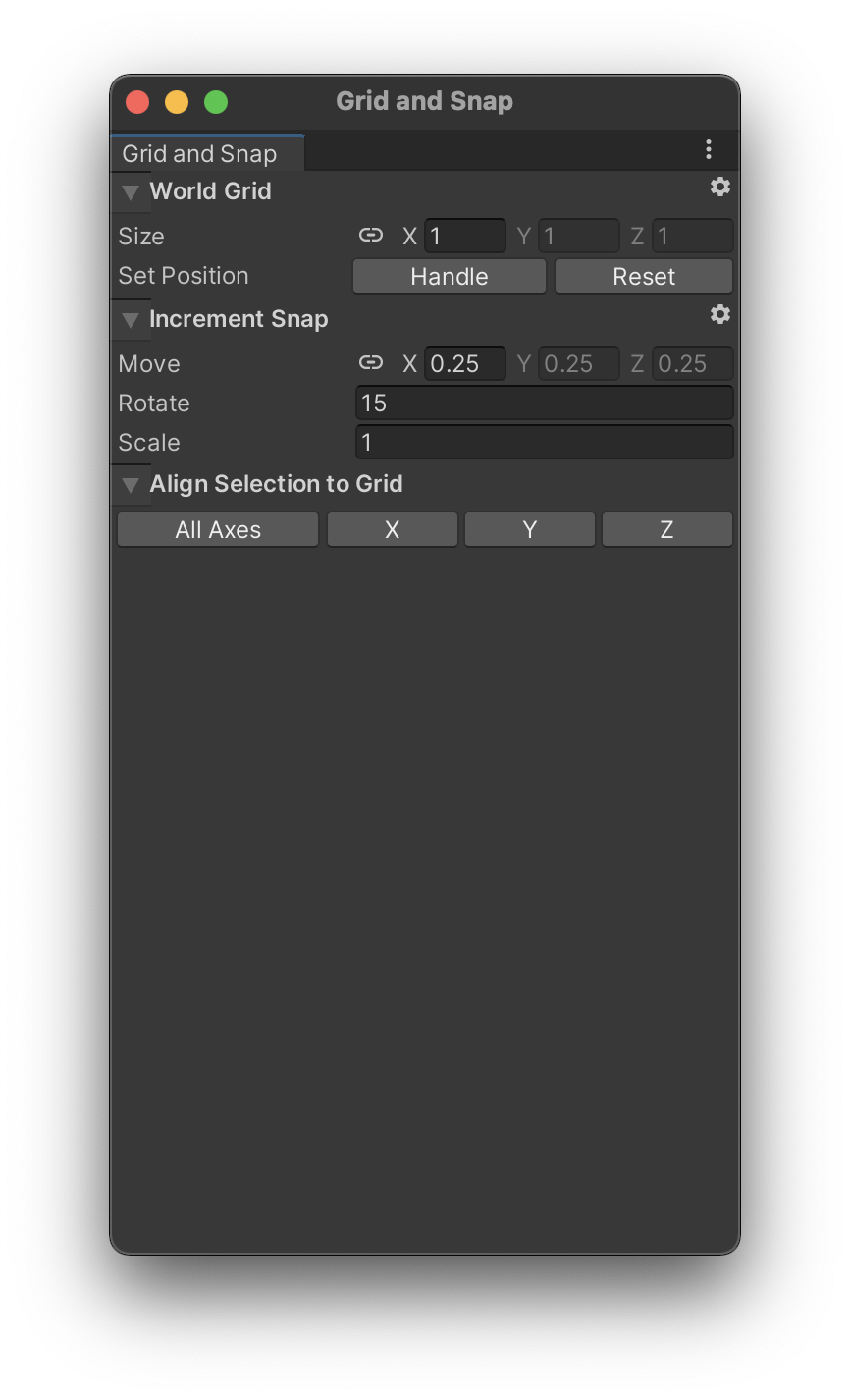はじめに
自分がUnityを触り始めた頃には気づきにくかった機能を並べてみます。
Grid and Snap
macではcommand+左クリックしたままドラッグで、windowsではcontrol+左クリックしたままドラッグで使える機能です。
Edit/Grid and Snap Settings内のMoveに設定した値にスナップしてゲームオブジェクトをドラッグできます。
1単位ずつ動かしたい時などに便利です。
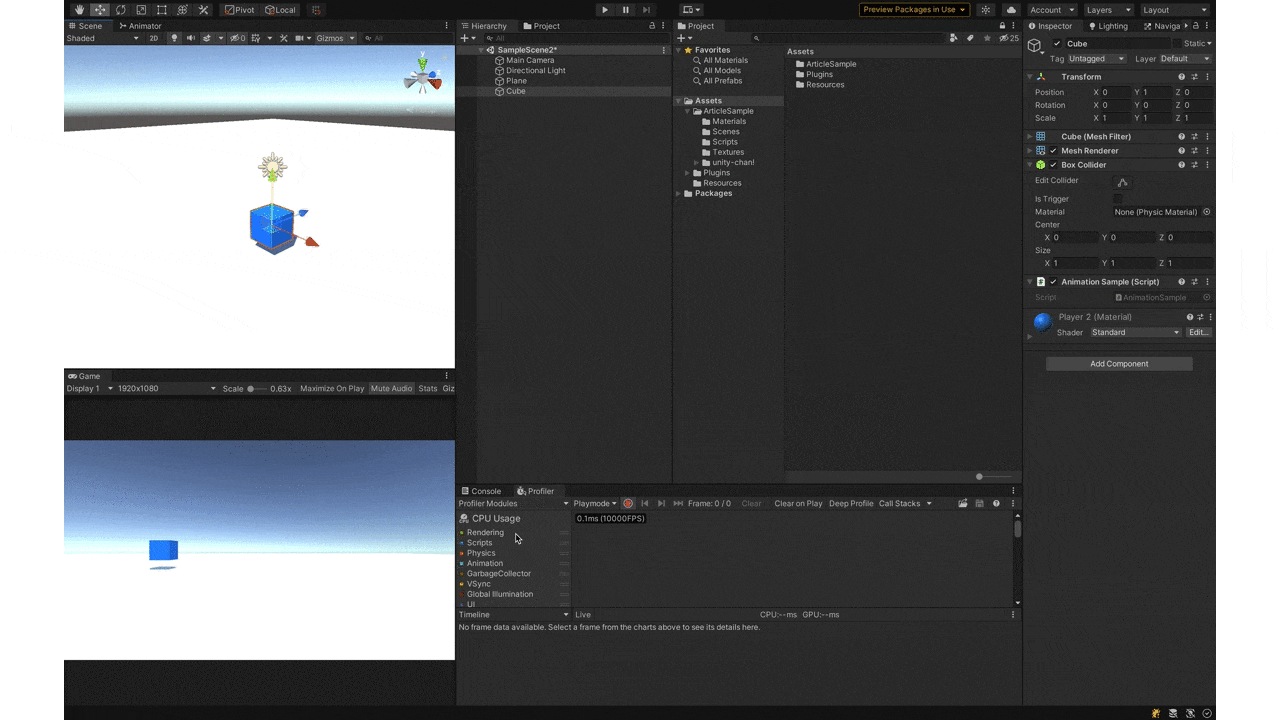
頂点スナップ
ゲームオブジェクト選択中にvを押し続けることで、ゲームオブジェクトの頂点を持って動かすことができます。
この状態で動かすと、他のゲームオブジェクトの頂点にスナップする形になるため、きっちり並べたい時などに使えます。
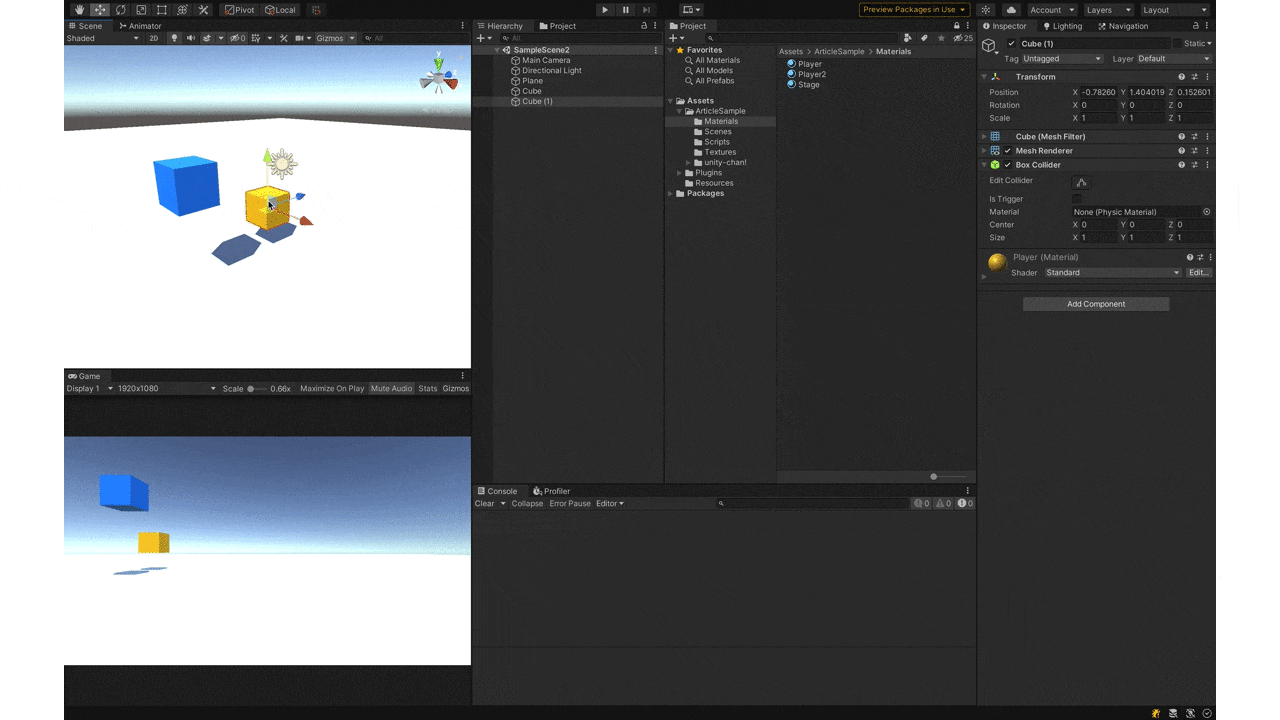
Shading Mode
シーンビュー左上のメニューから、シーンビューでの描画モードをワイヤフレームなどに変更できます。
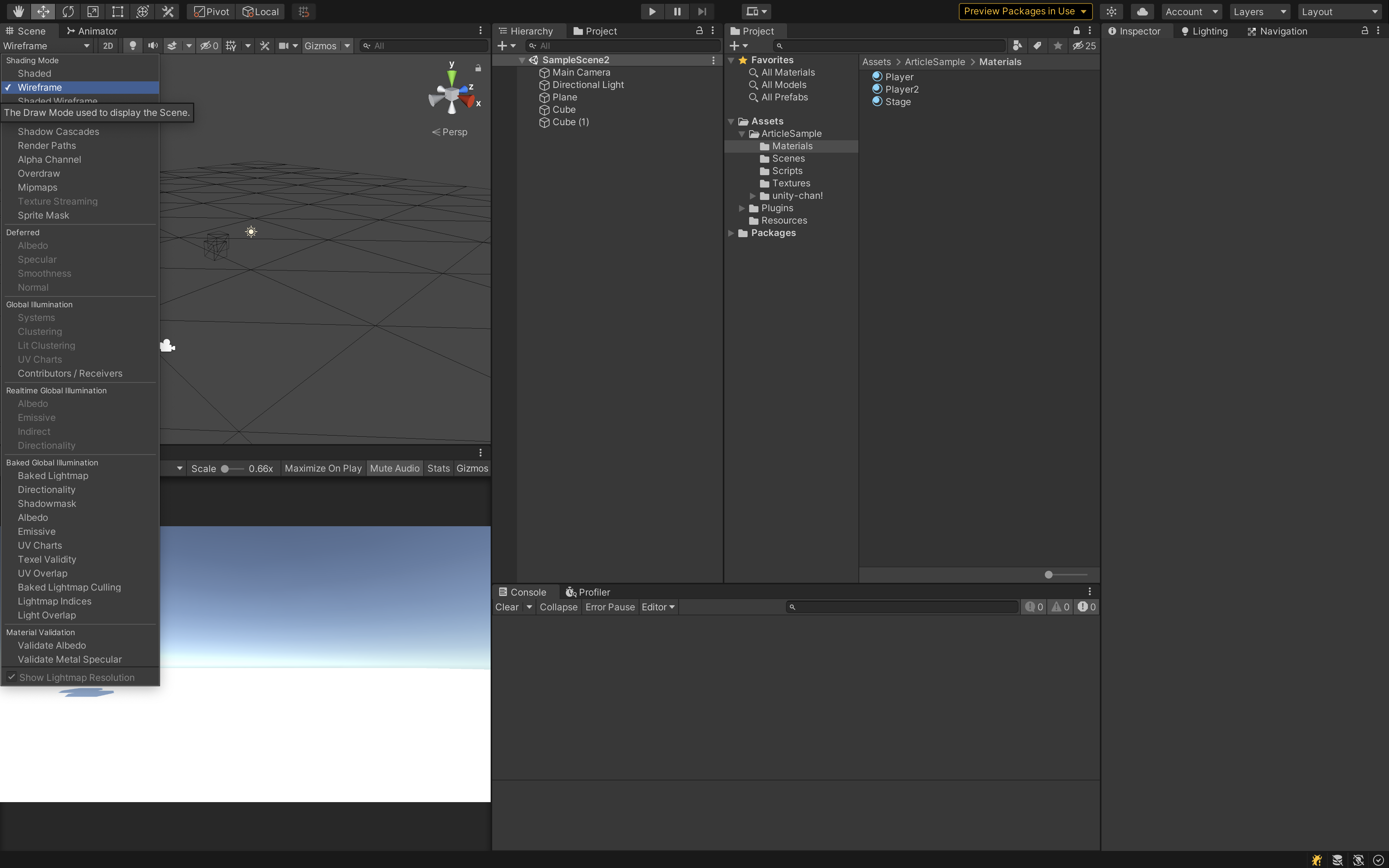
Mute Audio
Gameビュー内のMute Audioを選択することでゲーム再生時に消音することができます。
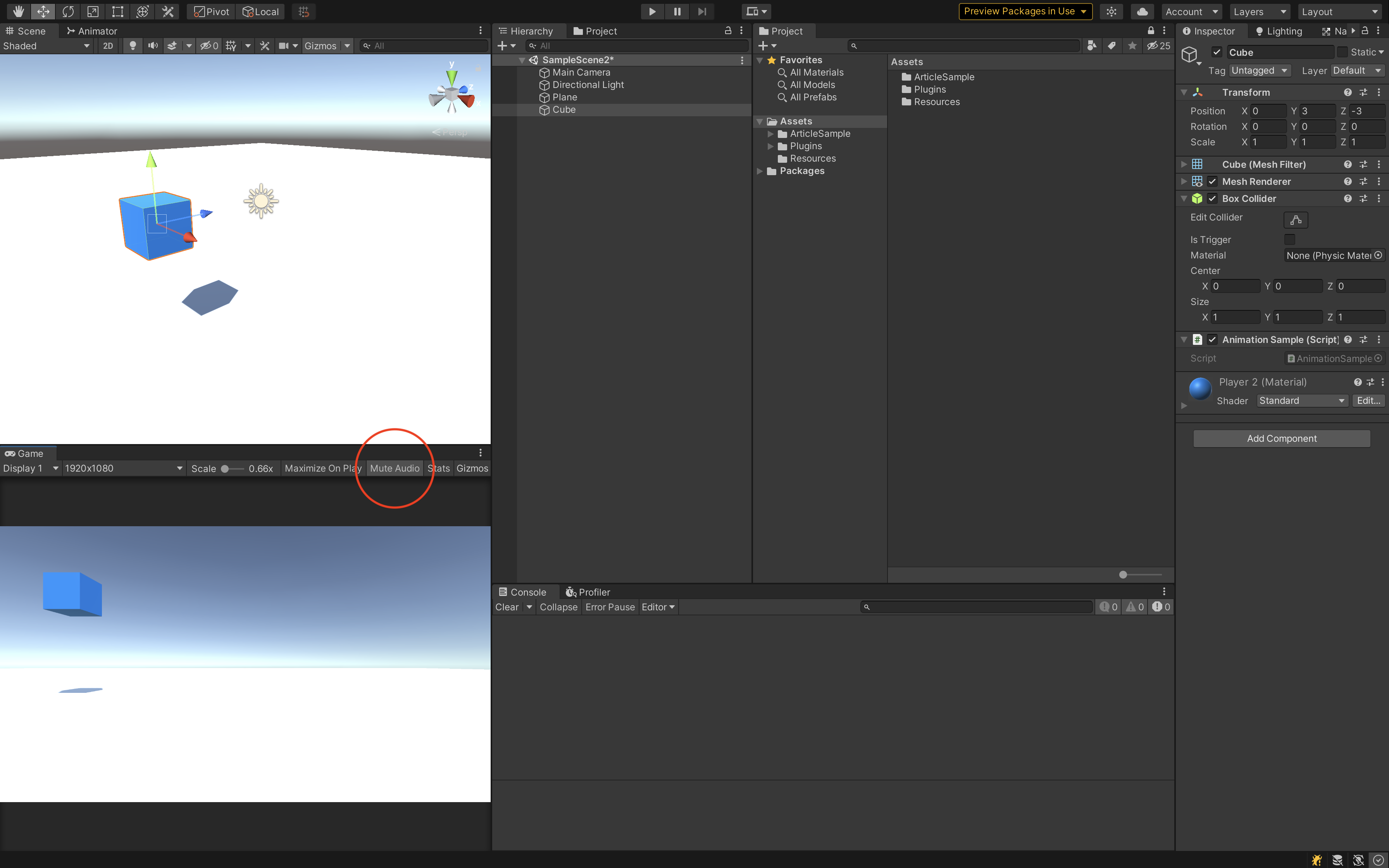
インスペクタロック
インスペクタビュー右上の鍵マークをクリックすることでインスペクタをロックすることができます。
この状態では選択している対象を変更しても、ロックした際に表示していた対象のインスペクタをそのまま表示し続けるため、例えばゲームオブジェクトをまとめてインスペクタ内のフィールドにアタッチしたい時などに重宝します。
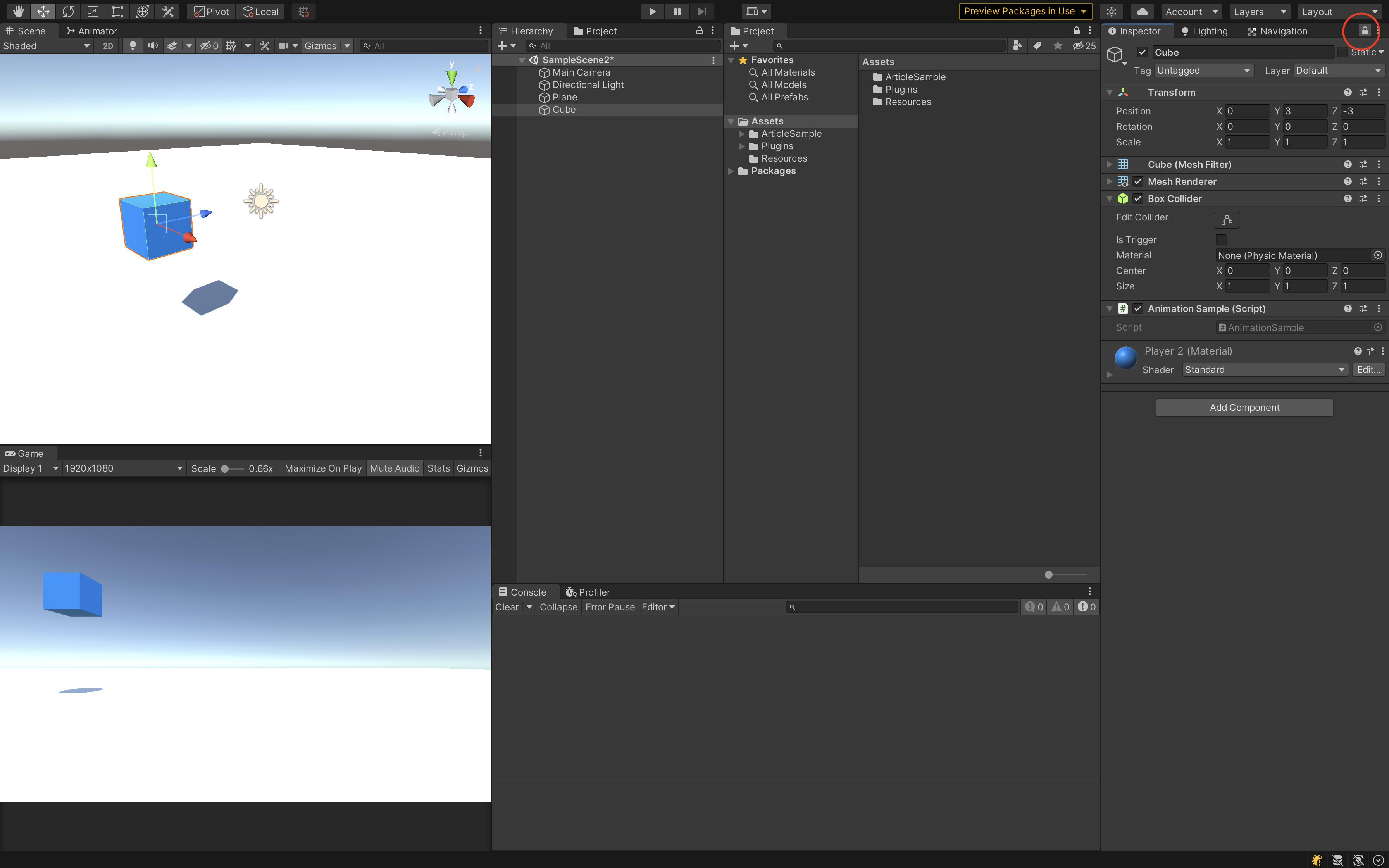
ナンバリングの規則を変更
気づきにくかったというか自分が使い始めた頃には無かったような気がするのですが、ゲームオブジェクト複製時のナンバリングや、アセットの命名規則を変更することができます。
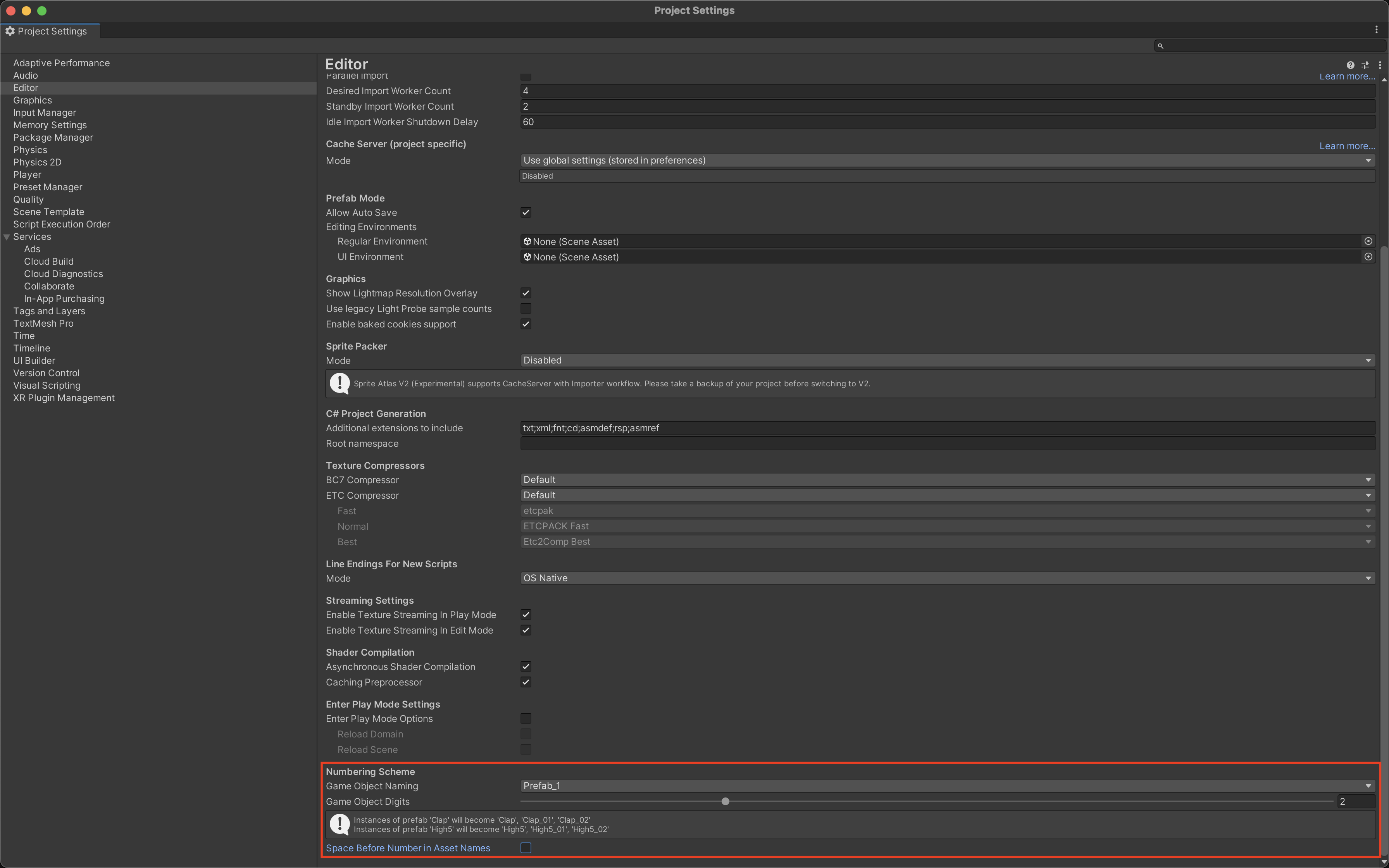
Project Settings/Editorから調整できます。
例えばGame Object NamingをPrefab_1に、Game Object Digitsを2に変更すると、複製時に以下のようにナンバリングされるようになります。
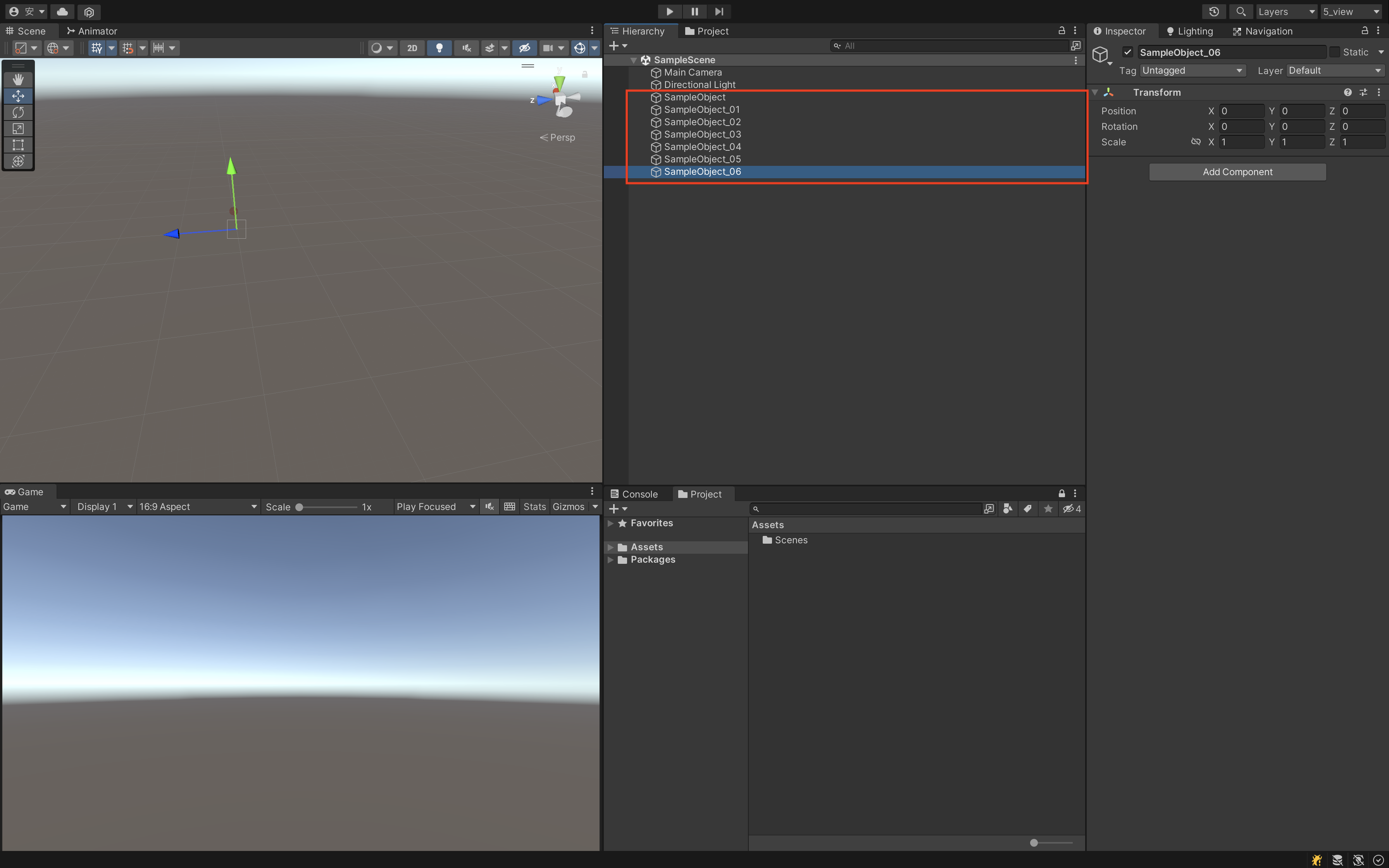
ゲームオブジェクトを常に原点に配置する
Unityエディタで共有する設定であるPreferencesを開き、Scene ViewのCreate Objects at Originにチェックを入れることでゲームオブジェクトを常に原点に配置することができるようになります。
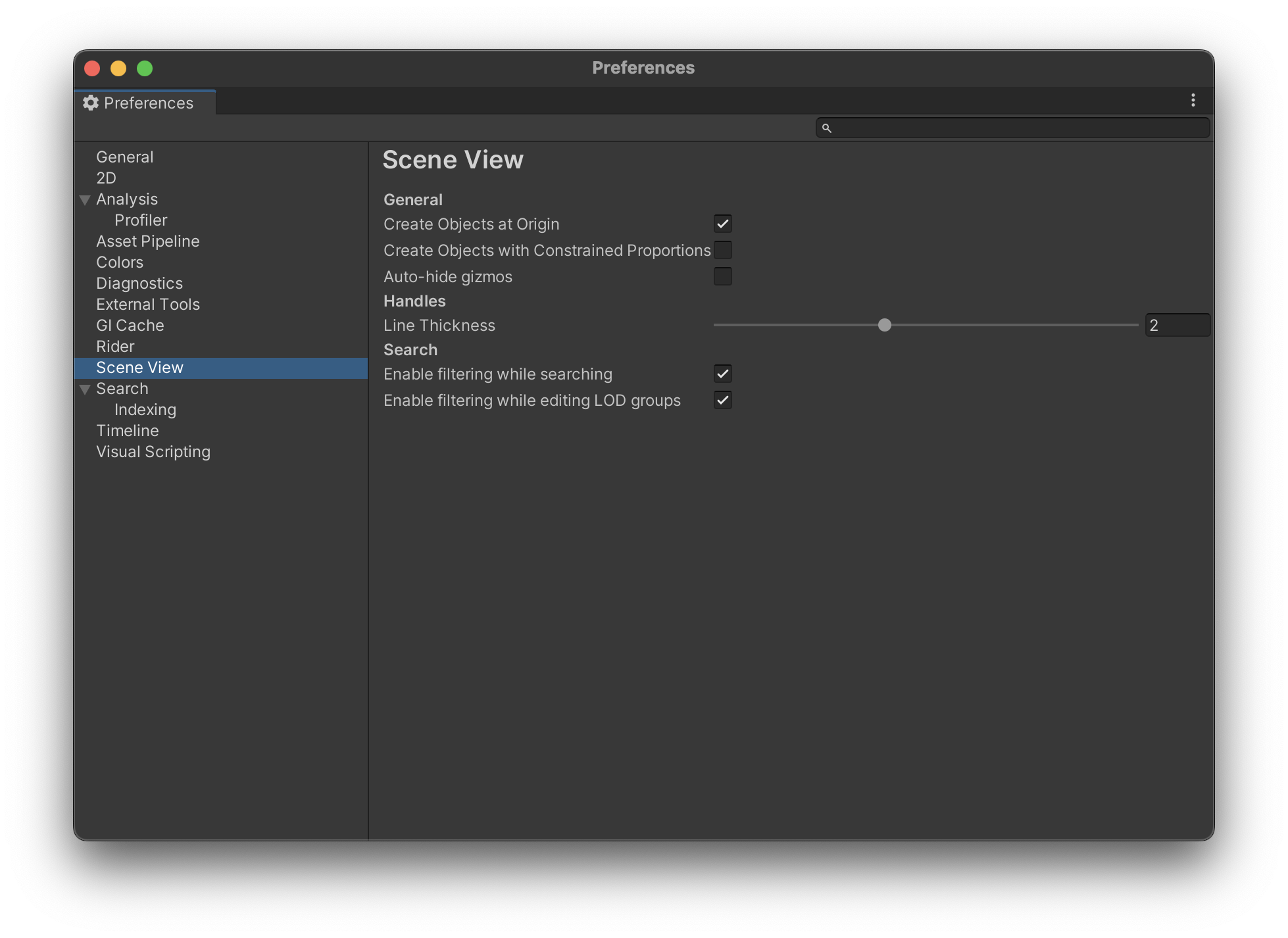
開発者モードに変更
Unityを開発者モードに変更することで、スクリーンショットなどを撮る機能が追加されます。
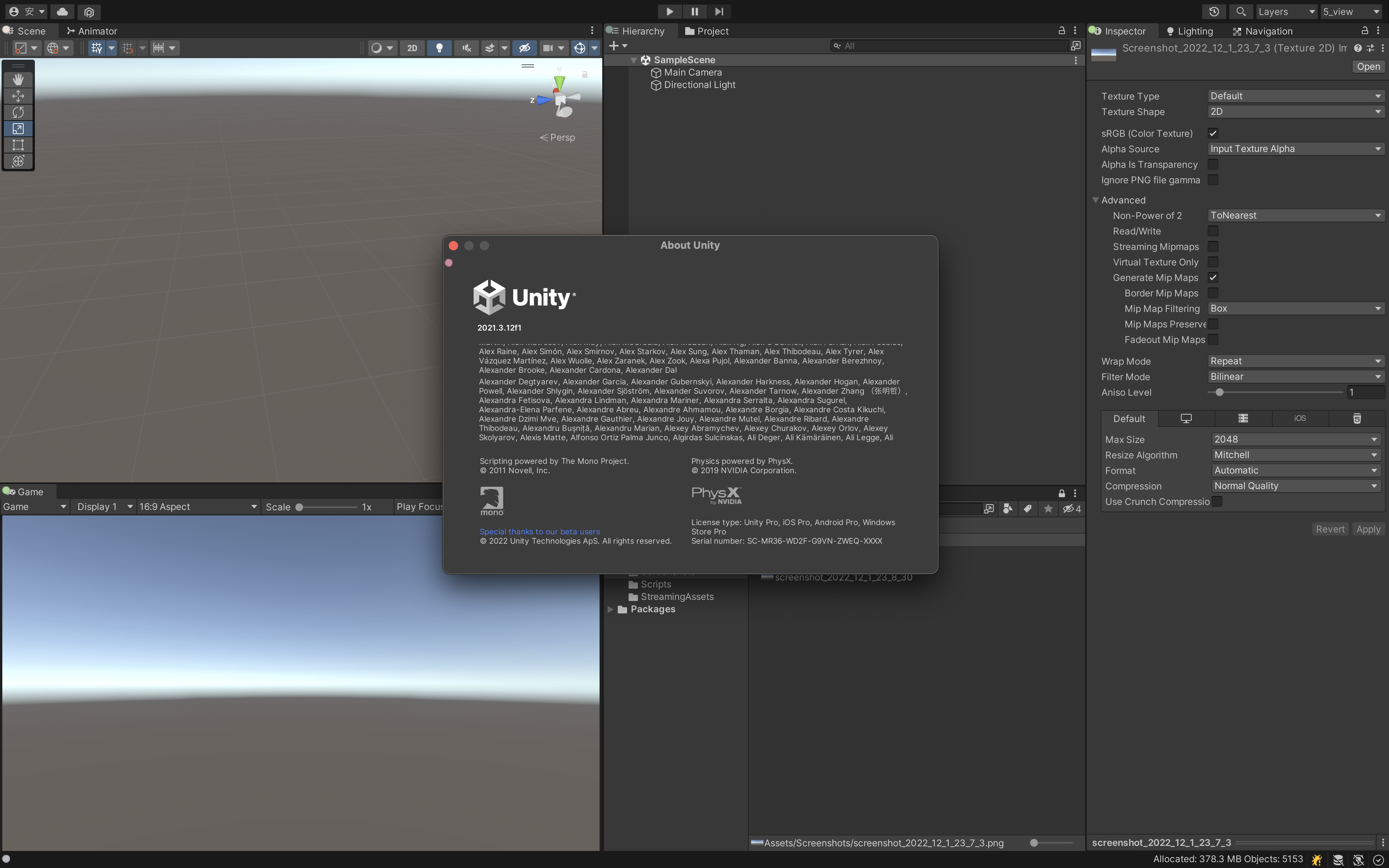
初日のこの記事の最後の方で紹介しています。