前提
Windowsであることと、Node.jsとVSCodeはインストール済みとする。
コンパイルされたJavaScriptはNode.jsで動かす前提で記載している。
プロジェクトフォルダを作る
tssampleというフォルダを作る。
package.jsonを作る
tssampleフォルダに以下内容のpackage.jsonファイルを作る。
{
"name": "tssample",
"version": "1.0.0",
"dependencies": {
"typescript": "5.4.4"
}
}
このpackage.jsonにはTypeScriptをインストールするための設定が書かれている。
TypeScriptをインストールする
コマンドプロンプトを立ち上げ、tssampleフォルダに移動し、npm installを実行する。
cd <tssampleフォルダのパス>
npm install
tssampleフォルダ直下にnode_modulesフォルダが作成され、TypeScriptがインストールされる。
tsconfig.jsonを作る
TypeScriptのコンパイル設定ファイルtsconfig.jsonをtssampleフォルダ直下に作る。
{
"$schema": "https://json.schemastore.org/tsconfig",
"compilerOptions": {
"target": "ES2022",
"module": "CommonJS",
"lib": [
"ES2023",
"DOM"
],
"outDir": "dst",
"strict": true,
"esModuleInterop": true,
"forceConsistentCasingInFileNames": true
},
"include": [
"src/**/*.ts"
]
}
srcフォルダ以下のtsファイルをソースとして、dstフォルダ以下にコンパイルしたJavaScriptを出力する設定となっている。
tasks.jsonを作る
tssampleフォルダ直下に.vscodeフォルダを作る。
.vscodeフォルダにVSCodeでタスクを実行するための以下内容のtasks.jsonファイルを作る。
{
"version": "2.0.0",
"tasks": [
{
"type": "typescript",
"tsconfig": "tsconfig.json",
"option": "watch",
"problemMatcher": [
"$tsc-watch"
],
"group": {
"kind": "build",
"isDefault": true
},
"label": "tsc: build - tsconfig.json"
}
]
}
tsファイルを保存すると、tsファイルがコンパイルされ、JavaScriptファイルが出力されるようになる。
また、コンパイルエラー時、VSCodeにエラーが通知されるようになる。
サンプルのtsファイルを作る
tssampleフォルダ直下にsrcフォルダを作る。
srcフォルダ以下にサンプルのtsファイルを作る。
import { greet } from './greet/Greet';
console.log(greet('World'));
export function greet(name: string): string {
return `Hello, ${name}!`;
}
VSCodeでプロジェクトフォルダを開く
VSCodeを起動し、tssampleフォルダを開く(File > Open Folder > tssample > フォルダーの選択)
VSCodeのタスクを起動する
キーボードCtrl + Shift + Bを押す。
TERMINALに以下のように表示され、タスクが起動する。
Starting compilation in watch mode...
Found 0 errors. Watching for file changes.
動作を確認する
VSCodeのタスクを起動すると、dstフォルダにコンパイルされたJavaScriptファイルが出力される。

コンパイルされたJavaScriptファイルは以下のように実行する。
キーボードCtrl + Shift + @を押すと新しくTERMINALが開くので、node .\dst\Main.jsを実行する。

また、tsファイルが保存時コンパイルエラーになる場合、エラーが出力される。
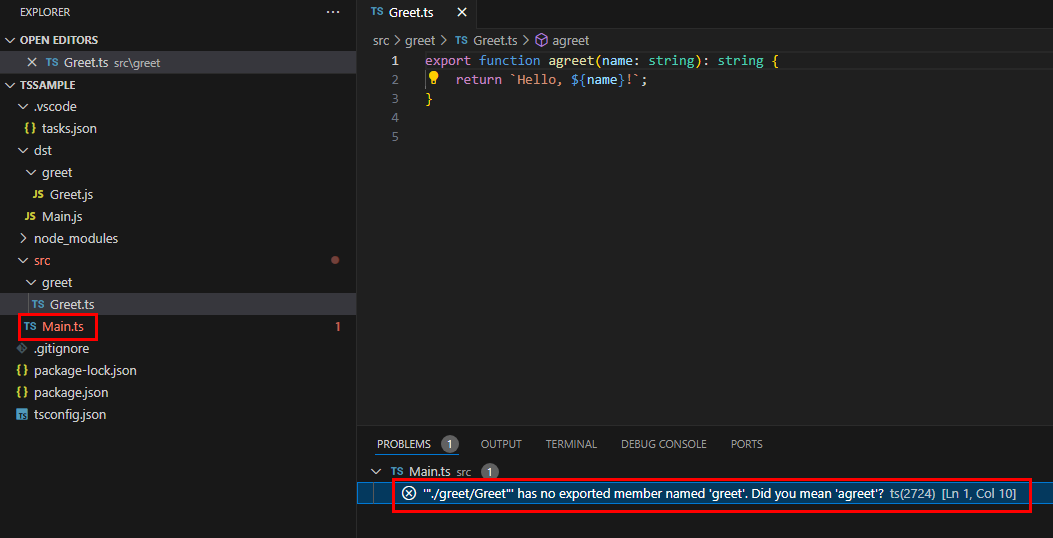
上記のソース
ここに置いています。
https://github.com/hs0x01/tssample