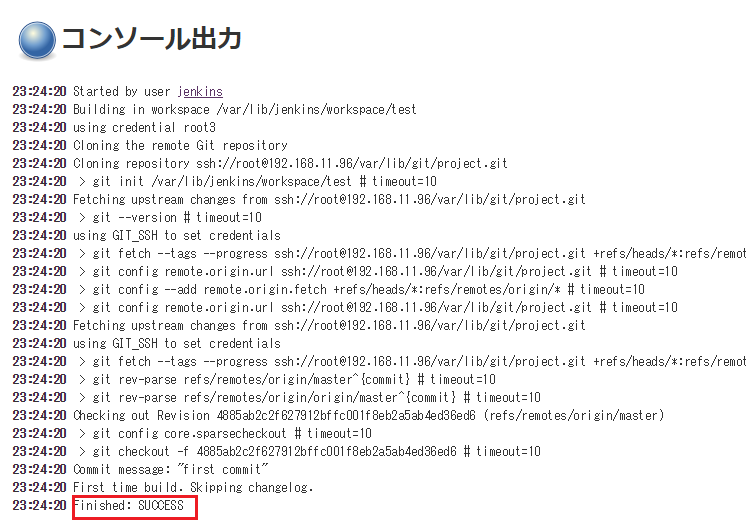GitHubを利用せずに、ローカルのみでCI環境を構築するにあたって、ひとまず連携までしてみました。
構成
・Jenkinsサーバー(192.168.11.95)
CentOS 7.6.1810
Jenkins 2.150.2
・Gitサーバー(192.168.11.96)
CentOS 7.6.1810
git 1.8.3.1
環境設定
・Firewall,SELinux無効化
systemctl stop firewalld
systemctl disable firewalld
vi /etc/selinux/config ←「disabled」に変更
Gitサーバー構築
・gitインストール
yum -y install git
・初期設定
git config --global user.name <ユーザ名>
git config --global user.email <メールアドレス>
git config --list ←設定確認
・リモートリポジトリの作成
mkdir /var/lib/git
mkdir /var/lib/git/project.git
cd /var/lib/git/project.git
git --bare init
← リモートリポジトリ確認
・ローカルリポジトリの作成
mkdir /root/local
cd /root/local
git init
echo test > test #テスト用のファイルです
git add .
git commit -m "first commit"
・ローカルリポジトリにリモートリポジトリを追加
git remote add origin /var/lib/git/project.git
Jenkinsサーバー構築
・OpenJDKをインストール
yum -y install java-1.8.0-openjdk
・yumリポジトリ追加
yum -y install wget
wget -O /etc/yum.repos.d/jenkins.repo http://pkg.jenkins-ci.org/redhat-stable/jenkins.repo
・RPMパッケージの公開鍵をインポート
rpm --import https://jenkins-ci.org/redhat/jenkins-ci.org.key
※インストールに使うJenkinsのRPMパッケージに問題がないか₍改ざんされてないか₎をチェックするために使用
・Jenkinsインストール
yum install jenkins
・起動設定
systemctl start jenkins
systemctl enable jenkins
・鍵の作成と配置
[root@jenkins ~]# ssh-keygen -t rsa
Generating public/private rsa key pair.
Enter file in which to save the key (/root/.ssh/id_rsa):
Created directory '/root/.ssh'.
Enter passphrase (empty for no passphrase):
Enter same passphrase again:
※全て空欄
[root@jenkins ~]# ssh-copy-id root@192.168.11.96 ←Gitサーバーへ配置
・接続確認
yum -y install git
git ls-remote -h ssh://root@192.168.11.96/var/lib/git/project.git
※エラーが出力されなければOK
・秘密鍵確認
cat /root/.ssh/user_rsaid_rsa
・Jenkins初回ログイン用パスワードを確認
cat /var/lib/jenkins/secrets/initialAdminPassword
Jenkins初期設定(GUI)
・初回設定画面にアクセス
http://192.168.11.95:8080
・ログイン
テキストボックスに、確認した「initialAdminPassword」の内容を張り付け
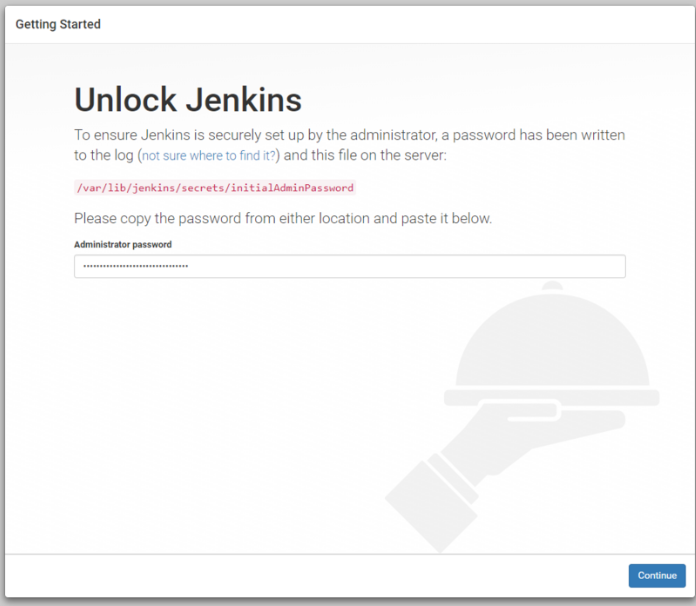
・推奨プラグインをインストール
"Install suggested plugins”をクリック
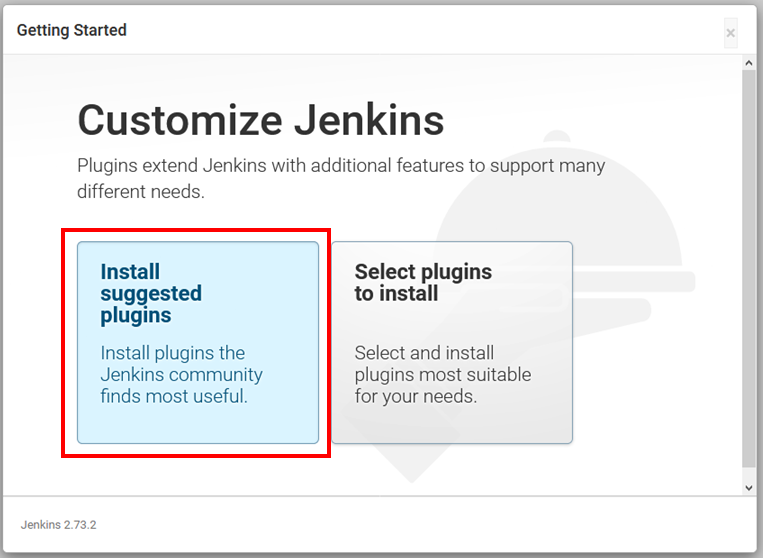
・管理ユーザー作成
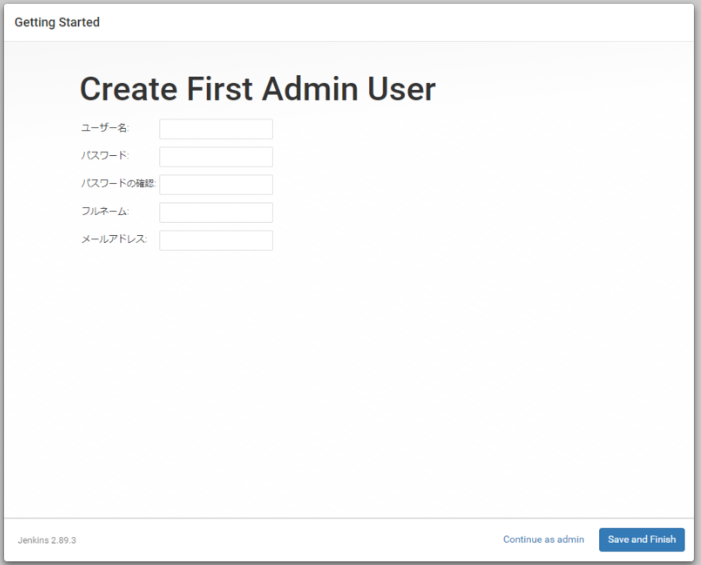
Jenkins Git連携
・設定画面へ進む
"新規Job作成"をクリック
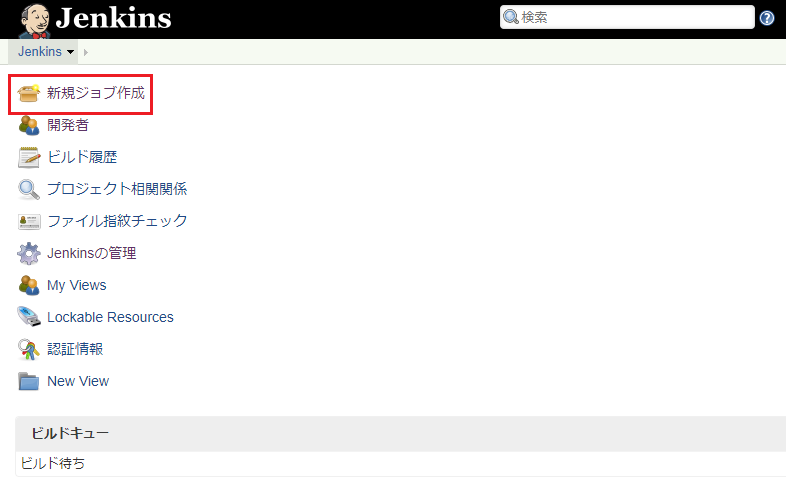
・名前設定
適当な名前を入力し、"フリースタイル・プロジェクトのビルド"を選択し次へ
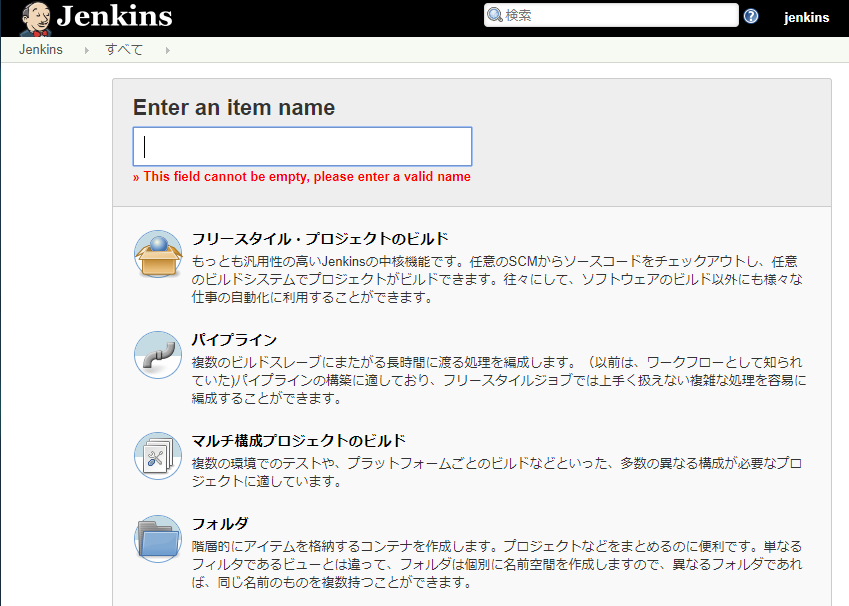
・Job設定
ソースコード管理にて、"Git"を選択
"追加"をクリックし、"Jenkins"を選択
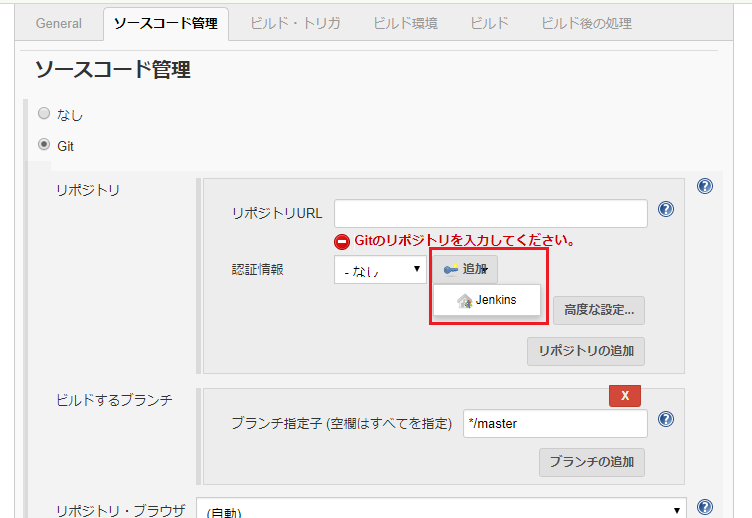
キャプチャのように設定
※鍵は、上で確認した「/root/.ssh/user_rsaid_rsa」の中身
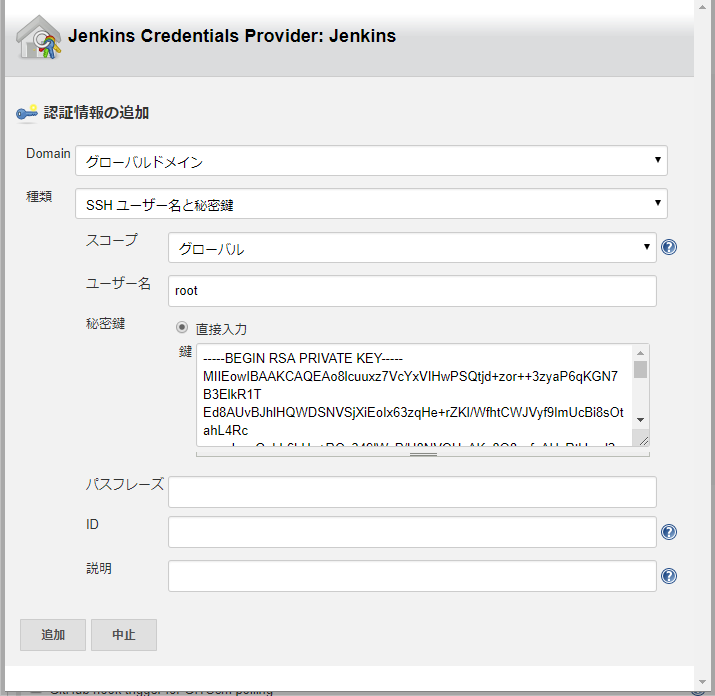
リポジトリURLに、接続確認を行った際の確認先のURLを入力
認証情報のプルダウンで、作成したものを選択
※赤字でエラーが出ないでキャプチャのようになれば成功
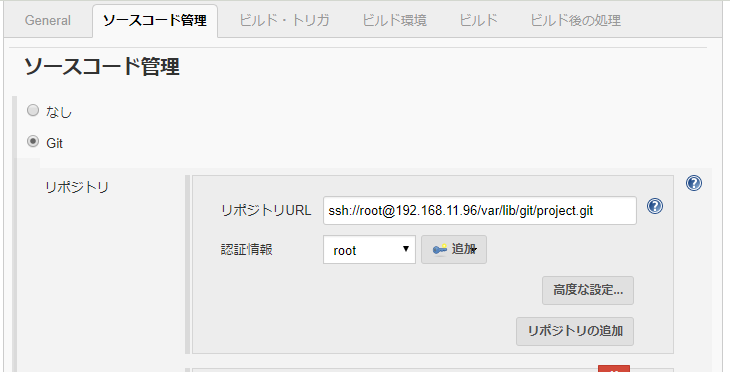
"ビルドするブランチ"を削除
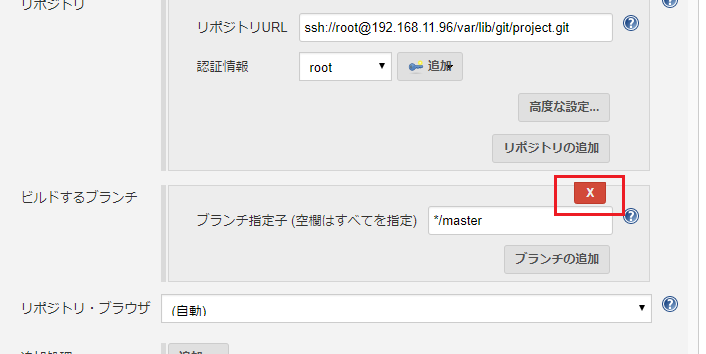
”ビルド・トリガ"における、"定期的に実行"を選択し、スケジュールに"H/15 * * * *"と入力
※15分おきにビルド設定
"ビルド環境"における、"コンソール出力にタイムスタンプを追加する"を選択
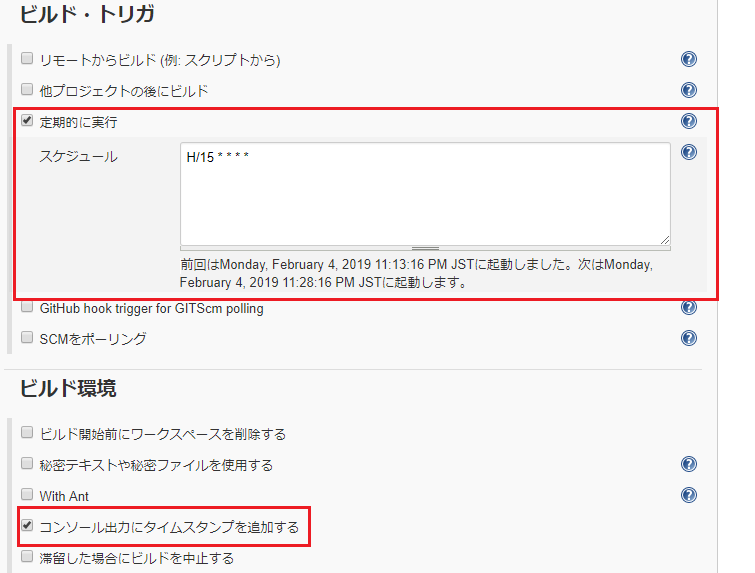
画面最下部の"保存"をクリック
・Job稼働確認
"ビルド実行"をクリック
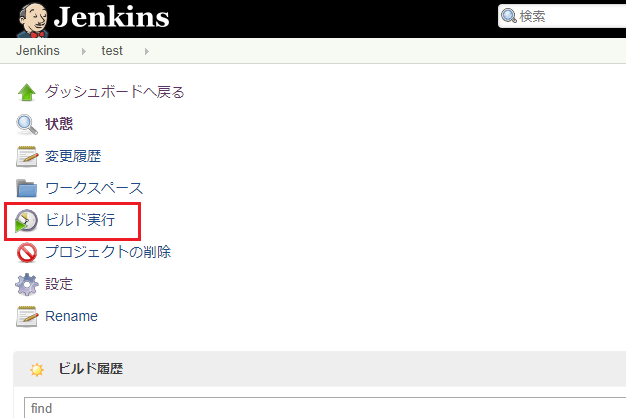
実行されたら履歴が現れるので、"#1"をクリック
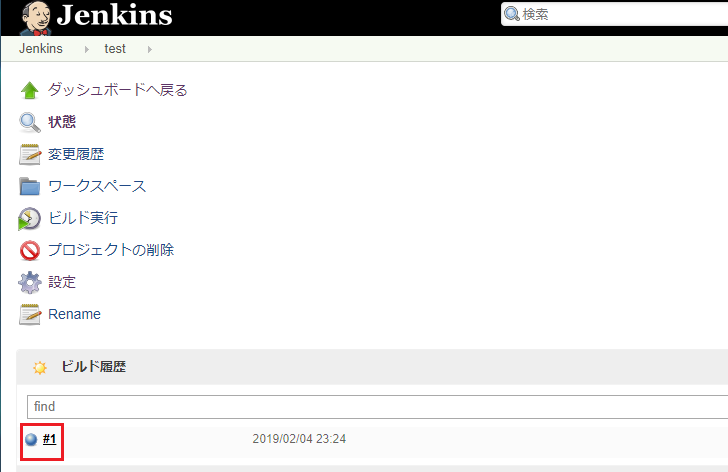
"コンソール出力"をクリック
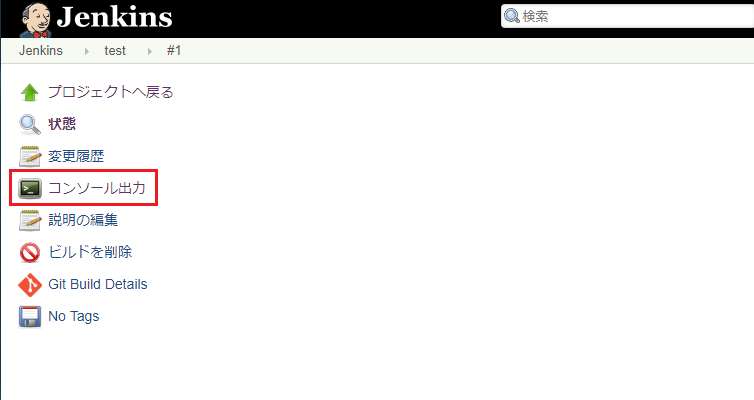
"SUCCESS"となっていることを確認