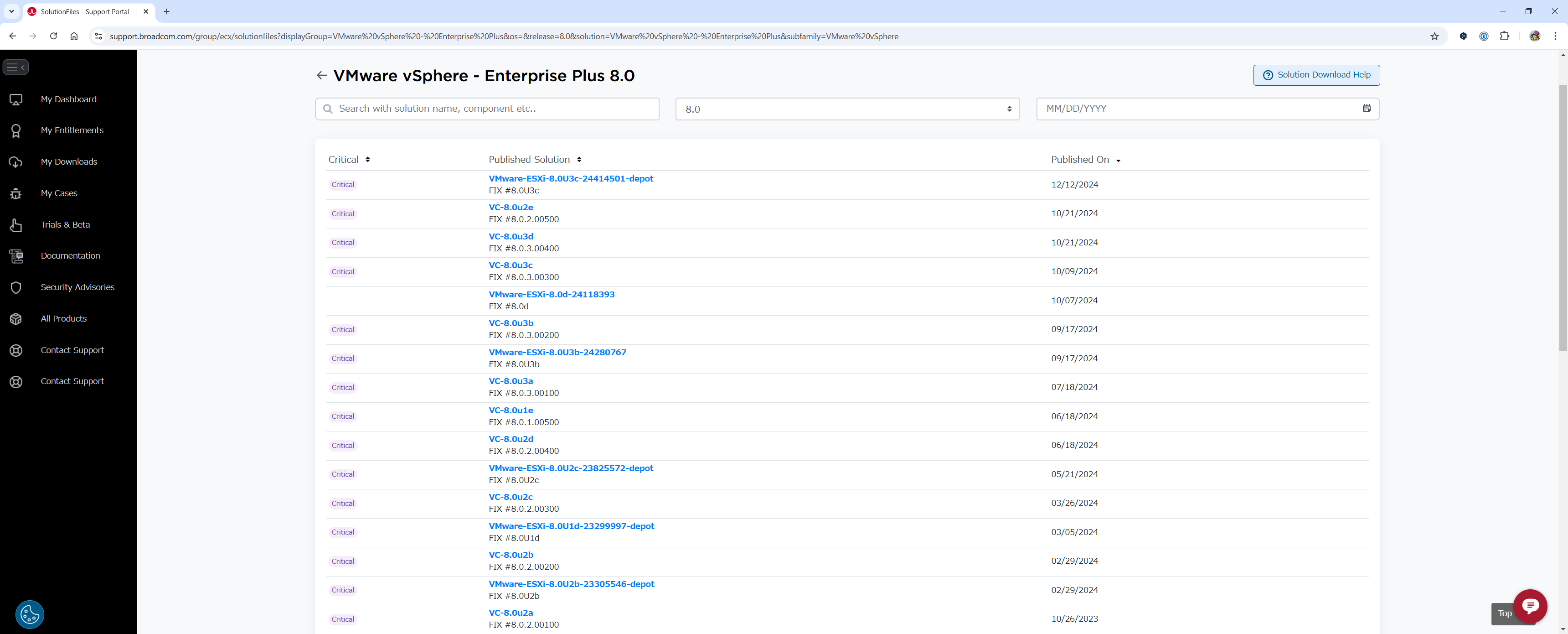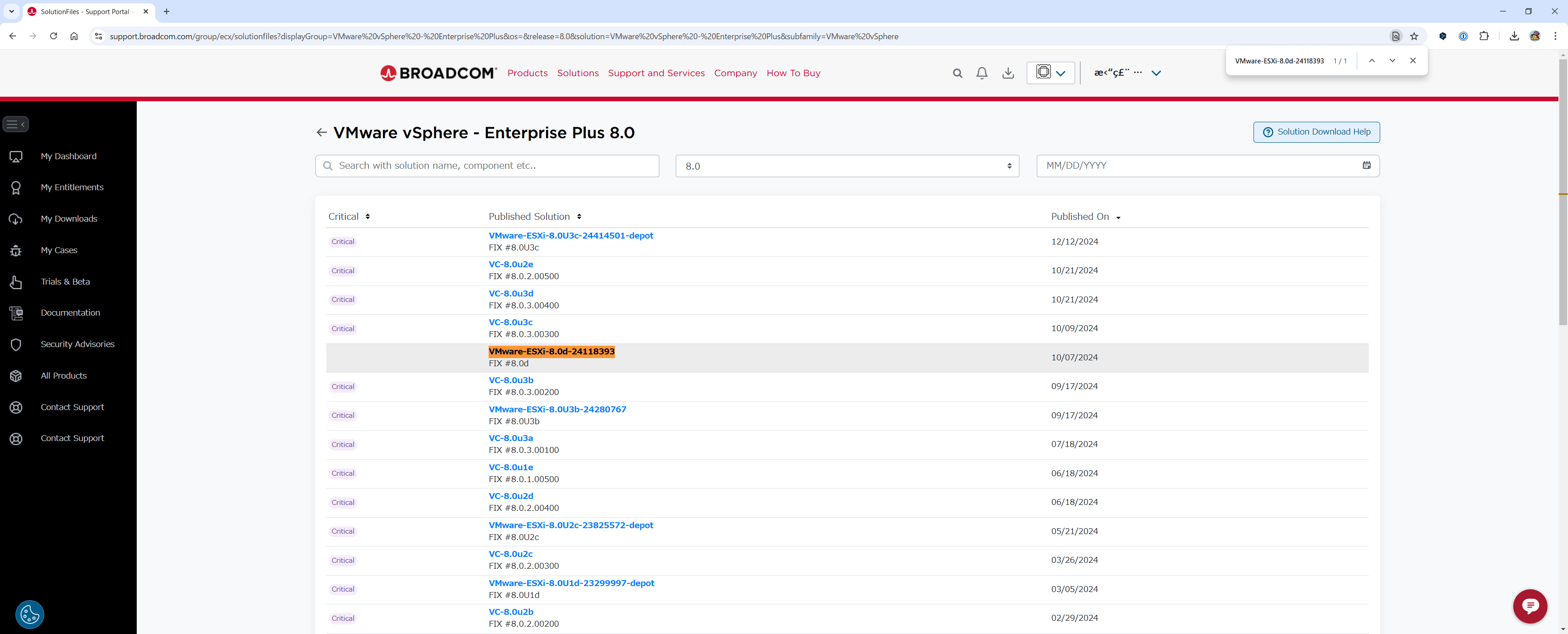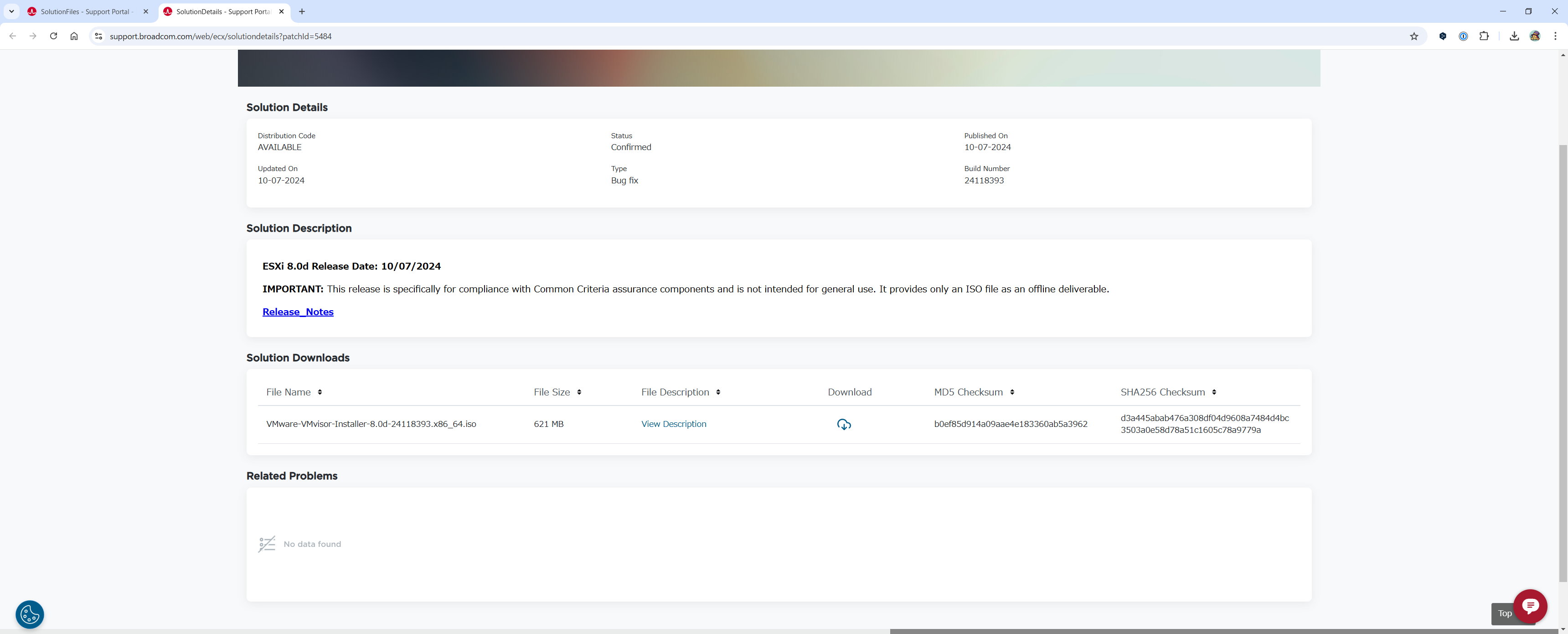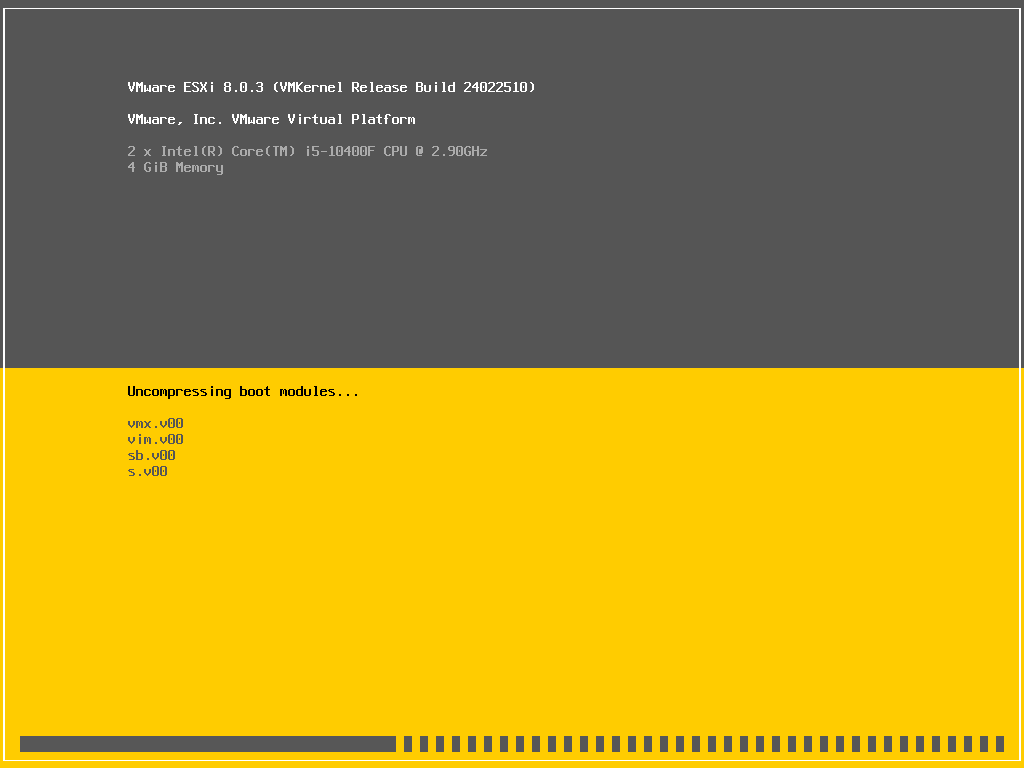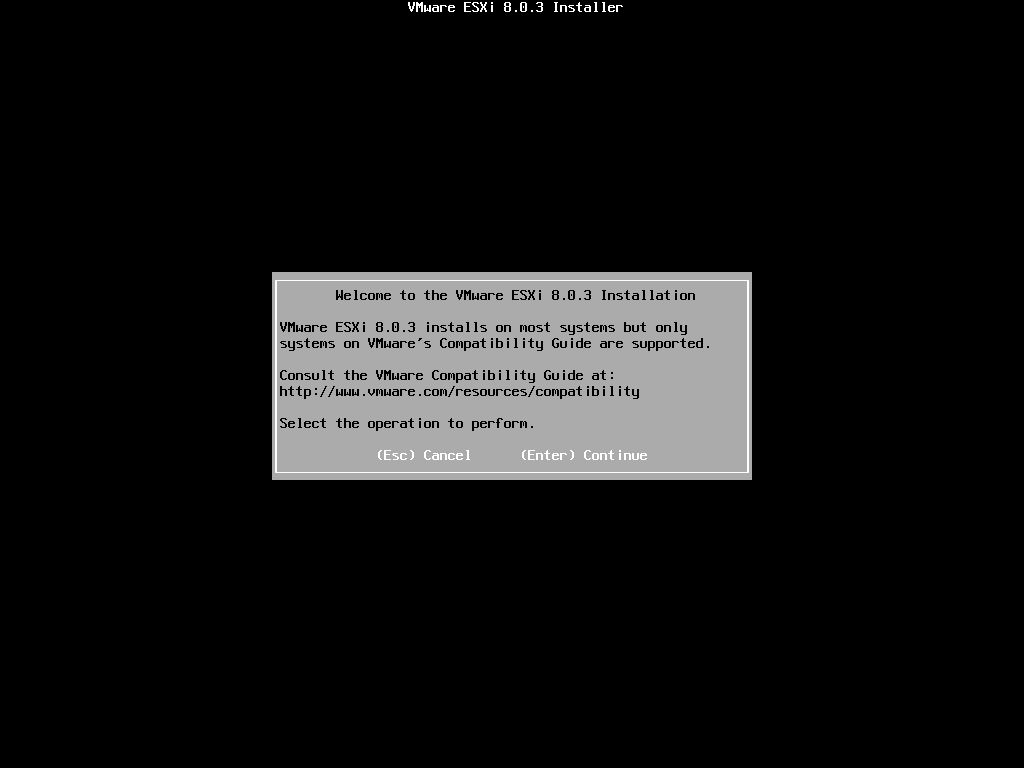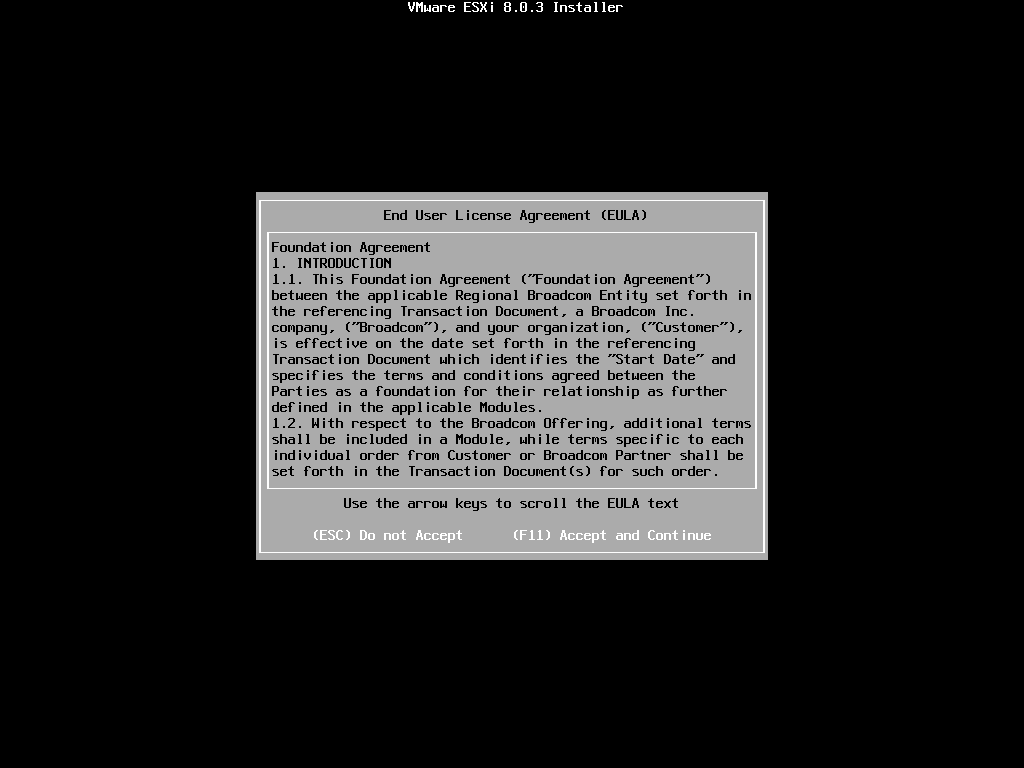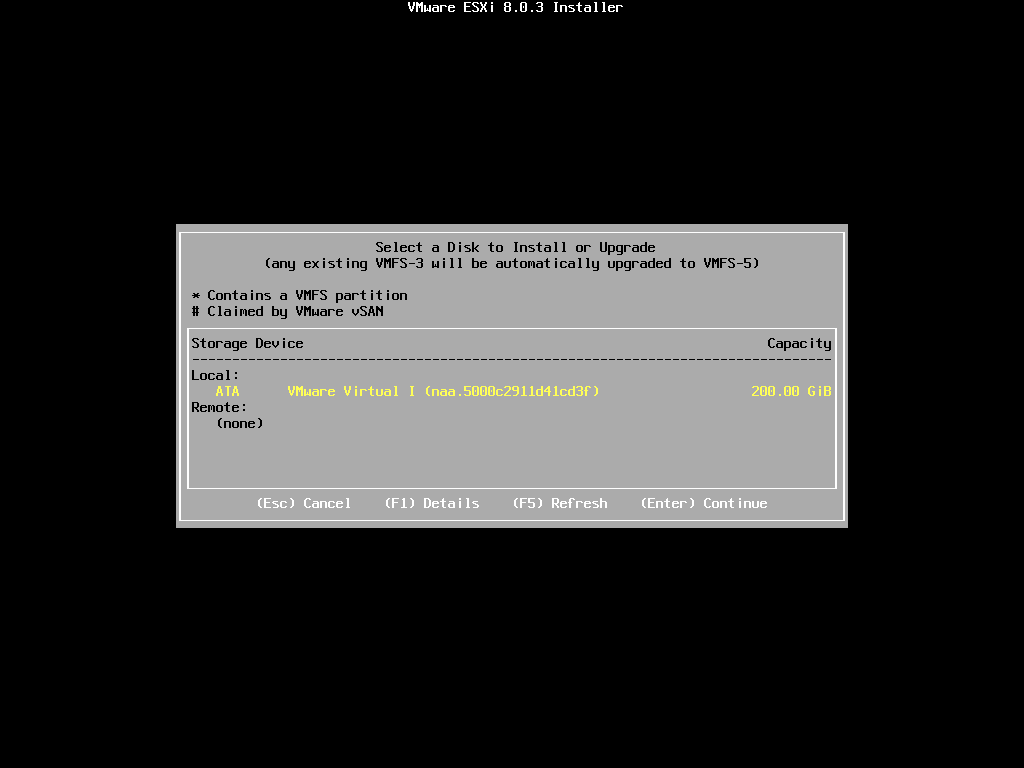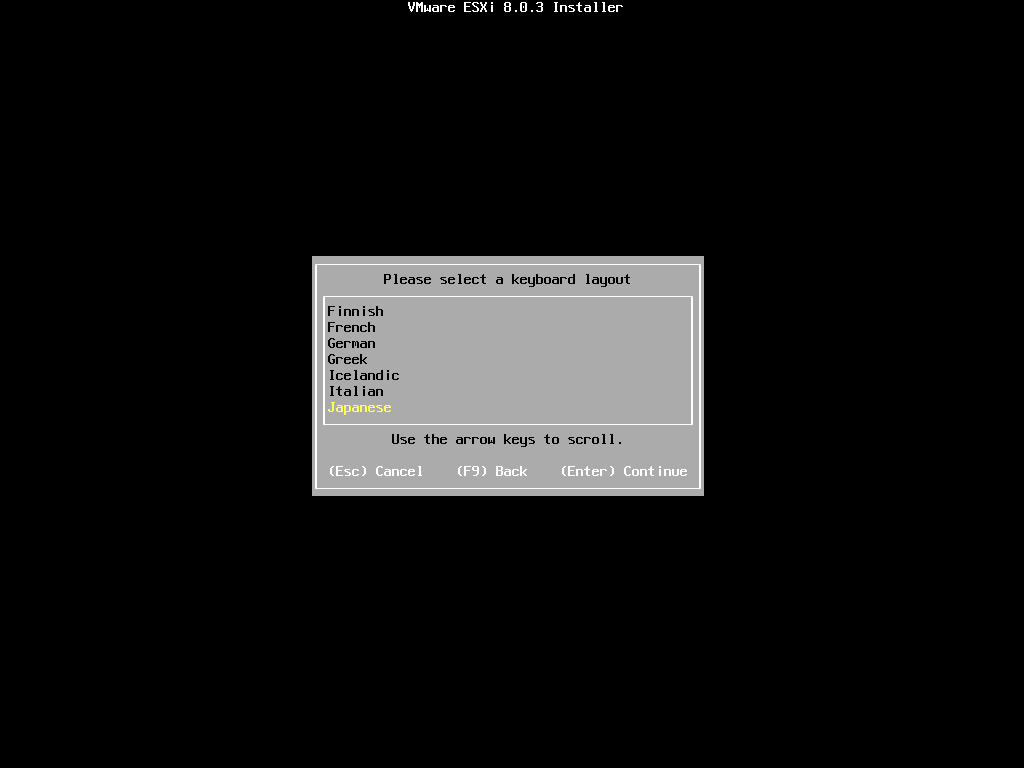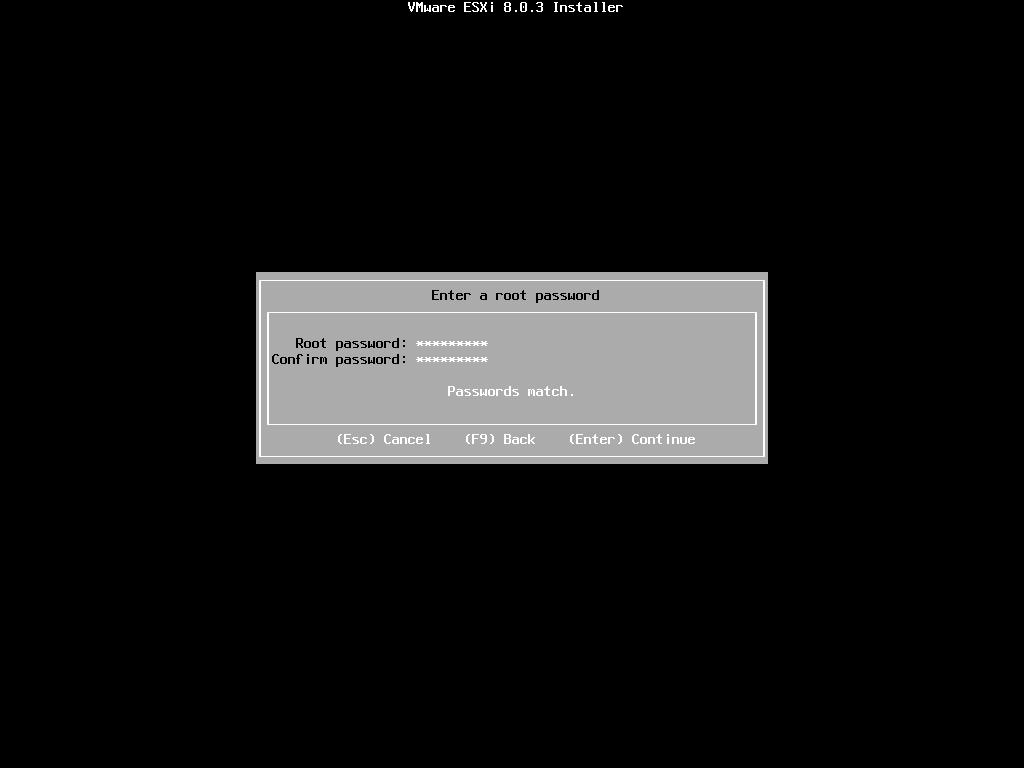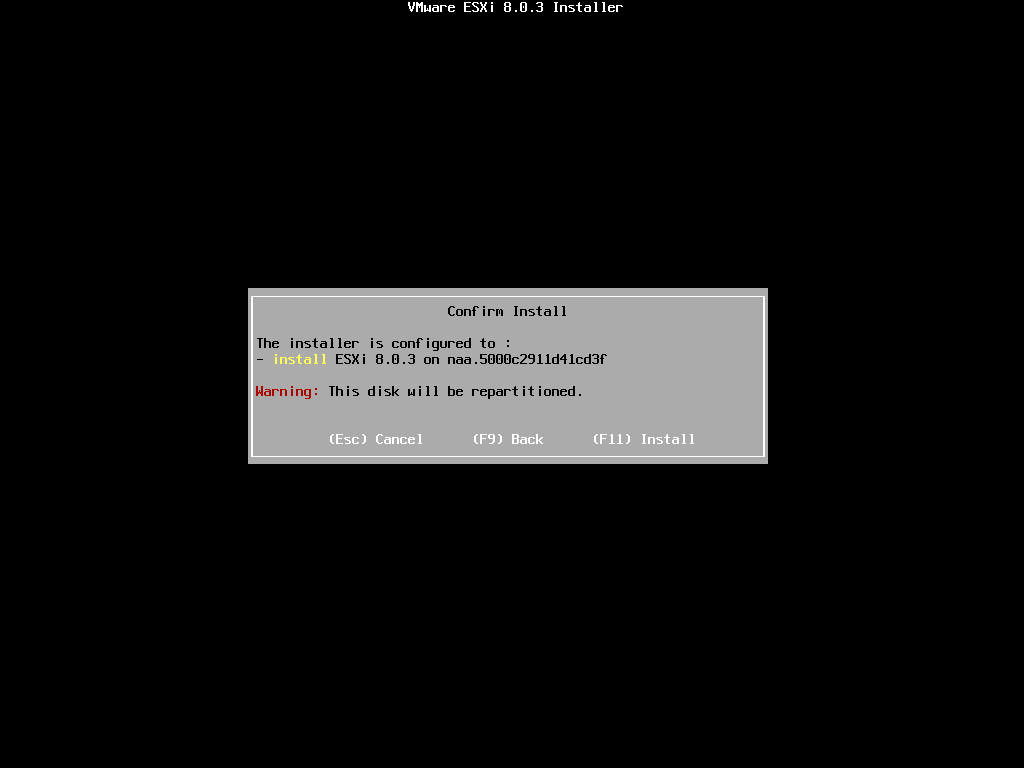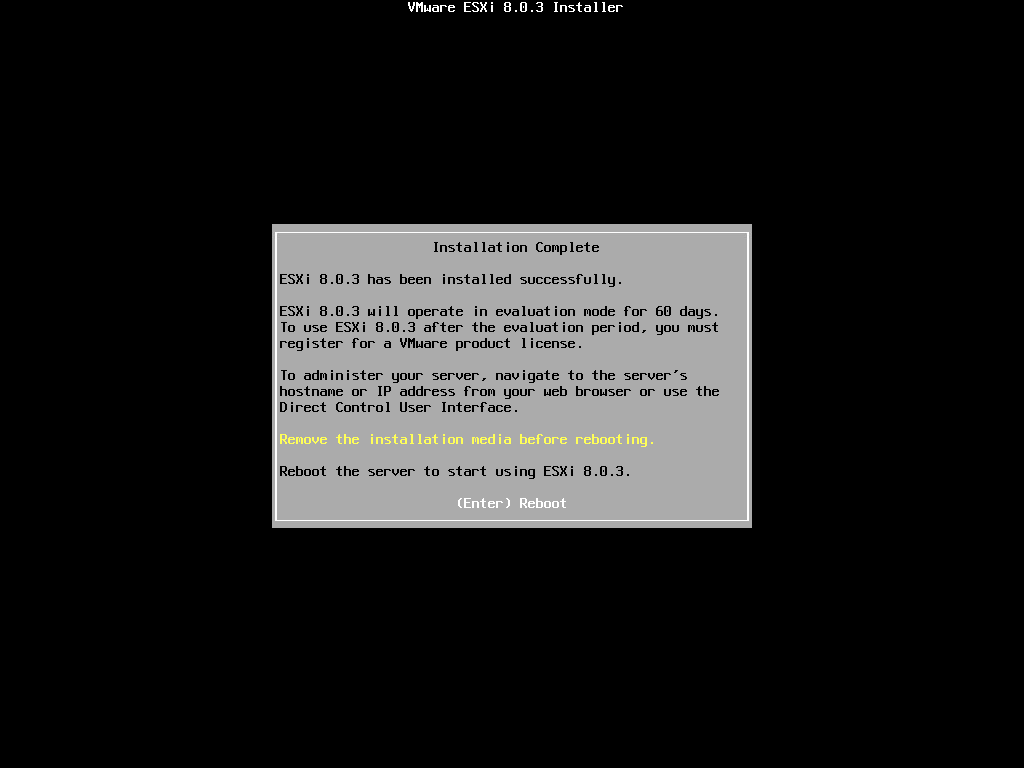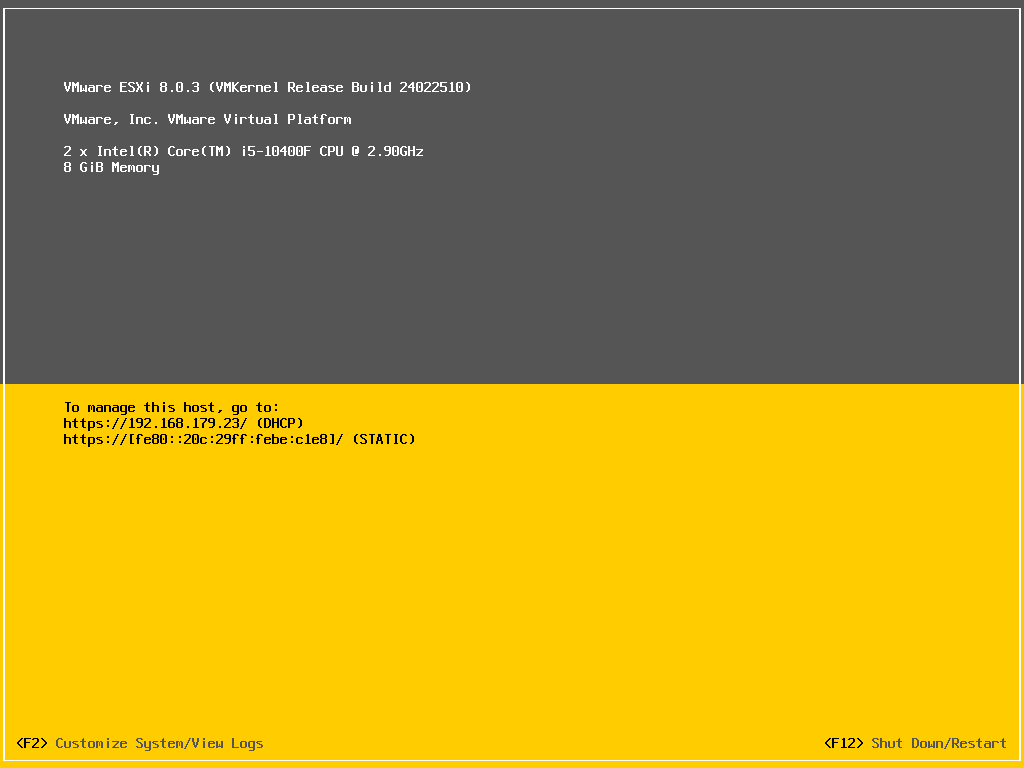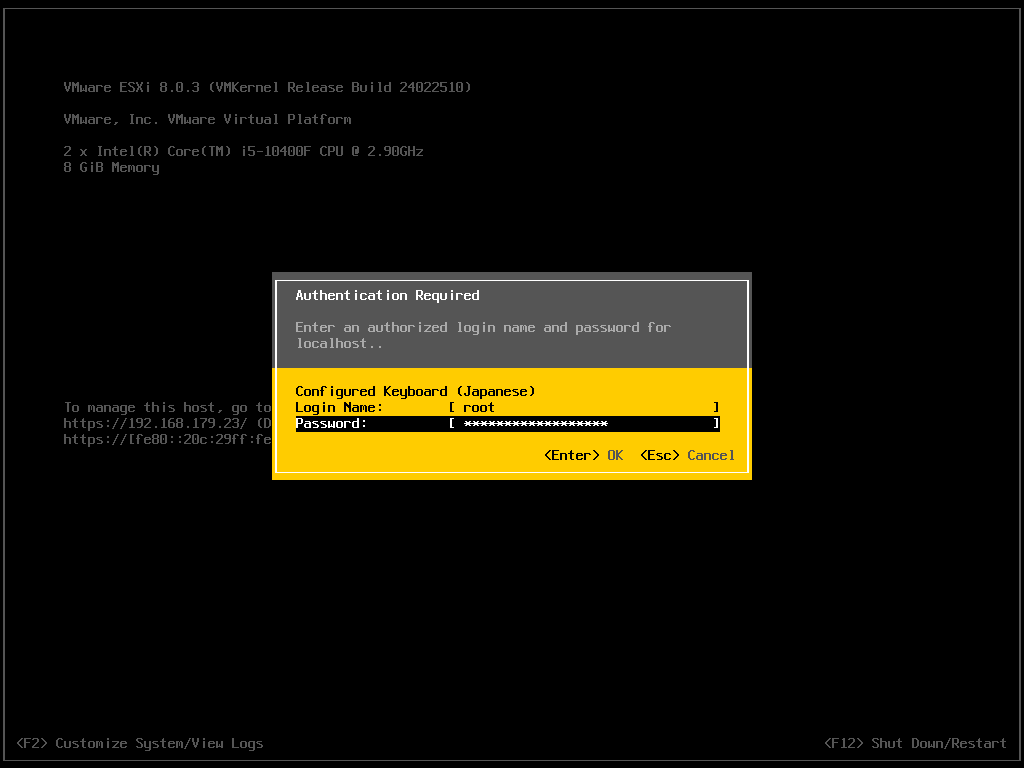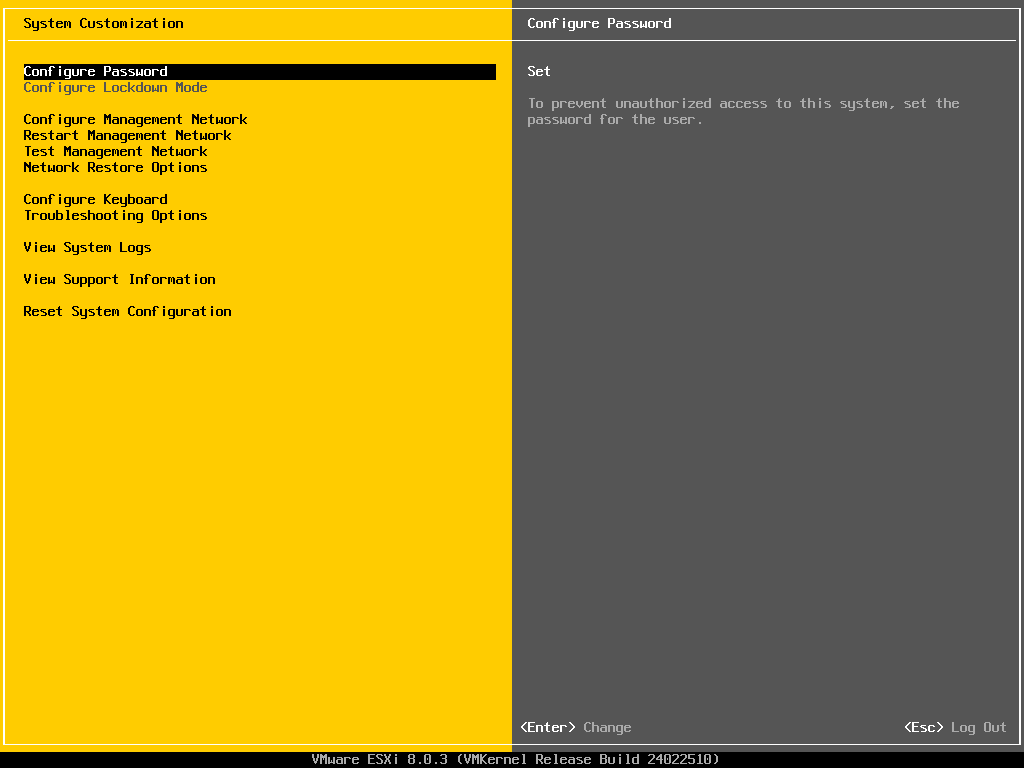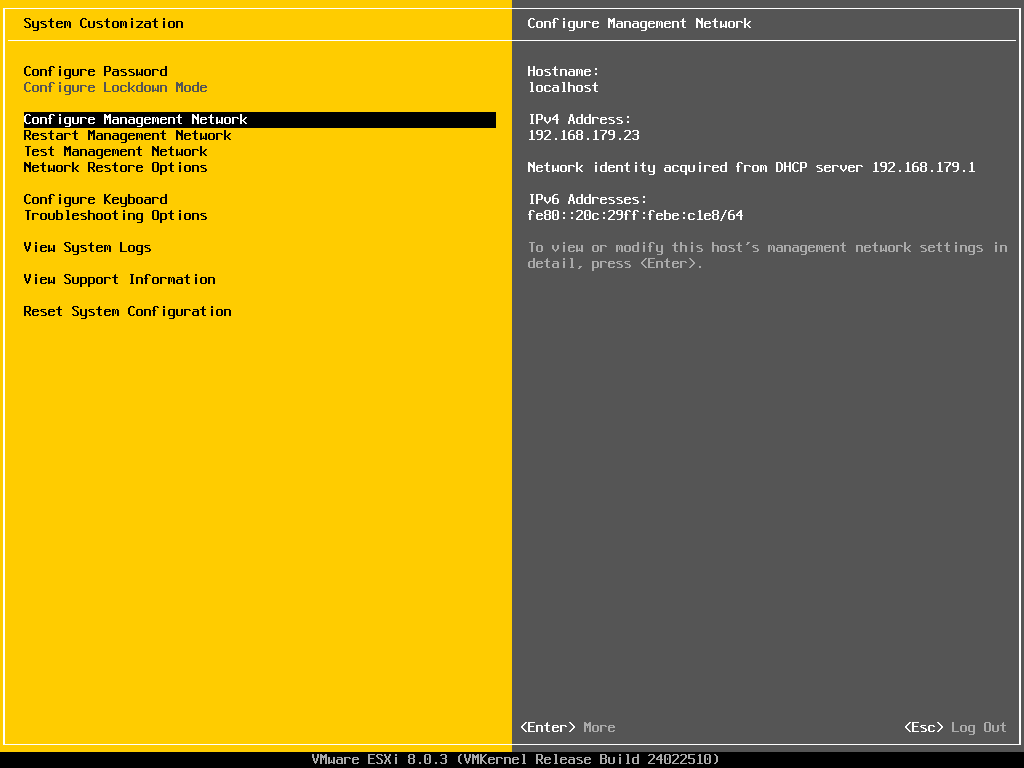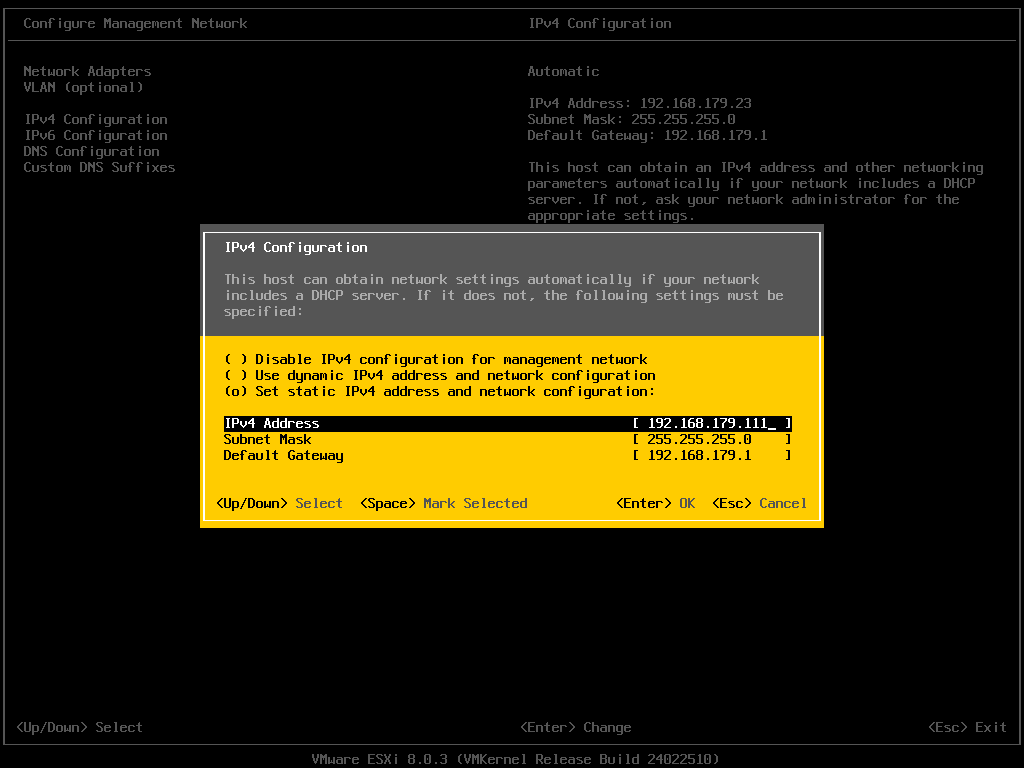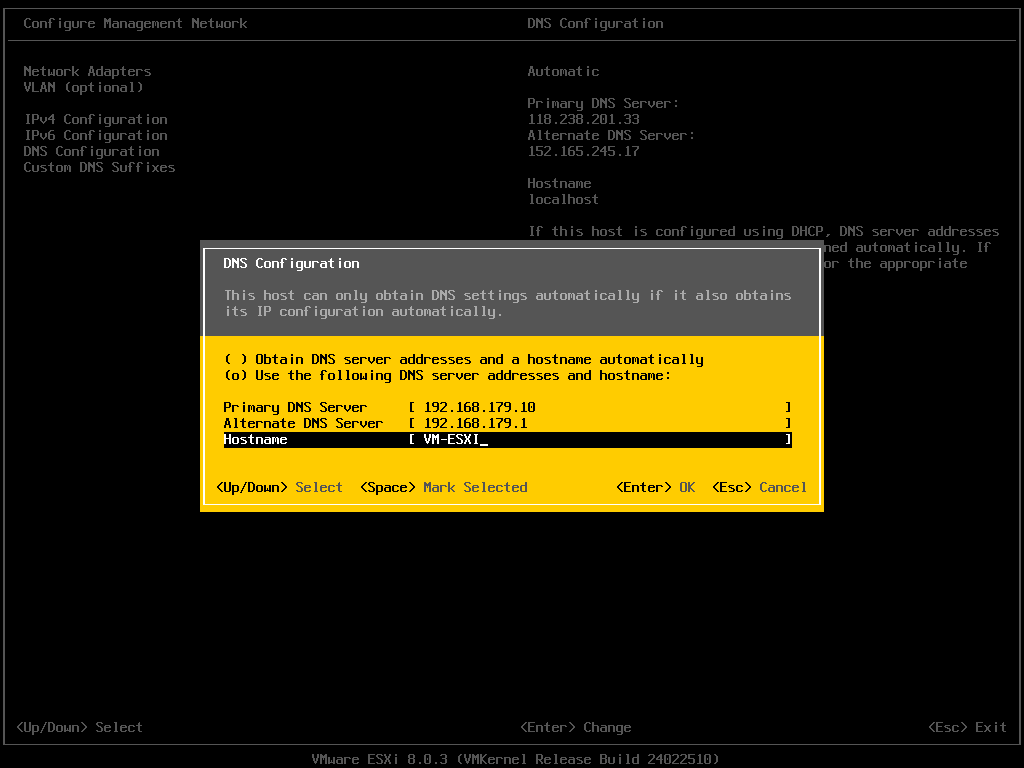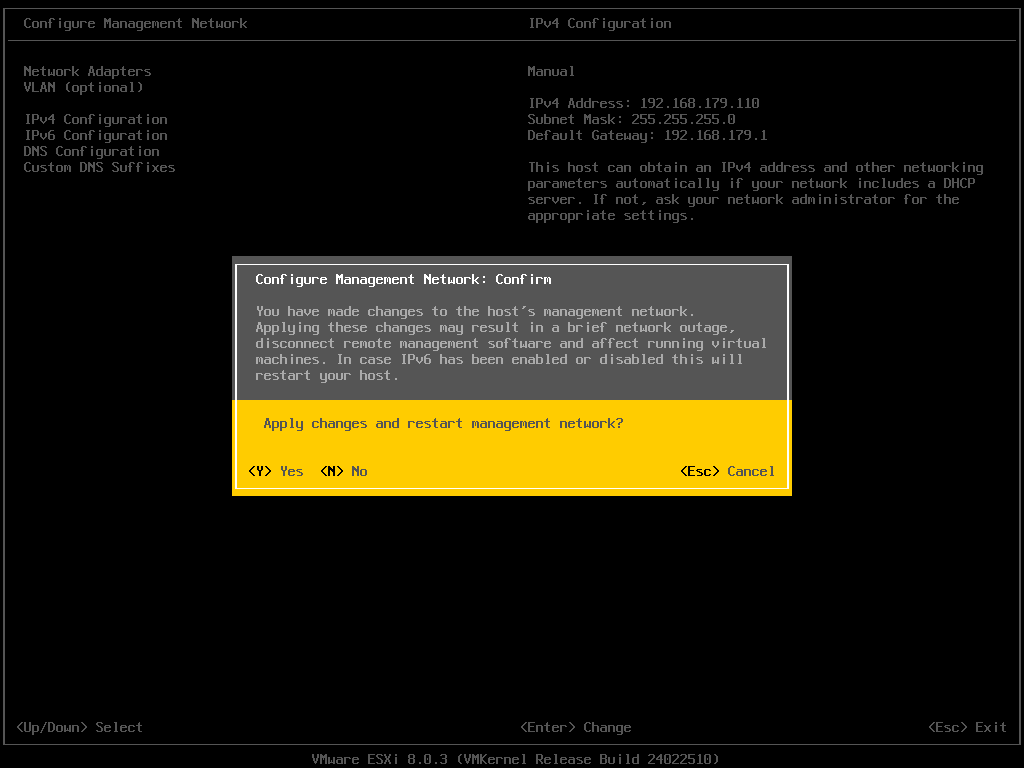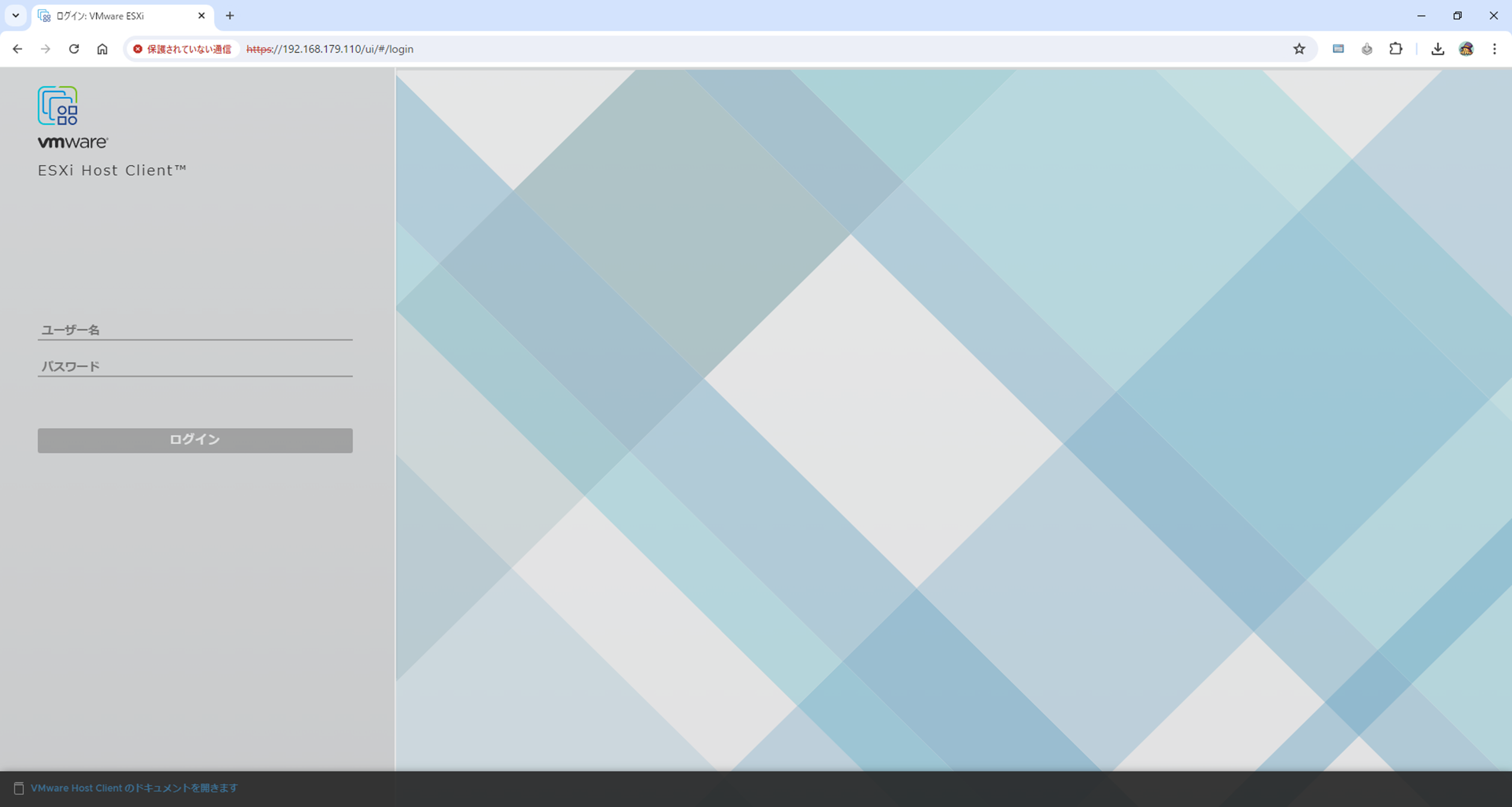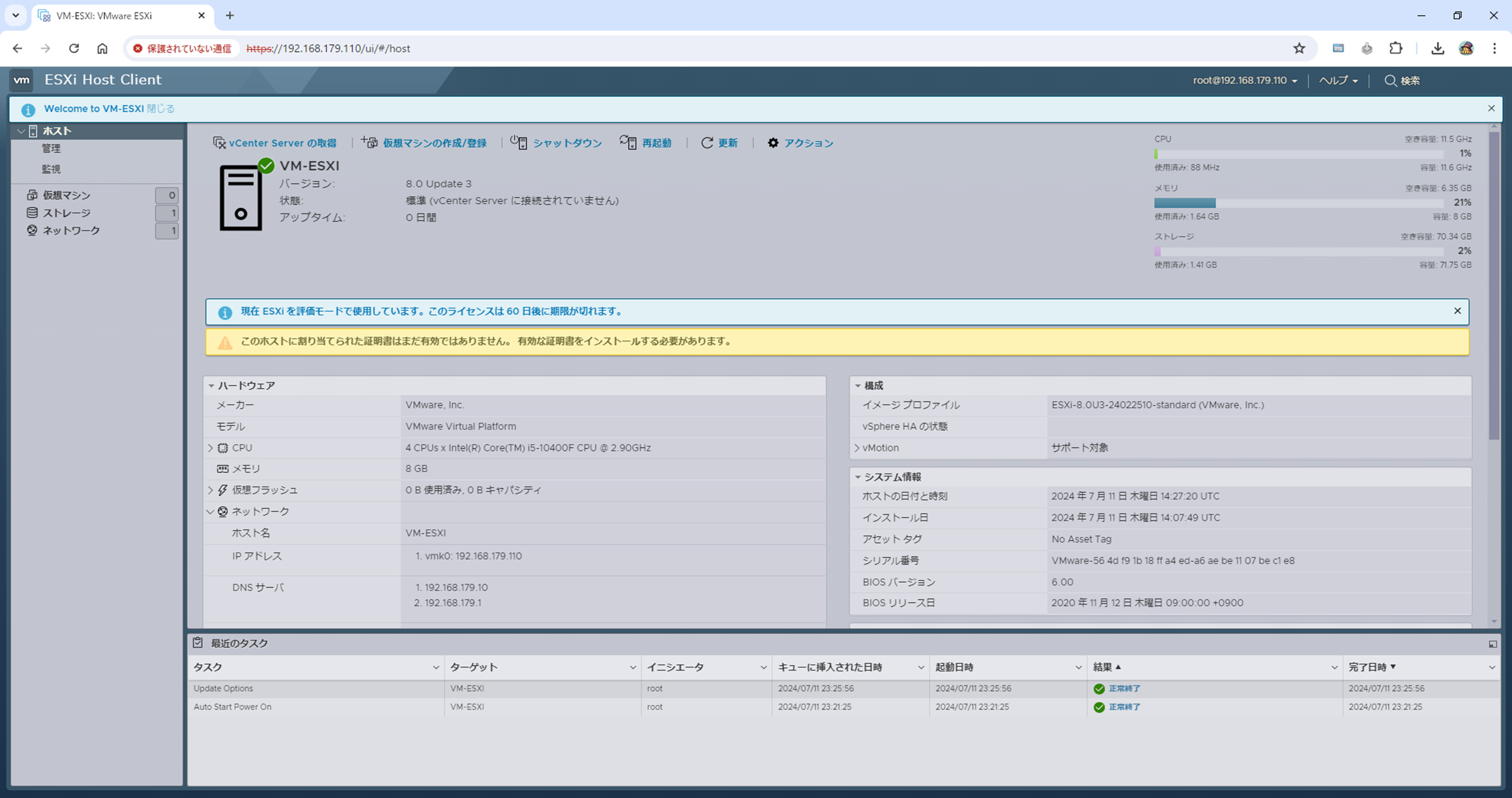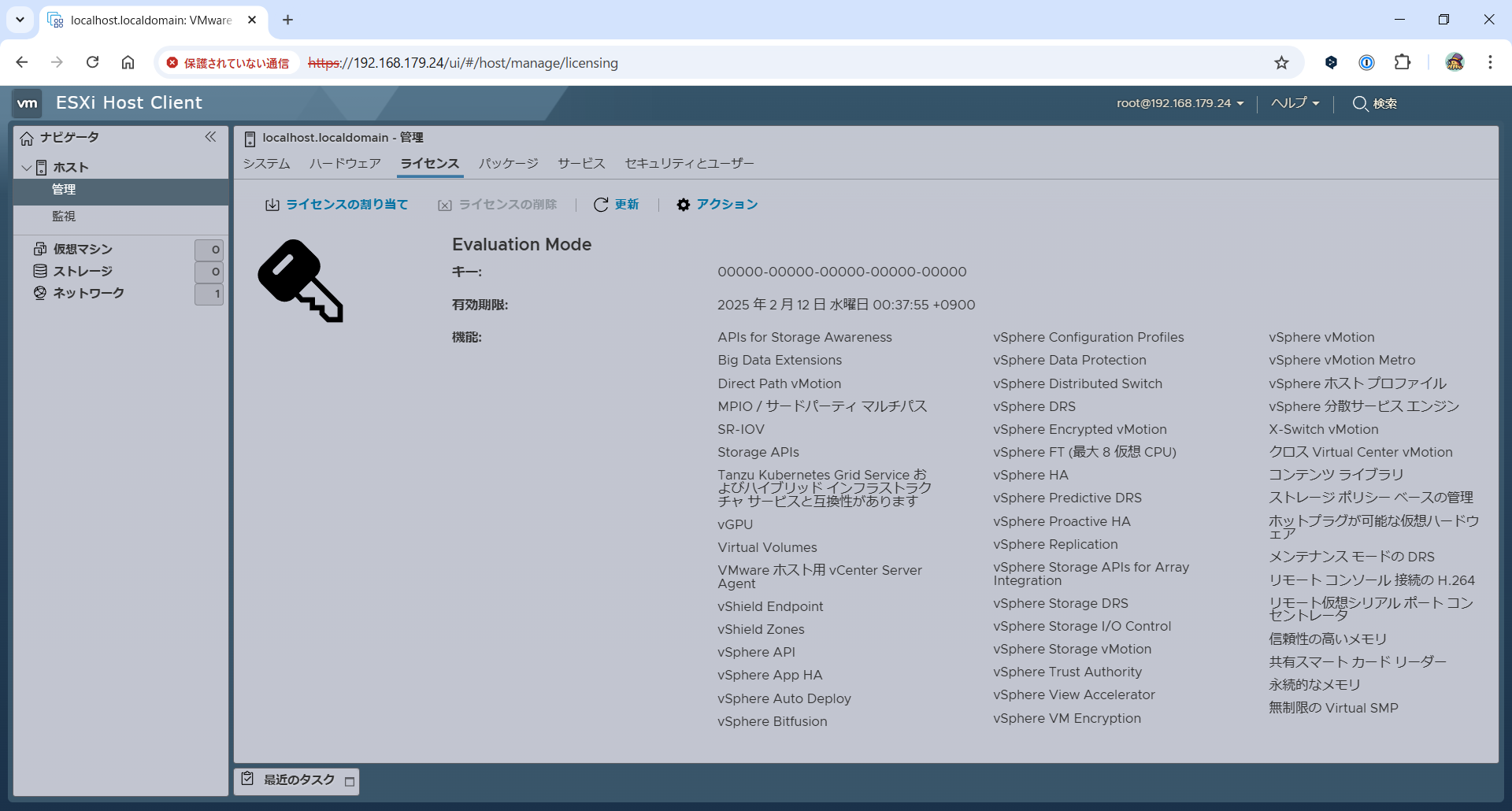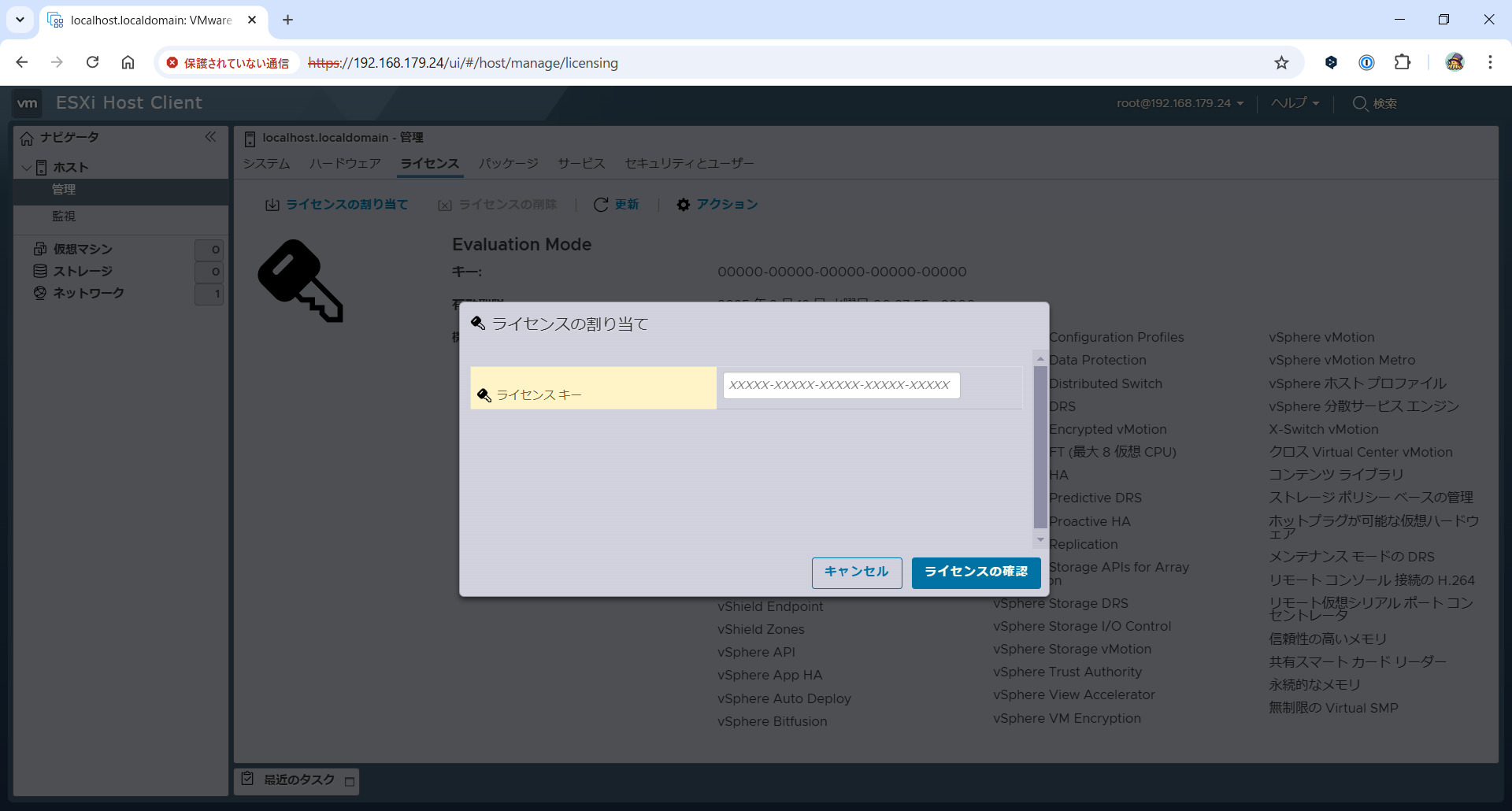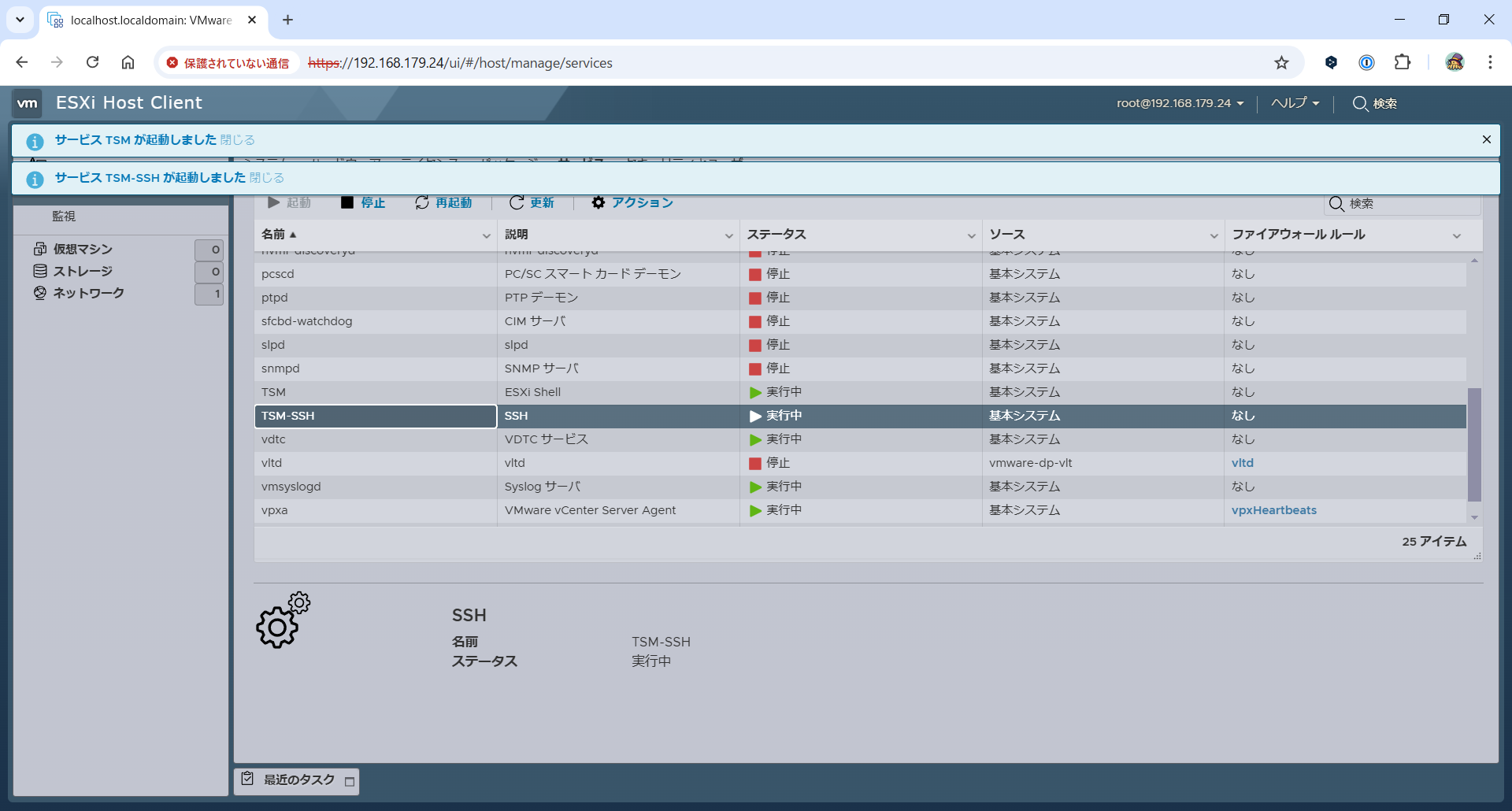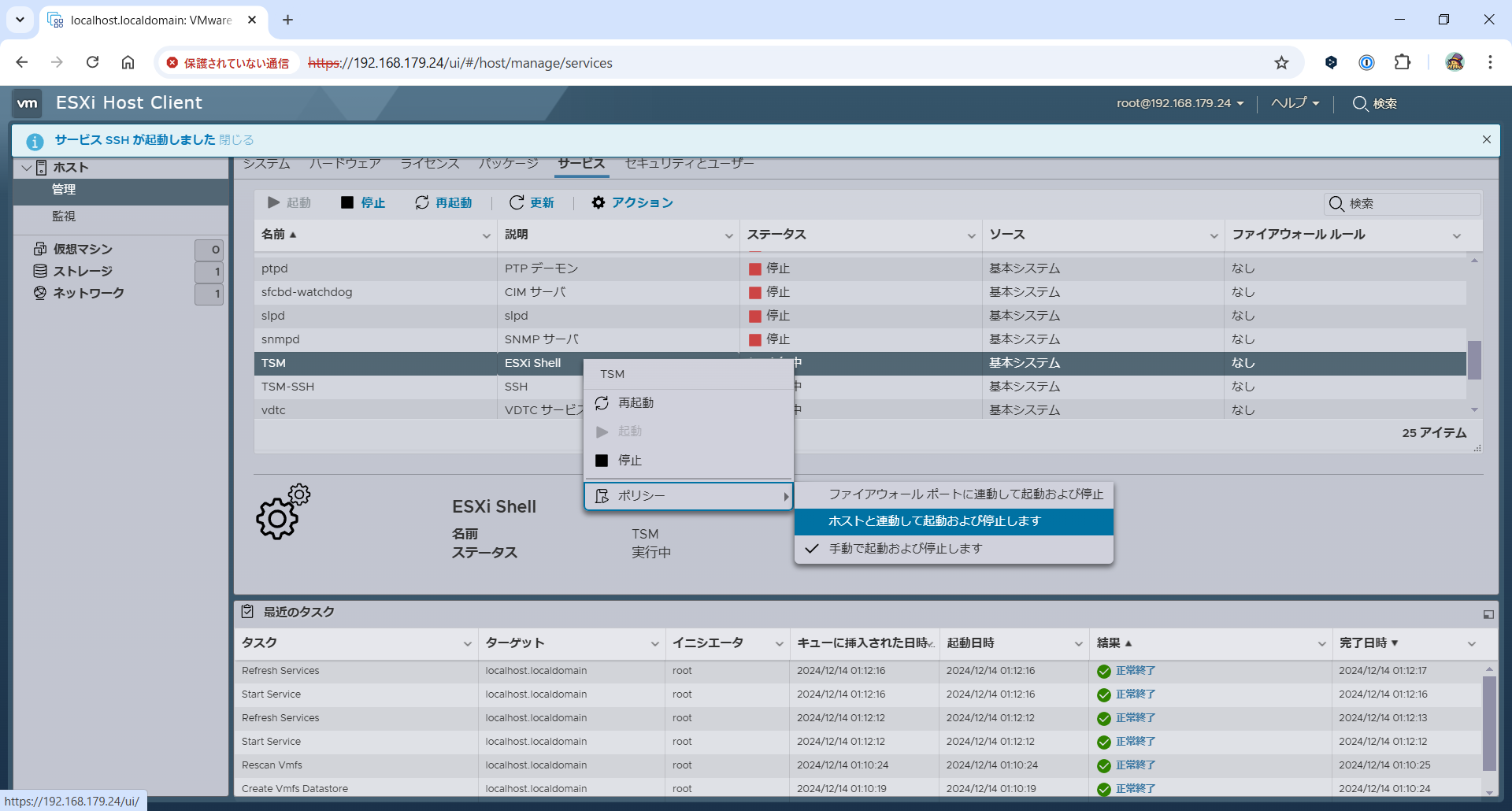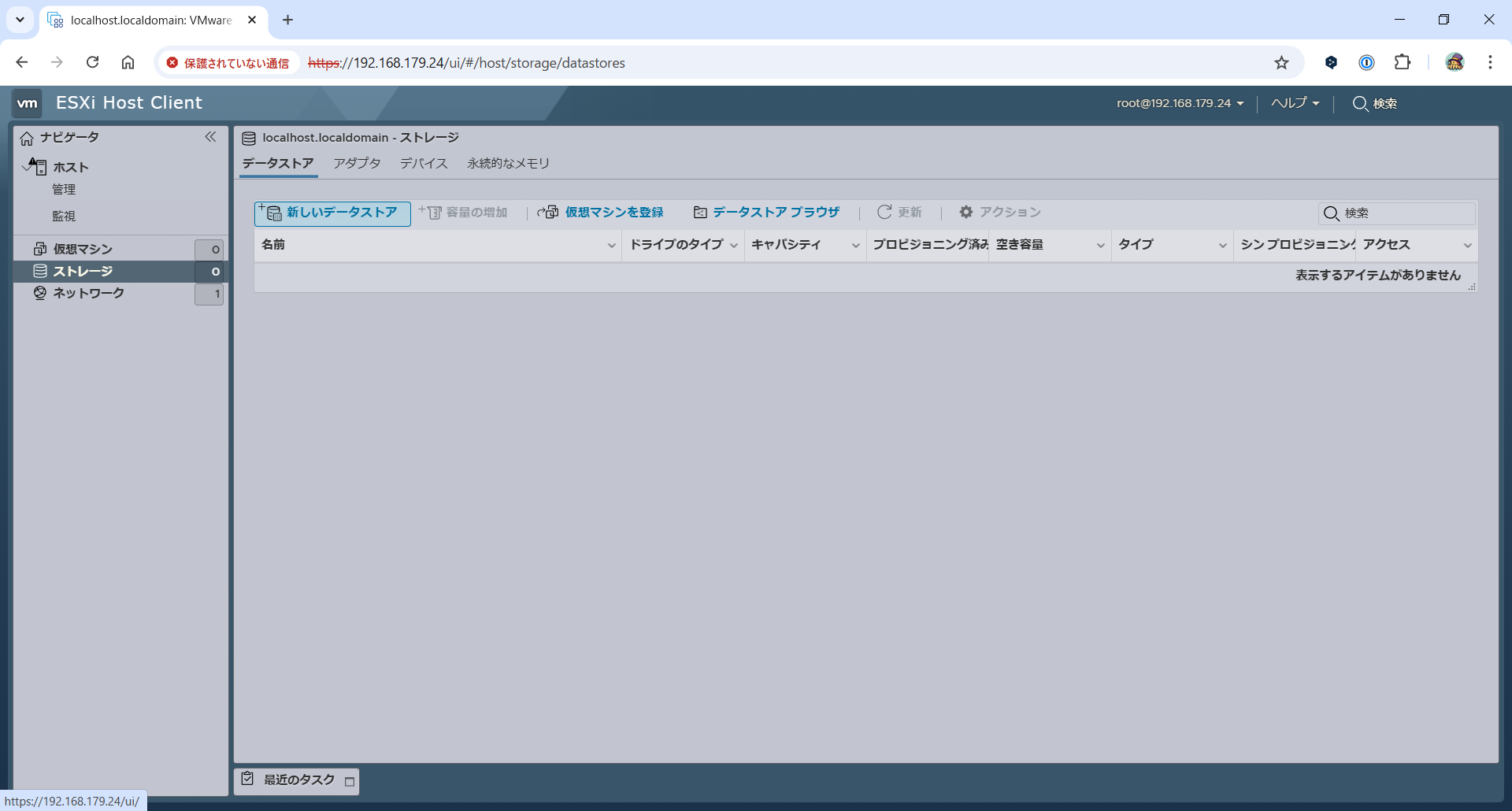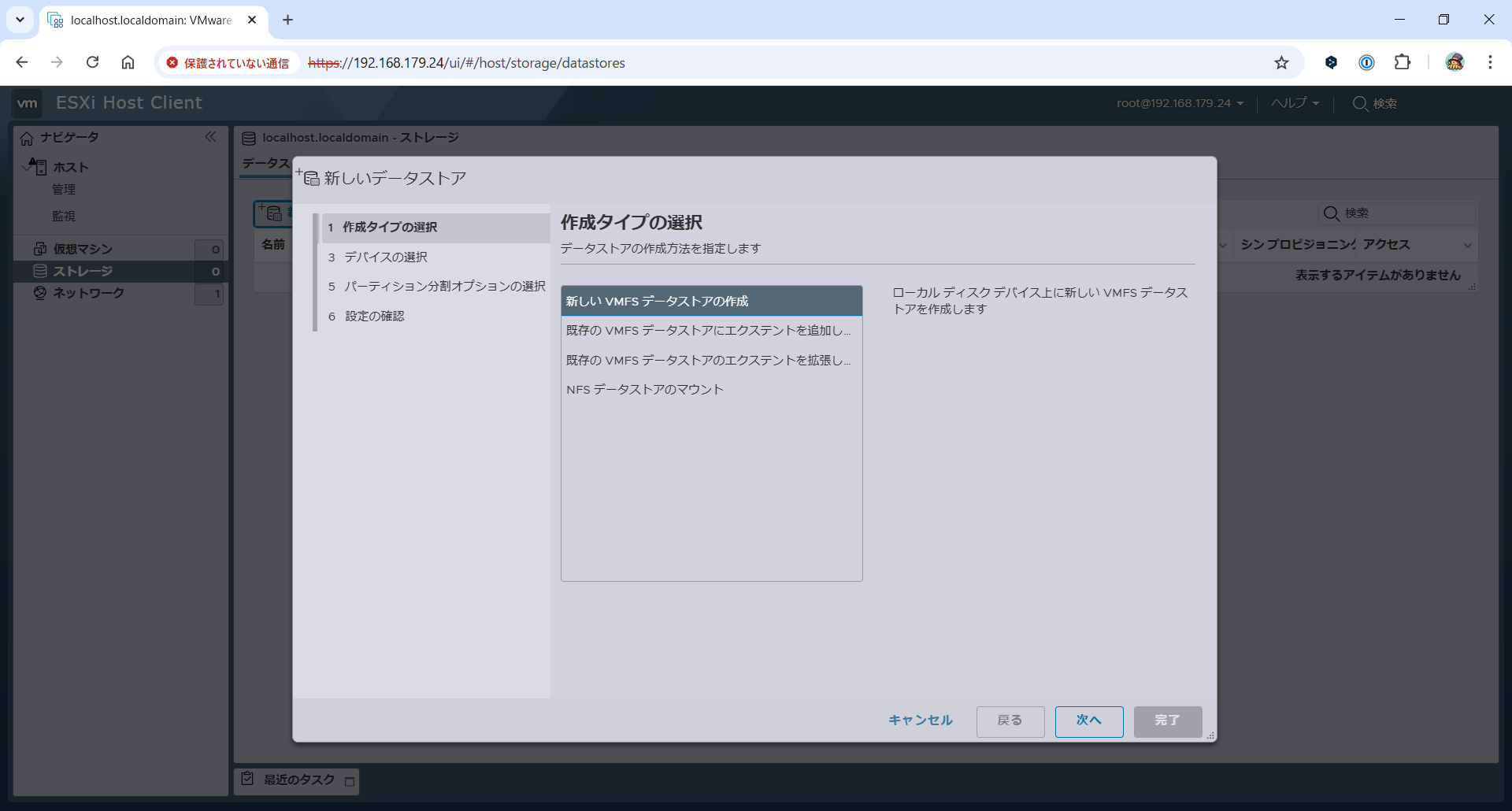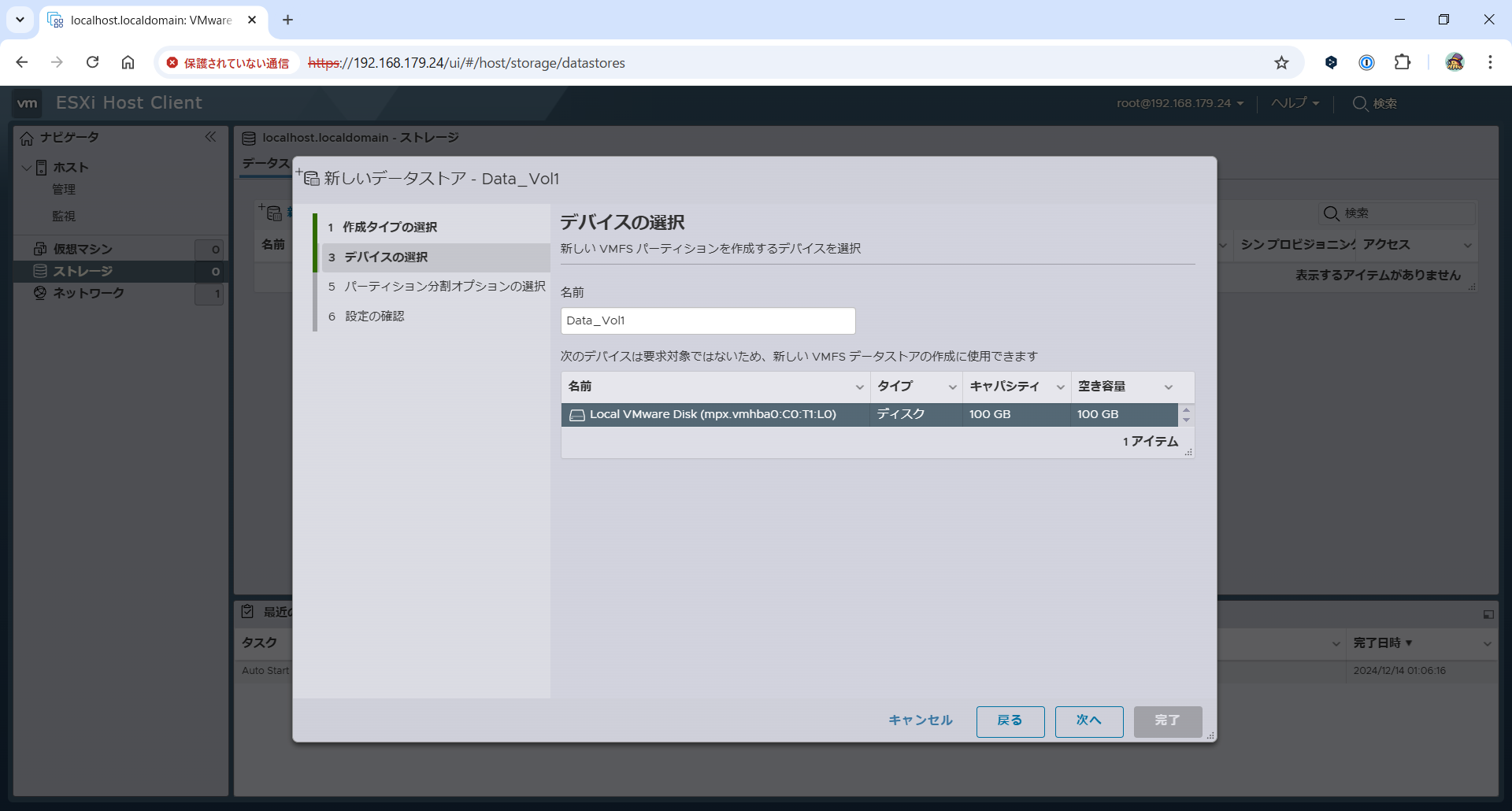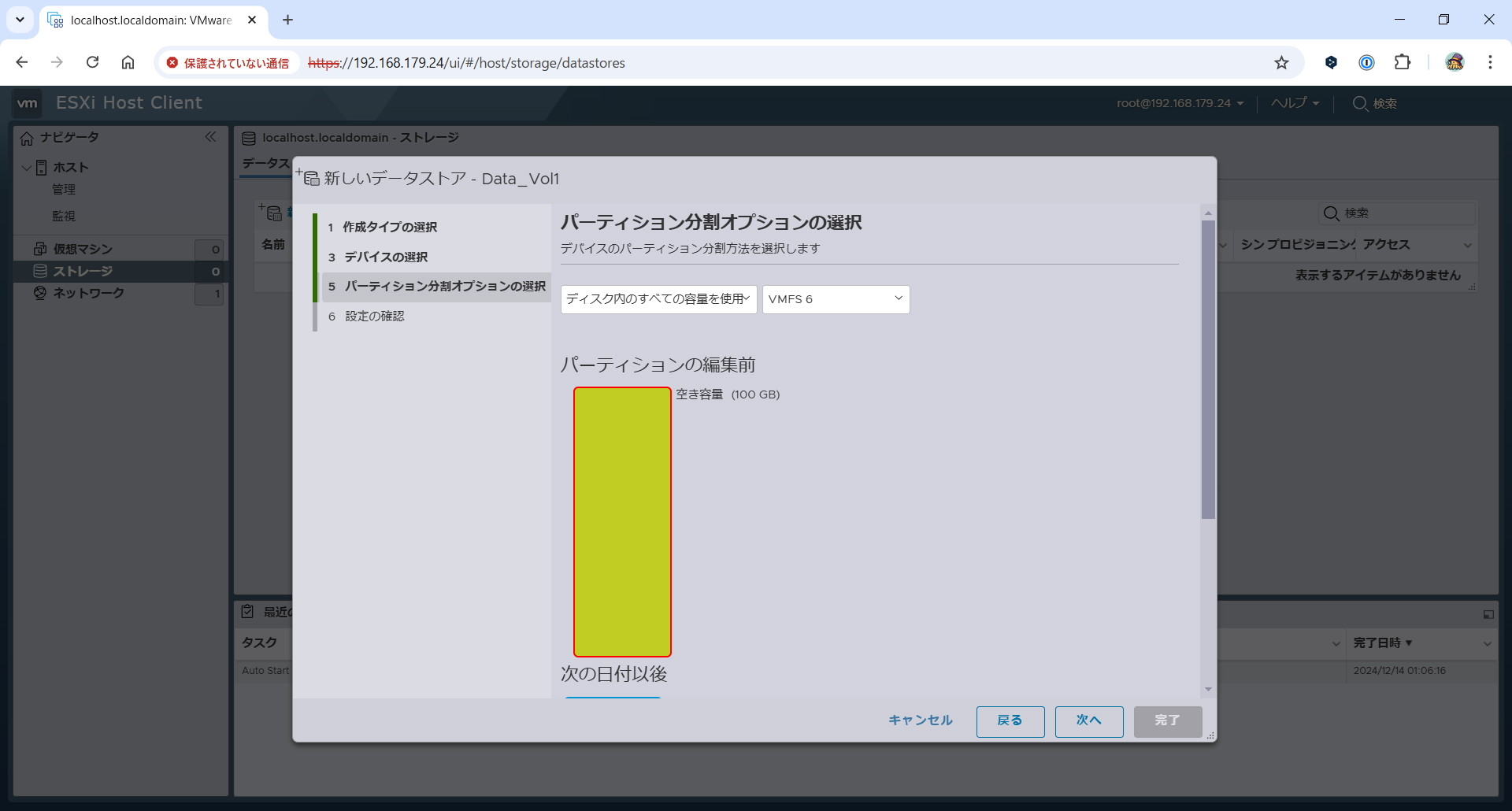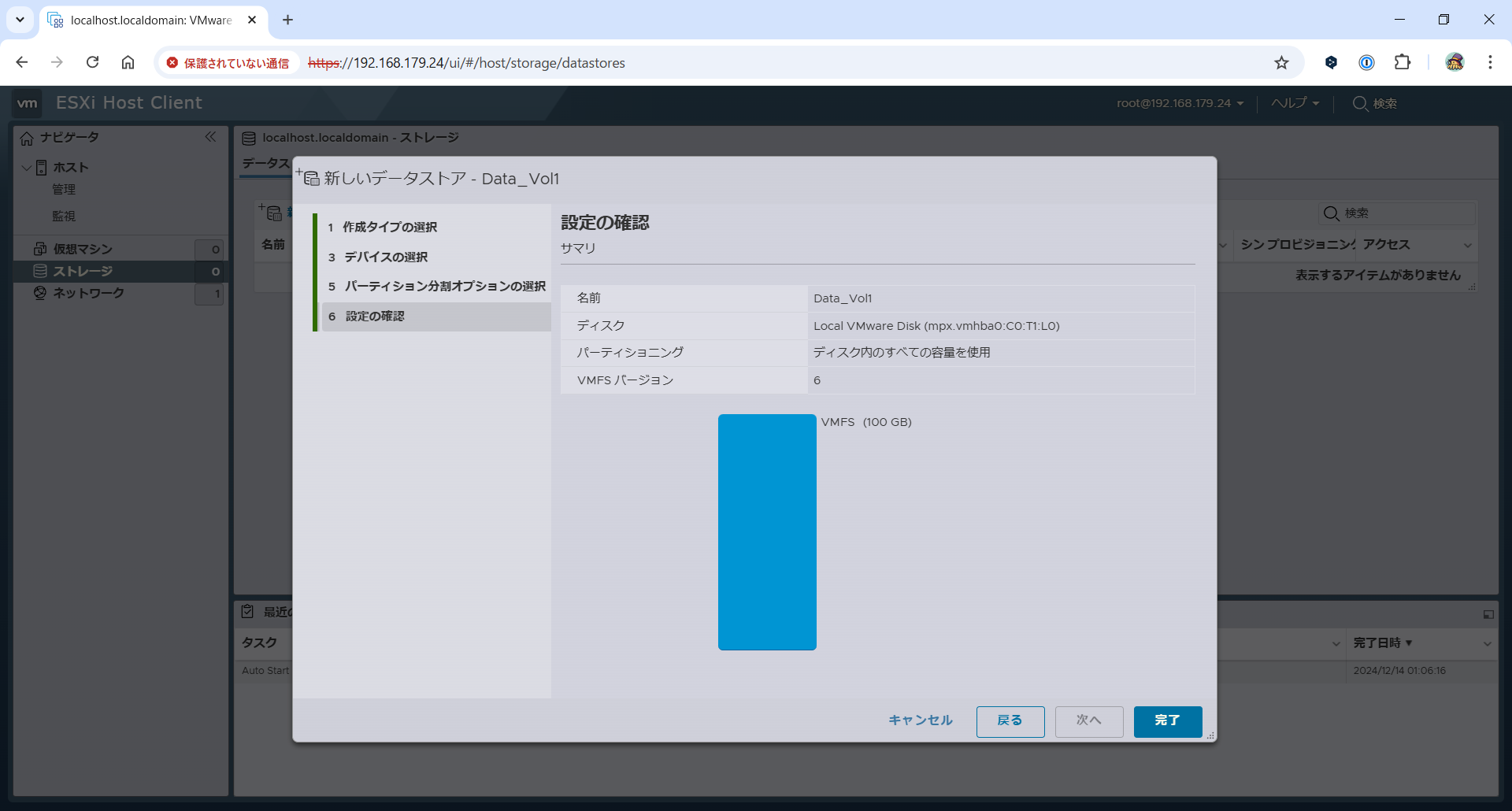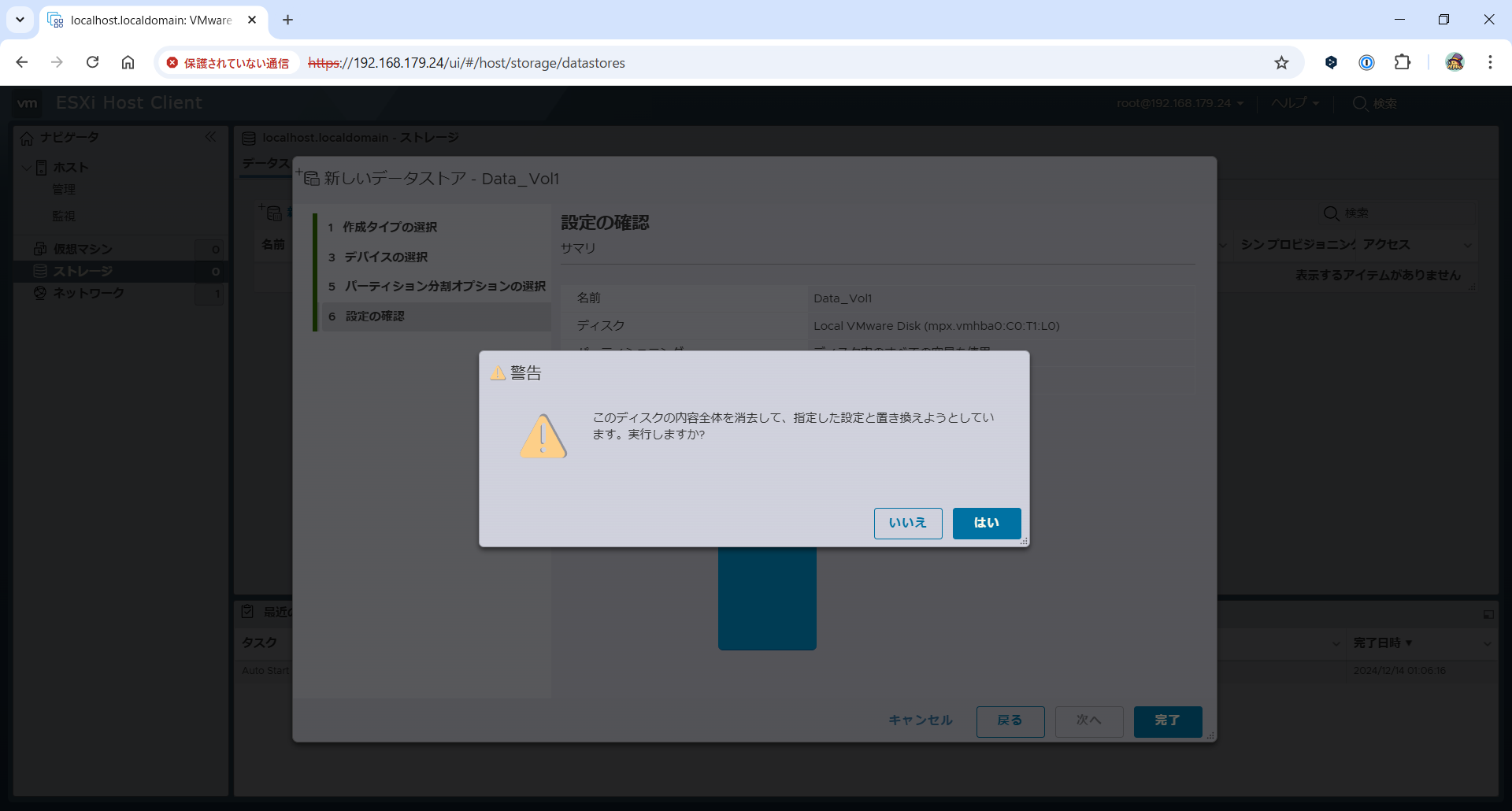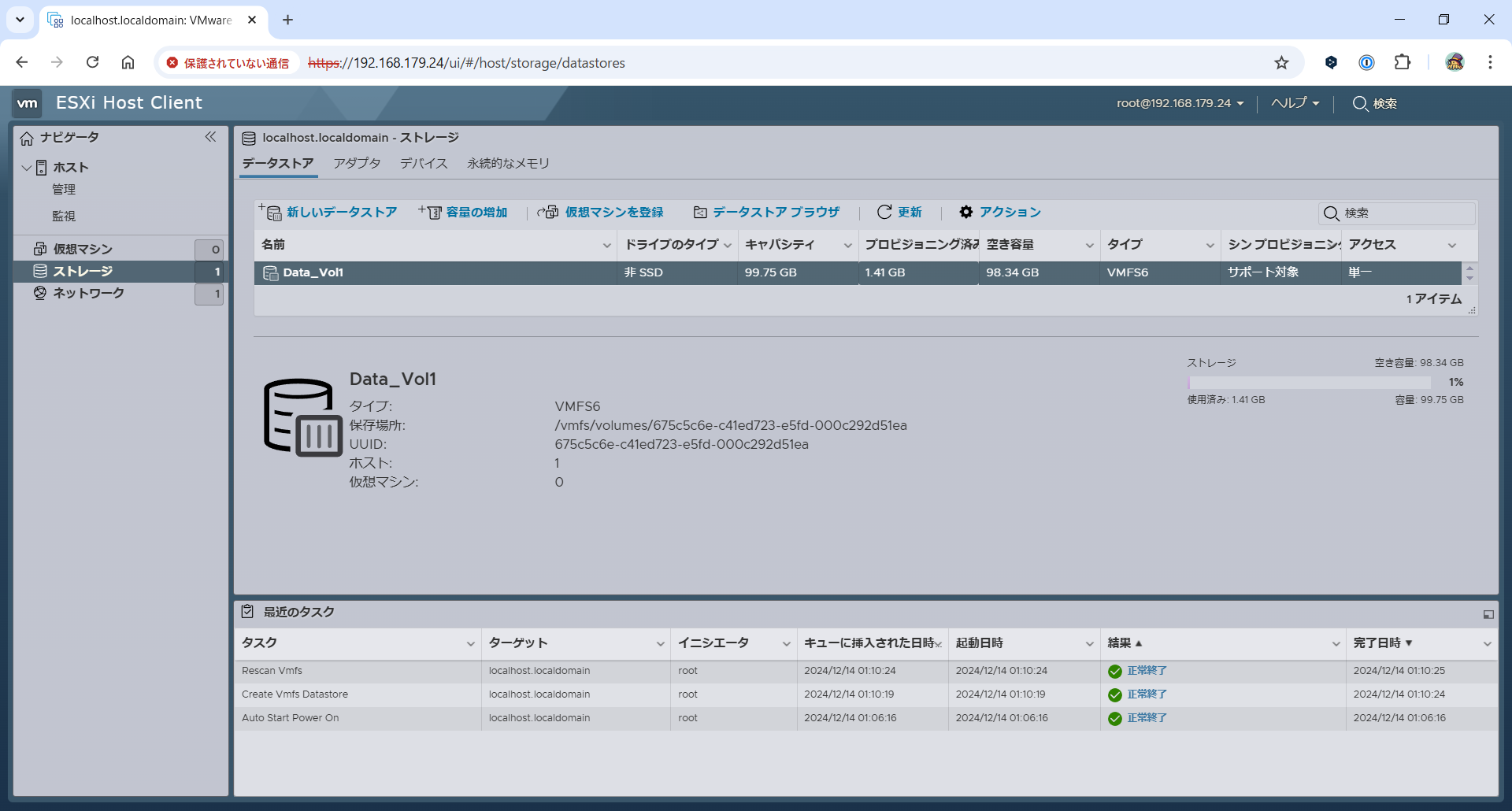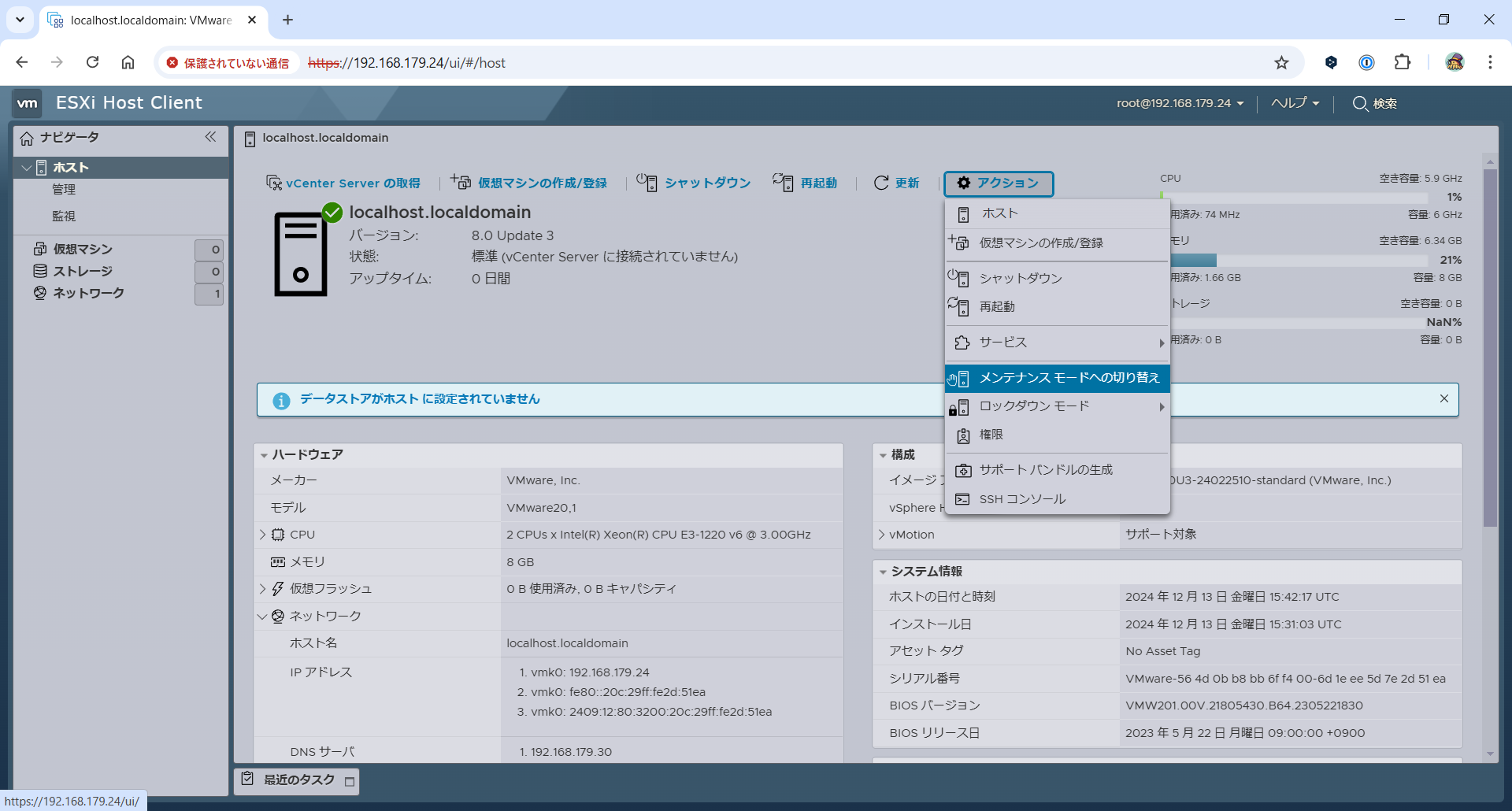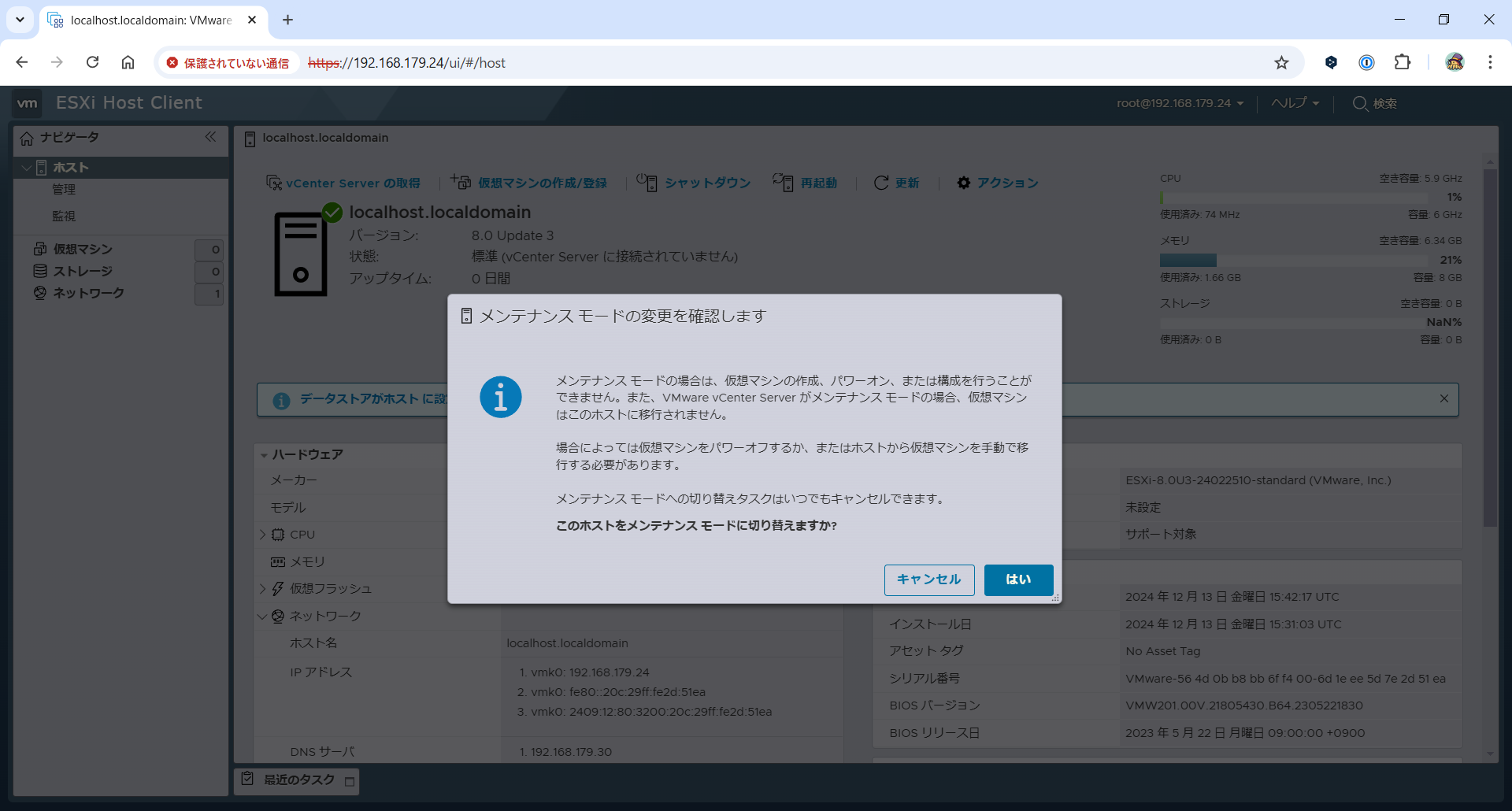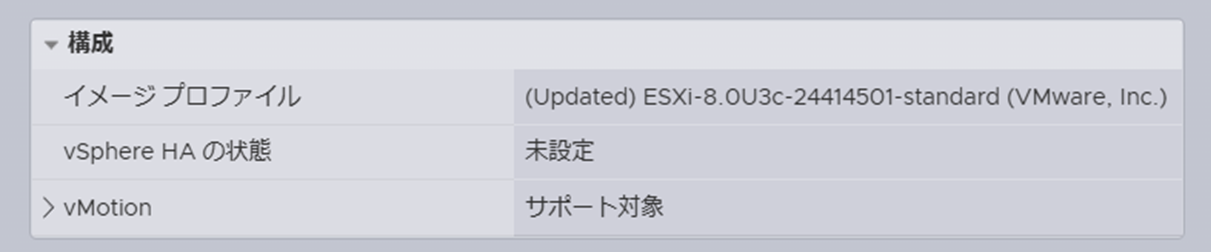0.はじめに
過去の記事で少し触れていましたが、今年の7月頃に富士通のPRIMERGY TX1320 M3を購入しました。
元々は自身のWindows端末にVMware Workstation Proを使って環境の構築していたのですが、ゲームをする時にメモリが枯渇気味で毎回サーバを落とすのも面倒くさかったのでサーバを買っちゃいました。
1.ダウンロード
私は買収前にVMWareのサイトでダウンロードしていたため、実際にダウンロード、インストールに使用したISOのバージョンなどが少し異なります。
Broadcom社でのダウンロード方法も他の方のブログを参考に調べましたので、以下に記載しておきます。
以前はVMWareのサイトからダウンロードできたのですが、今年Broadcom社に買収されたことにより運営サイトをはじめ、ライセンス形態、料金が大きく変わったりとしています。
インストールのイメージはこちらからダウンロード可能です。
今回はEnterprise Plus 8.0を選択しています。
VMware-ESXi-8で始まるものがVMware ESXiのISOダウンロードページで、末尾にdepotがついている物がバグFix等のパッチになります。
ページ下部のDownloadからISOのダウンロード可能です。
2.インストールメディアの作成
ISOをUSBやMicro SDに焼く際によく使われるものだと、balenaEtcherが挙げられますが、PRIMERGYがUSBに焼いたイメージを認識できなかったため、Rufusを使用することにしました。
こちらからダウンロード可能です。
起動すると以下のようなウインドウが起動します。
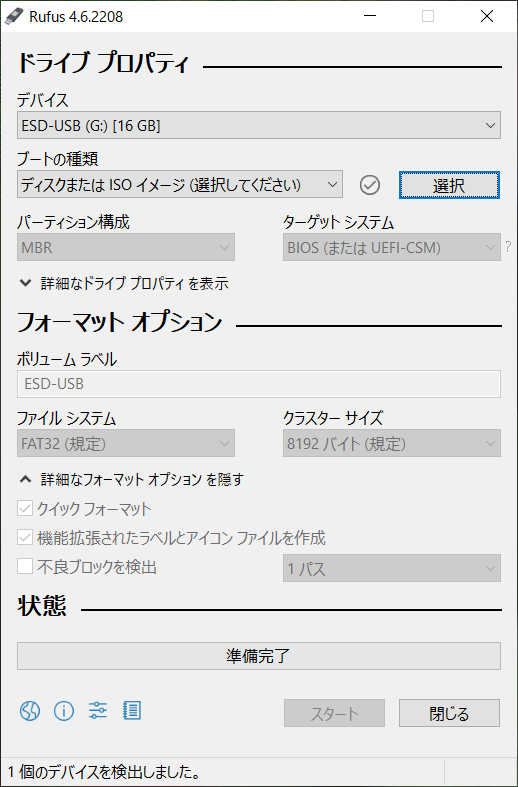
先ほどダウンロードしたISOを選択し、デフォルトからは以下のように変えています。
それ以外はデフォルトでよいかと思います。
- パーティション構成:GPT
- ターゲットシステム:UEFI(CSM 無効)
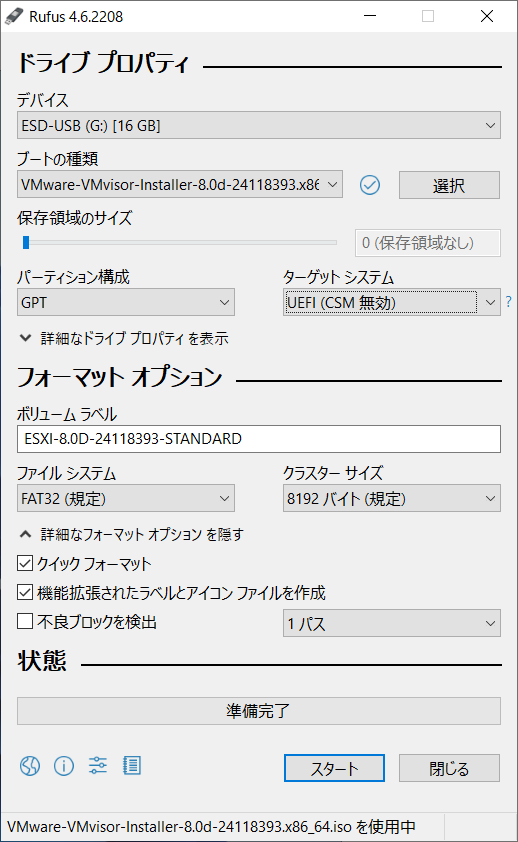
ポップアップで以下のように聞かれましたが、推奨の方を選択しておきました。

3.インストール
鮮明なキャプチャを取得したかったので今回はVMware Workstation Pro上にインストールし、そのキャプチャを使っています。
PRIMERGYでも実施する作業は変わらなかったがその点ご留意ください。
サーバ等の実機にUSBを差し起動すると、Esxiのインストーラが起動するかと思います。
Enterを押下し次に進みます。
ライセンスに同意するため、F11を押下します。
インストールするボリュームを選択し、Enterを押下します。
自身の環境に合ったキーボードを選択しEnterを押下します。
rootユーザのパスワードを入力し、Enterを押下します。
パスワードは後から変更可能です。
インストール時にディスクが初期化されますが、問題ないようであればF11を押下しインストールを開始します。
インストール完了後、再起動をする旨メッセージが表示されますので、USBを抜きEnterを押下し再起動をします。
再起動が完了すると以下の画面が表示されます。
この時点でWebコンソールへアクセスできますが、設定などを行いたいためF2を押下します。
先ほど設定したrootユーザとそのパスワードを入力し、Enterを押下します。
無事ログインできると以下の画面に遷移します。
まずはIPの固定化を行います。
Configure Management Networkを選択し、Enterを押下します。
続いてIPv4 Configurationを選択し、Enter押下します。
Set static IPv4をスペースキーで選択し、それぞれの項目を入力します。
入力が終わったらEnterを押下します。
続いてDNSおよびホスト名の設定をします。
DNS Configurationを選択し、こちらもそれぞれの項目を入力します。
入力が終わったらEnterを押下します。
ネットワーク関連の設定をすると再起動が必要という旨のメッセージがでますので、問題ないようであればYを押下しサーバを再起動します。
4.Webコンソールアクセス
先ほど固定したIPでWebアクセスするとログインページが表示されます。
ユーザ名およびパスワードはインストール時に設定したrootの物を使用します。
ログインができると以下のように画面が表示されます。
5.ライセンスキーの割り当て
管理 - ライセンス - ライセンスの割り当てを選択し表示されたウインドウにライセンスキーを入力します。
6.SSH/ESXi Shellの有効化
管理 - サービスから、TSMおよびTSM-SSHを選択し起動をクリックします。
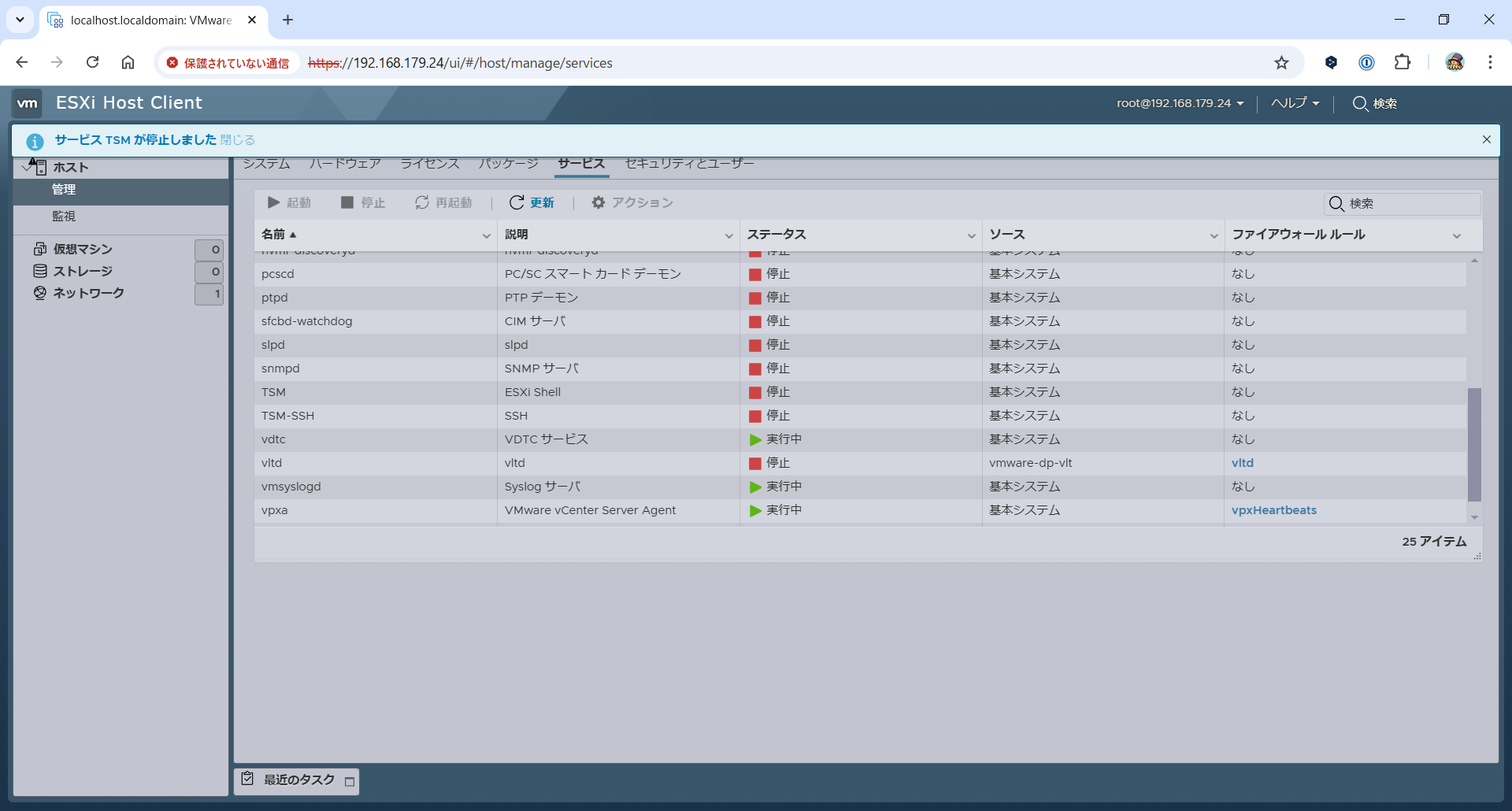
7.データストアの作成
ストレージ - データストア - 新しいデータストアを選択します。
新しい VMFS データストアの作成を選択し、次へをクリックします。
対象のディスクを選択し、任意の名前を入力し次へをクリックします。
パーティションの割り当て率などを設定し次へをクリックします。
サマリの内容に問題がなければ完了をクリックします。
ディスクの初期化が問題なければはいをクリックします。
エラー等が発生しなければ以下のようにデータストアが作成できます。
8.パッチ適用
まずはメンテナンスモードにします。
ホスト - アクション - メンテナンス モードへの切り替えをクリックします。
仮想マシンが既に起動している場合は、事前に停止しておく必要があります。
ここから先はSSHでアクセスして作業を行います。
適用するパッチは1.ダウンロードを確認の上、各自ダウンロードをお願いいたします。
TeraTermでアクセスする際はプレインパスワードだとエラーになります。
キーボードインタラクティブ認証を選択してください。
まずは任意のディレクトリ(データストア)にパッチをアップロードします。
[root@localhost:~] ls -l /vmfs/volumes/675c5c6e-c41ed723-e5fd-000c292d51ea/VMware-ESXi-8.0U3c-24414501-depot.zip
-rw-r--r-- 1 root root 628987360 Dec 13 01:06 /vmfs/volumes/675c5c6e-c41ed723-e5fd-000c292d51ea/VMware-ESXi-8.0U3c-24414501-depot.zip
続いて以下のコマンドでパッチ内のプロファイルを確認します。
[root@localhost:~] esxcli software sources profile list -d /vmfs/volumes/675c5c6e-c41ed723-e5fd-000c292d51ea/VMware-ESXi-8.0U3c-24414501-depot.zip
Name Vendor Acceptance Level Creation Time Modification Time
----------------------------- ------------ ---------------- ------------------- -----------------
ESXi-8.0U3c-24414501-no-tools VMware, Inc. PartnerSupported 2024-12-12T00:00:00 2024-12-12T00:00:00
ESXi-8.0U3c-24414501-standard VMware, Inc. PartnerSupported 2024-12-12T00:00:00 2024-12-12T00:00:00
以下のコマンドで自環境に適用するプロファイルを確認します。
先ほどのパッチと同じくstandardの表記があるかと思います。
[root@localhost:~] esxcli software profile get | grep "Name:"
Name: ESXi-8.0U3-24022510-standard
以下のコマンドでパッチの適用を行います。
-pオプションには先ほどパッチ内のプロファイルで確認したNameを記載します。
[root@localhost:~] esxcli software profile update -d /vmfs/volumes/675c5c6e-c41ed723-e5fd-000c292d51ea/VMware-ESXi-8.0U3c-24414501-depot.zip -p ESXi-8.0U3c-24414501-standard
が、ここでエラーが発生しました。
[HardwareError]
Hardware precheck of profile ESXi-8.0U3c-24414501-standard failed with warnings: <CPU_SUPPORT WARNING: The CPU on this host may not be supported in future ESXi releases. Please plan accordingly. Please refer to KB 82794 for more details.>
Apply --no-hardware-warning option to ignore the warnings and proceed with the transaction.
Please refer to the log file for more details.
要約すると、
「このハードは将来サポートしなくなるかもよ。KB82794を読んでね」
「無視する場合は--no-hardware-warningオプションを付けてね」
とのことです。
改めて記載のオプションを付けた上で実行してみます。
[root@localhost:~] esxcli software profile update -d /vmfs/volumes/675c5c6e-c41ed723-e5fd-000c292d51ea/VMware-ESXi-8.0U3c-24414501-depot.zip -p ESXi-8.0U3c-24414501-standard --no-hardware-warning
色々大量にメッセージが出ていますが、The update completed successfullyが出力されていれば大丈夫そうです。
また、末尾にReboot Required: trueと表示されている場合、再起動を行ってください。
Update Result
Message: The update completed successfully, but the system needs to be rebooted for the changes to be effective.
VIBs Installed: VMW_bootbank_mlnx-bfbootctl-esxio_0.1-7vmw.803.0.35.24280767, VMW_bootbank_nvmetcp-esxio_1.0.1.29-1vmw.803.0.35.24280767,
# 以降省略
Reboot Required: true
DPU Results:
再起動後しっかりバージョンが上がっていることが確認できました!
適用前
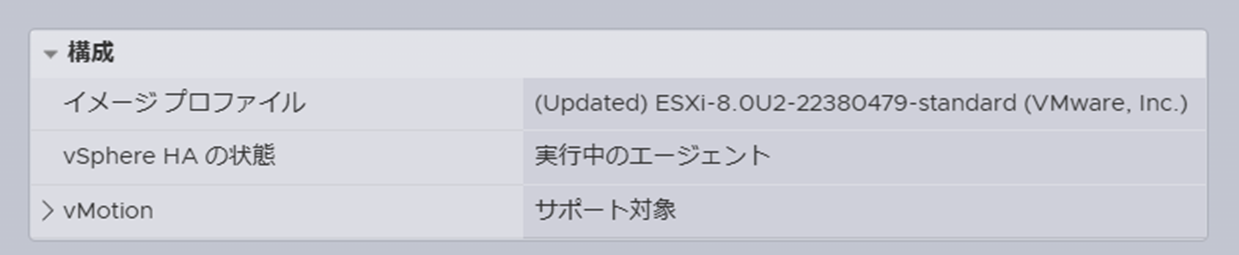
9.最後に
この記事に関しては、書きたいと思いつつ情報だけ溜めて半年近く寝かせてしまいました…。
インストールなんて最初の1回しかないし、それが終わると熱量が一気に覚めるといういい例になりました…。
参考サイト
・VCF 5.2.1 に対応した ESXi ISO イメージ ファイルの入手方法。
https://vm.gowatana.jp/entry/2024/10/20/202007
・VMware ESXi 8 : ダウンロード
https://www.server-world.info/query?os=ESXi_8&p=download
・VMware vSphere Hypervisor (ESXi) 8 を Intel NUC 13 へ インストールしてみてみた
https://qiita.com/shirok/items/d1c067a4023f33b69af0
・VMware ESXi へのパッチ適用手順
https://qiita.com/miyo4/items/228cd97491e7074e8fbd