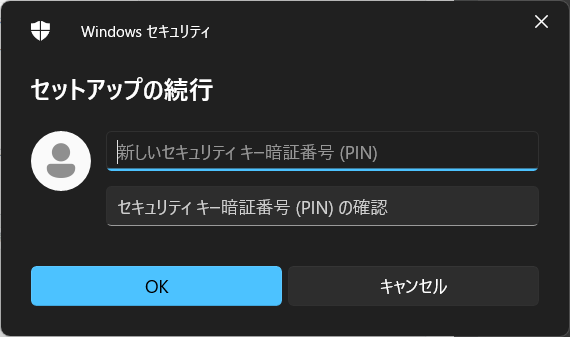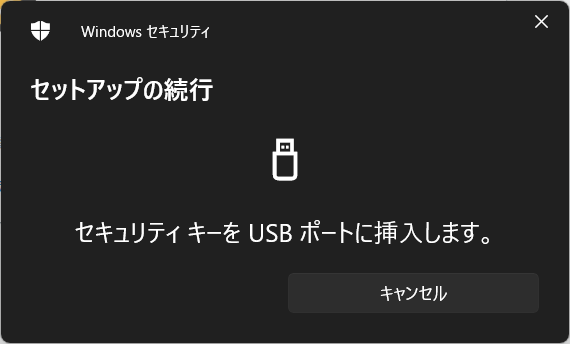AWSのSecurity Hubのチェック項目の一つとして、ルートユーザーにはハードウェアMFAを有効にすることが推奨されています。
重要度も最も高い 非常事態(Critical) のため、個人利用のAWSアカウントでも対応しておきたいところです。
Security Hubのチェックでは他に
[IAM.9] ルートユーザーに対して MFA を有効にする必要があります
というものもあります。こちらのチェックはハードウェアではなく仮想MFAの利用であってもOKになります。重要度はこちらも非常事態(Critical)です。
Google Storeで販売されているTitan セキュリティ キーを使って、ハードウェアMFAを有効化しました。
ハードウェアMFAデバイスを登録する
-
ルートユーザーでログインし、
セキュリティ認証情報をクリックします。 -
Windowsの機能でパスキーを選択するモーダルダイアログが表示されます。ウィザードに従い進めます。
セキュリティ キーを選択します。
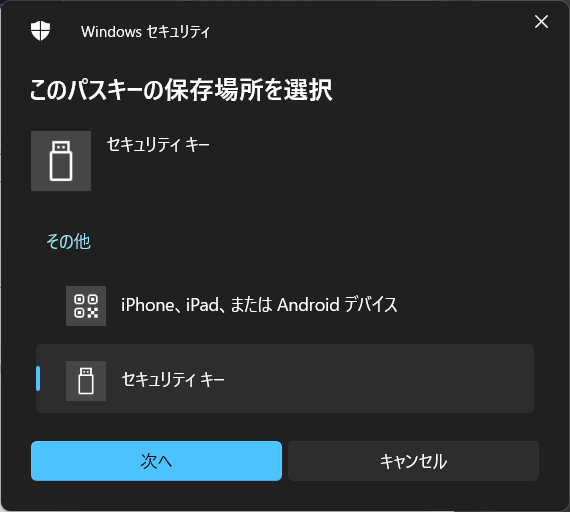
-
セキュリティ キーが点滅を始めます。(ちょっとかっこいいです!)光っている部分に指をタッチします。特に指紋を読み取っているとかではなく、タッチをします。

ウィザードが終了すると、登録完了です。
ハードウェアMFAデバイスを使用してログインする
ログインできました。
その他
1つのセキュリティ キーは、1つのルートユーザー専用か??
同じセキュリティ キーを使って、2つのAWSアカウントのそれぞれのルートユーザーに対して設定とログインができました。
1つのルートユーザーに対して指定できるMFAデバイスは1つ??
ドキュメントによると、ルートユーザーとIAMユーザーに対して、最大8個のMFAデバイスの指定ができるようです。
セキュリティ キーは他の用途にも使える??
同一のセキュリティキーをIAM Identity CenterによるSSO時のMFAや、Googleアカウントのセキュリティキーとして設定ができました。
スマホの場合のログインは?
ユーザー名パスワード入力のあと、デバイスの認証が求められます。USBに接続しタッチすることで認証できます。(NFCにも対応しているはずなのですが、私の環境ではうまくいきませんでした)