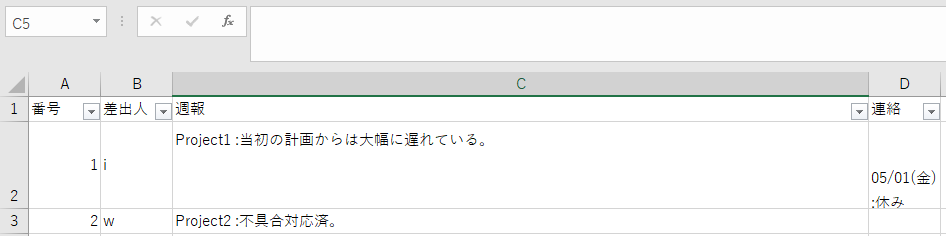初投稿
初めて記事を書きます。
制御系のソフトウェアエンジニアをしています。
普段はVisual C#でプログラミングをしていますが、仕事以外でもOutputを出したいと思い投稿してみました。
週報集計の自動化
私の職場では毎週、Team Memberから上司へMail(Outlook 2016)で週報を提出していましたが、上司が確認しておらず形骸化していました。意味が無いなと感じたのでどうすれば活用されるのか考えました。
上司が確認できない理由は
- Memberが10名強と多く、各人のMailを確認する時間がない。
- 週報のFormatがpptで、Mailに添付しているためFileを開くのが面倒。
というものでした。
そこでMemberから送付される週報Mailを1つのまとめMailにすれば見やすくなるのではと考えました。
週報
職場での週報は以下のようなものでした。
- Outlook Mail
- ppt のFormatをMailに添付
改善方法
Excel VBAを使用してOutlookを操作し、各人のMailを1つのMailとして再送信できないか検討しました。
そこで
- ppt Formatを止めてMail本文に週報内容を記載
- 各人の週報Mailをまとめて一つのMailとして上司に送信
というものを思いつきました。
Memberからの週報Mailを以下のようなFormatにしました。

マクロ
実装するうえで以下のWebPageを参考にさせて頂きました。
VBAでメールを自動送信!エクセルマクロでoutlook操作する方法|事例&コード付
下図のようなInterfaceをSheetに作成しました。

Buttonを押すとOutlookの週報フォルダからMail内容を読み、1つのExcel Fileとしてまとめ、そのFileを添付した
Mailを送信します。
'まとめMailの送信
Sub SendWeeklyReportMatome()
On Error GoTo Err:
Dim olAPP As Object
Dim ns As Object
Dim mf As Object
Dim mailCount As Integer
Dim accessCount As Integer
Dim maxAccessCount As Integer
Dim startString_Main As String
Dim endString_Main As String
Dim oneMail As Object
Dim mailItems As Object
Dim subject As String
Dim from As String
Dim body As String
Dim targetBody_Main As String
Dim startPoint_Main As Integer
Dim endPoint_Main As Integer
Dim targetBody_Note As String
Dim startPoint_Note As Integer
Dim endPoint_Note As Integer
Dim nYLINE As Integer
Dim workNew As Workbook
Dim sheet As Worksheet
Dim filePath As String
Dim t As Integer
Dim delimiter As String
Dim tempnames As String
'表示更新しない
With Application
.ScreenUpdating = False
.EnableEvents = False
.DisplayAlerts = False
End With
Set workNew = Workbooks.Add '新規book作成
Set olAPP = CreateObject("Outlook.Application")
Set ns = olAPP.GetNamespace("MAPI") ' Namespaceオブジェクト
Set sheet = Workbooks(1).Sheets(1)
'週報フォルダの設定
Set mf = ns.GetDefaultFolder(6).Folders("週報")
'文字列抽出
delimiter = "◆" '"◆"を本文の区切り文字とする
startString_Main = delimiter & "週報"
endString_Main = delimiter
'読み込みMailの最大数
maxAccessCount = 30
'Matome Fileの見出し作成
nYLINE = 1
With workNew.Sheets(1)
.Cells(nYLINE, 1) = "番号"
.Cells(nYLINE, 2) = "差出人"
.Cells(nYLINE, 3) = "週報"
.Cells(nYLINE, 4) = "連絡"
End With
nYLINE = nYLINE + 1
accessCount = 0 '読み込みMail数最大値
mailCount = 0
For Each oneMail In mf.Items
accessCount = accessCount + 1
'読み込んだMail数が最大値を超えたら終了
If accessCount > maxAccessCount Then
GoTo outLoop
End If
'返信MailはSkip
subject = oneMail.subject
If InStr(subject, "RE:") = 1 Then
GoTo NextLoop
End If
body = oneMail.body
from = oneMail.SenderName
targetBody_Main = ""
targetBody_Note = ""
'抜き出し開始箇所のIndex取得
startPoint_Main = InStr(body, startString_Main)
startPoint_Note = InStr(body, startString_Note)
'週報の開始位置が無い場合はSkip
If startPoint_Main = 0 Then
GoTo NextLoop
End If
startPoint_Main = startPoint_Main + Len(startString_Main)
startPoint_Note = startPoint_Note + Len(startString_Note)
'抜き出し最終Index
endPoint_Main = InStr(startPoint_Main, body, endString_Main, 1)
endPoint_Note = InStr(startPoint_Note, body, endString_Note, 1)
'週報部分の文字列取得
targetBody_Main = Mid(body, startPoint_Main, endPoint_Main - startPoint_Main)
targetBody_Note = Mid(body, startPoint_Note, endPoint_Note - startPoint_Note)
t = InStr(subject, "_") '"_"以降に差出人名を書く
'同名の人はskip
If InStr(tempnames, Mid(subject, t + 1)) Then
GoTo NextLoop
End If
With workNew.Sheets(1)
.Cells(nYLINE, 1) = mailCount + 1
.Cells(nYLINE, 2) = Mid(subject, t + 1)
.Cells(nYLINE, 3).Value = NTRIM(targetBody_Main)
.Cells(nYLINE, 4).Value = targetBody_Note
End With
tempnames = tempnames & (Mid(subject, t + 1))
mailCount = mailCount + 1
nYLINE = nYLINE + 1
NextLoop:
Next oneMail
outLoop:
With workNew.Sheets(1)
.Rows("1:" & .Range("A" & .Rows.Count).End(xlUp).Row).EntireRow.AutoFit
.Range(.Cells(1, 1), .Cells(1, .Cells(2, .Columns.Count).End(xlToLeft).Column)).AutoFilter
End With
'作成Fileの保存
Dim saveDir As String
Dim leng As Integer
saveDir = sheet.Range("B10").Value '保存先Directory
leng = Len(saveDir)
If (Mid(saveDir, leng, 1) = "\") Then
saveDir = Left(saveDir, leng - 1)
End If
If Dir(saveDir, vbDirectory) = "" Then
MkDir (saveDir)
End If
Dim savePath As String
savePath = saveDir + "\" + "matome_" + Format(Date, "yyyymmdd") + ".xlsx"
workNew.SaveAs (savePath)
workNew.Close
'表示更新する
With Application
.ScreenUpdating = True
.EnableEvents = True
.DisplayAlerts = True
End With
'Mail送信
Dim mails() As Variant
ReDim mails(0)
With sheet
mails(0) = Array(savePath, .Range("B5").Value, .Range("B6").Value, .Range("B7").Value, .Range("B8").Value, .Range("B9").Value, true)
End With
Call SendMail(mails) 'Mail送信
' 作成File削除
Dim fso As FileSystemObject
Set fso = New FileSystemObject
Call fso.DeleteFile(savePath, False)
Set fso = Nothing
olAPP.Quit
Exit Sub
Err:
olAPP.Quit
End Sub
Mail要素の配列を引数とするMail送信プロシージャ。
Sub SendMail(mails() As Variant)
'outlook起動
Dim toaddress, ccaddress, bccaddress As String
Dim subject, mailBody As String
Dim outlookObj As Outlook.Application
Dim mailItemObj As Outlook.mailItem
Dim work As Workbook
Dim sheet As Worksheet
Dim i As Integer
Set work = Workbooks(1) 'マクロbookだけ開いている前提
Set sheet = work.Sheets(1)
Set outlookObj = CreateObject("Outlook.Application")
For i = 0 To UBound(mails, 1)
Set mailItemObj = outlookObj.CreateItem(olMailItem)
'変数のset
With sheet
toaddress = mails(i)(1) '宛先
ccaddress = mails(i)(2) 'CC
bccaddress = mails(i)(3) 'BCC
subject = mails(i)(4) '件名
mailBody = mails(i)(5) '本文
End With
mailItemObj.BodyFormat = 3
mailItemObj.To = toaddress
mailItemObj.cc = ccaddress
mailItemObj.bcc = bccaddress
mailItemObj.subject = subject
mailItemObj.body = mailBody
'添付ファイル
Dim attached As String
Dim myattachments As Outlook.Attachments
Set myattachments = mailItemObj.Attachments
Dim attachPath As String
Dim isDisplay As Boolean
attachPath = mails(i)(0) '添付FilePath
isDisplay = mails(i)(6) '送信前に表示するFlag
If Not (IsEmpty(attachPath) Or IsError(attachPath) Or attachPath = "") Then
attached = attachPath
If (Dir(attached) <> "") Then
myattachments.Add attached
End If
End If
If (isDisplay) Then
mailItemObj.Display
Else
mailItemObj.Send
End If
Set mailItemObj = Nothing
Next i
Set outlookObj = Nothing 'Outlook終了
End Sub
以上のようなマクロを実行するとまとめMailが作成できました。
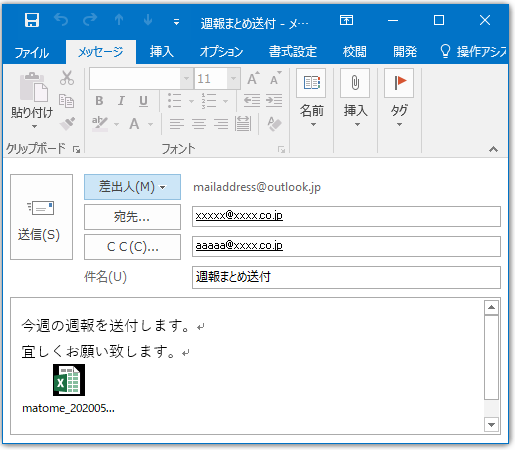
自動化
社内PCを宛先として設定してもらい、Windowsのタスクスケジューラを使用してExcelマクロを自動実行する仕組みにしました。ボタン操作ではなく、マクロのThisWorkbookにOpen Eventで上の処理が実行されるようにします。
Private Sub Workbook_Open()
Call SendWeeklyReportMatome
End Sub
タスクスケジューラに日時指定でexecute.batを実行するタスクを作成し、
Excel VBAをbat → VB script → マクロの順で実行します。
cscript (path)\execute.vbs
'Excel起動
Set oxlsApp = CreateObject("Excel.Application")
oxlsApp.Application.Visible = false
oxlsApp.Application.Workbooks.Open("マクロFilePath")
oxlsApp.Quit
スケジューラから自動実行されるようになりました。
終わりに
この改善によって週報は多少活用してもらえるようになりました。
作成したものが使われたので嬉しかったです。
普段ブログもほとんど書かないので、書くのに半日程度要してしまいました。
またコードもほとんど公開したことが無いので稚拙かもしれません。
でもいい勉強になりました。今後も何か書きたいと思います。