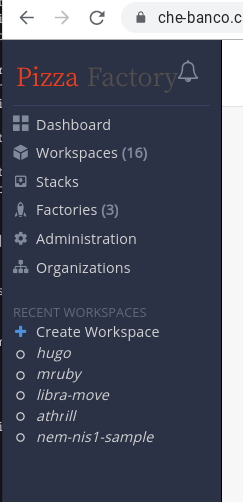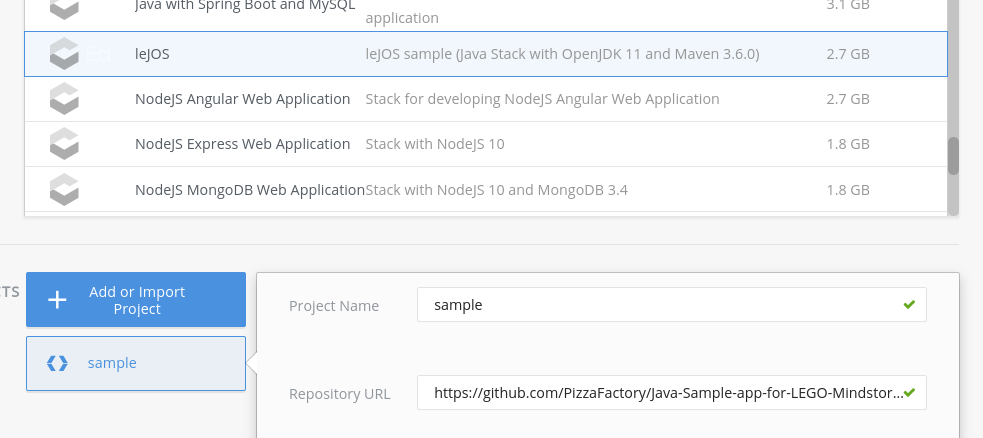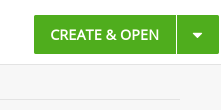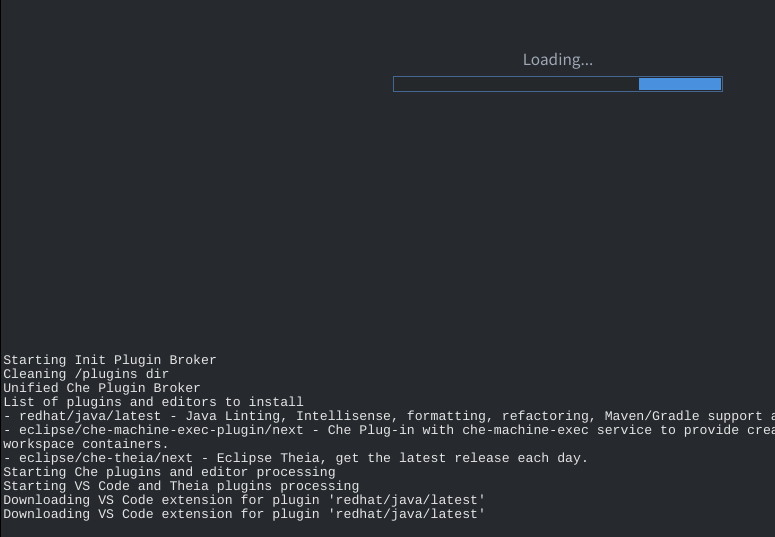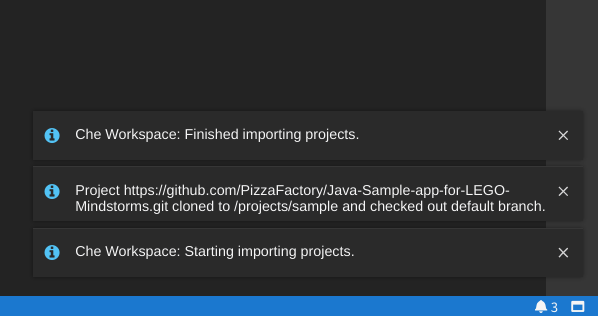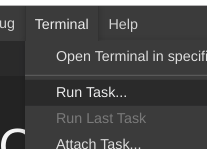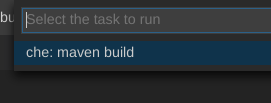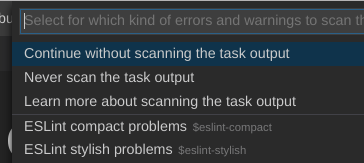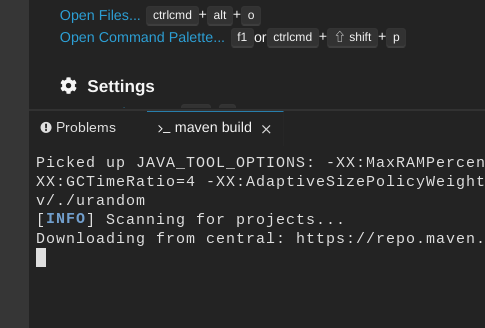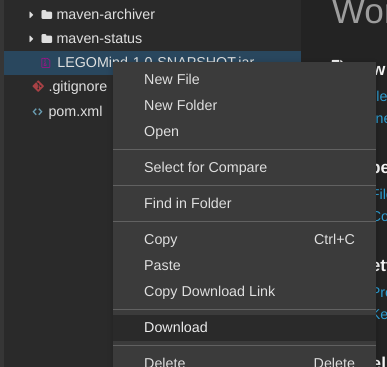話のまくら
Eclipse/Che7 の GA により、三年ほど前に書いた記事が古くなったのですが、あの記事にある内容は (まだサポートが切られていない) Che6 では通用するので、上書きせずに別記事を起こすことにしました。
細かく書いているとキリがないので、ログイン直後の状態から、Maven を使ったビルドの開始までの手順を記します。
環境について
すぐ試したい場合は PizzaFactory/Camino
Che7 からは、ワークスペースの初期設定ファイルは devfile.yaml へ変更になり、devfile.yaml の保持は devfile-registry というサーバが担います…が、少なくとも本稿執筆時点では、Eclipse 公式の devfile-registry に leJOS 用の devfile.yaml はマージされていません。
すぐに使いたい場合には PizzaFactory/Camino を使ってください。本稿執筆時点ではαリリースで無償利用可能です。
安易に外部サービスを使いたくない場合
Camino が使っている devfile-registry のソースコードは GitHub で公開しています。leJOS の devfile.yaml も入っています。よしなに流用してください。
手順
事前条件
PizzaFactory/Camino (または適切に設定された Eclipse/Che7) の dashboard は開けている状態から始めます。
ワークスペースの作成
ウインドウ左側、上下中央付近にある「➕ Create Workspace」という項目を押します。
devfile.yaml を含むレシピの一覧が出てきます。スクロールして「leJOS」をクリックして選択ください。
画面を右上にある「CREATE & OPEN」を押してください。黒い画面に切り替わります。すぐには反応しないかもしれませんが、数秒待ってみてください。
ワークスペースのデプロイ待ち
現在何を行っているか、ログが出てきます。
早ければ 1 分程度で、これから使うワークスペースのデプロイが終わります。
PizzaFactory/Camino では、多数のユーザが同時に使っている場合、裏で新しいVMインスタンスが立ち上げる処理が入ることがあります。その際10分程度要する場合もあります。気長に待ってみてください(なにぶんαリリースなので)。
デプロイが終了すると、画面がリロードされ、VS Code でお馴染みの画面が出てきます。
本稿では余談ですが、Che7 の標準エディタ Theia は、VS Code が使っているのと同じエディタ・エンジン (Monaco) を使っています。なので、基本的な使用感はほぼ同じです。
サンプル用プロジェクトの clone 待ち
エディタ画面が表示されると同時に、サンプル用のプロジェクトが GitHub から clone されてきます。この処理は自動で走り、進み具合はリボンで通知してきます。
Che Workspace: Finished importing projects というメッセージが出たのを確認して、ビルドの作業に入ります。
ビルドの実行
メニューの Terminal から Run Task... を選びます。
余談ですが、
Run Task...の上にあるOpen Terminal in spec...を選ぶと、ターミナルタブが開き Bash が使えます。
どのタスクを実行するかを問われるので、che: maven build を選びます。
環境によっては、コンソールの出力と Problems タブとのリンクを行うかどうか確認される場合もあります。(現行の PizzaFactory/Camino では出ます)
ここでは Continue without scanning the task output を選びます。
すぐには反応しない場合があり不安になるかもしれませんが、数秒程度で、タスクが始まったことを示すリボンが表示されます。
上記リボンと前後して、ビルドログを表示するタブが開き、ビルドが進んでいきます。
まとめ
以前書いた記事と同じビルドを Eclipse/Che7 で行ってみました。
バージョン違いの同じ製品とは思えないくらい、見た目は大きく変貌しています。しかし結果として、ワークスペースの立ち上げはシンプルになっているかと思います。
本稿のタイトル通り、ここまでの作業は 0 打鍵で済んでいます。
[Q] コードの編集は、どうやるの?
既述のとおり、エディタの操作は VS Code とほぼ同じです。
なお、現状の devfile.yaml では、自動ビルドのための変更監視は行っていません。編集を行った後は、任意のタイミングで手動でビルドを走らせてください。1
[Q] 成果物のダウンロードは?
想定作業において VS Code と異なるのは成果物のダウンロードがありますが、多くの方々が想像する通り、エクスプローラ・ビューでファイルを選択し、右クリックメニューを出せば、ダウンロードの項目が見つかるはずです。
-
原理的には変更監視はできますが、devfile の書き方に興味のある読者への "宿題" とします。😎 ↩