「Loop ①」です。
繰り返し処理しましょう。![]()
今回は、一番使用頻度が高い「ExcelのLoop」です
単純に、列への連続データ入力を行います。
※Automation Anywhere★基本入門「Excel」★で、取得データ表示をMessage BOXで行っています。
「Excel」コマンドを開き、開く準備を行ってください。
どの列にデータを連続入力を行いたいか→「B列に入力を行いたい」
なので「Specific Cell」に値を設定
◆ここでシステム変数を使用します。
counterをF2で探してセットし、入力を行いたい列を先頭に指定
「B counter」→B列でカウンターを回すよ
他にもExcelコマンドを使用した入力方法もありますが、そのBot作成にあったやり方を臨機応変に設定すればOKです。
「Cell Value」へ入力値を設定しSaveします。

「Loop」コマンドを開きます。
ExcelのLoopを行うので、前回同様にExcel~をチェック
Saveして閉じると、、、「End Loop」が一緒にセットされます

Loopの中に緑のコードが入りますが「comment」なので、削除してもコメント入力しても,どちらでもOKです。
最後に「close spreadSheet」を入れて、AA自体をSaveします。
Runしてみて下さい。
・B列に
・連続してデータが入力され
・A列のデータ数分繰り返して終了
・保存して閉じる
・Excelファイルを開き、正しく入力がされている事を確認。
この動作となれば完成です。
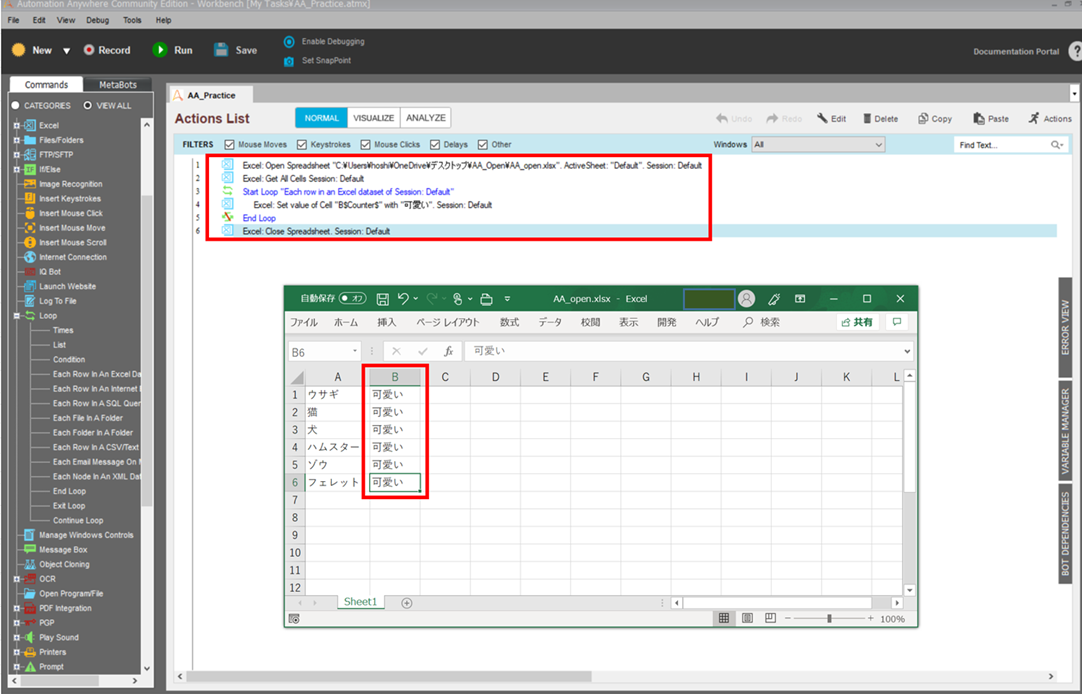
さて、ここ「おや?」と思った方がいらっしゃいますでしょうか?
「・A列のデータ数分繰り返して終了」なのですが。。。。
なんでA列が??
AAでExcelを扱う際に「Get All Cells」をOpenとセットで組み込む事が多いのです。
「Get All Cells」する事で「AAがExcelにあるデータ全体を保持」して、そのデータを操作しているので「・A列のデータ分~」と記載しました(例外もありますが)
もし、連続データ入力が止まらない場合、データ入力されている場所以外に「何かが入力されている」事があるので、適当な場所までを行削除して、再度Runしてみて下さい、だいたいコレで解決します。
解決しない場合は、セル範囲を選択するという事も可能です。
とても基本的な「Loop」操作です。
AAは「データが、ファイルが、フォルダがetc」ある限り、あったらなかったら等でLoopを実行するシンプルで分かりやすい内容で設定を行っています。
Loop ②では、もう少し実務に近い形のLoop処理を行いたいと思います。
Automation Anywhere ★基本入門★
「Loop①」これにて終了!
お読みいただき、ありがとうございました![]()
次回は「IF」を使用して、条件分岐で好きな動物に💖をつけます。