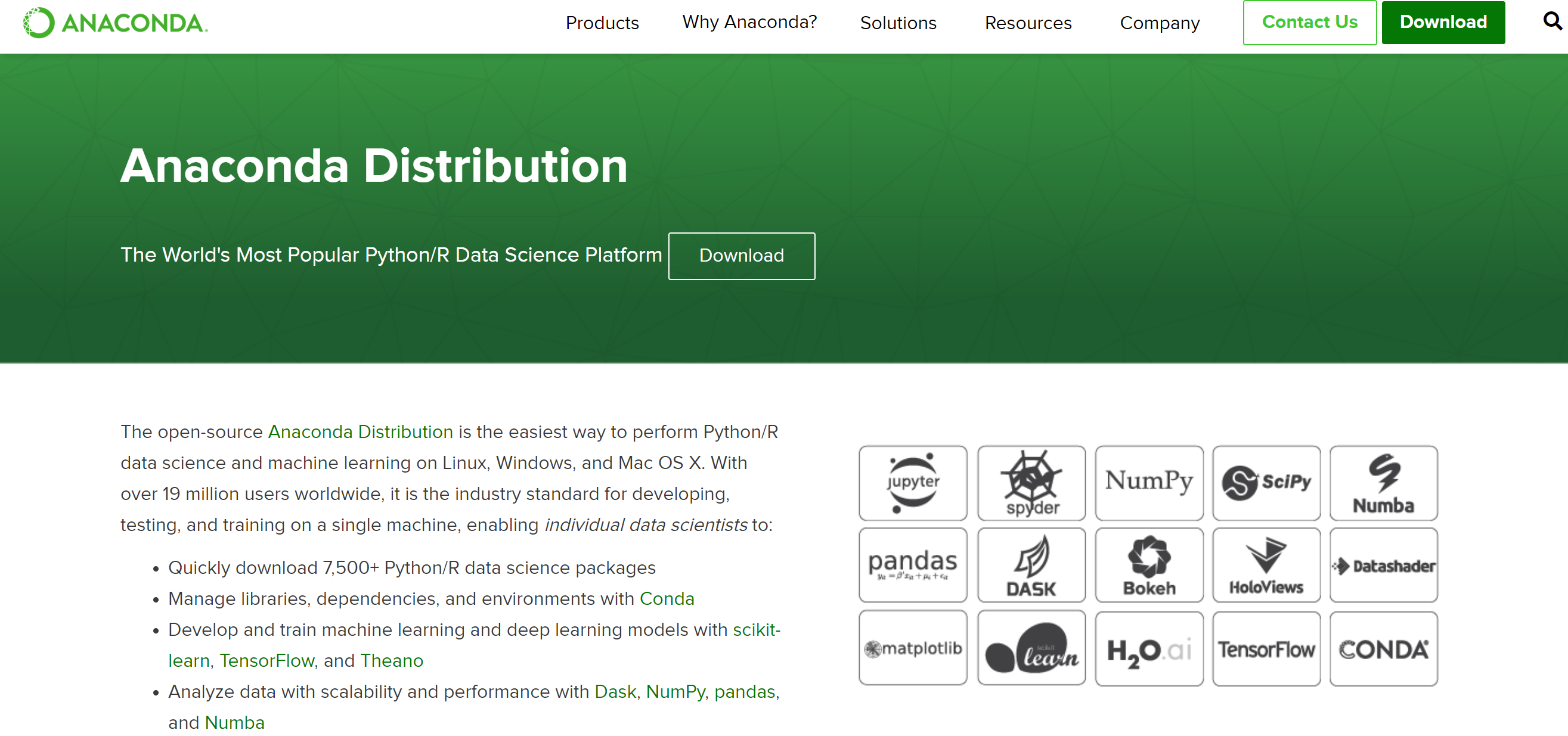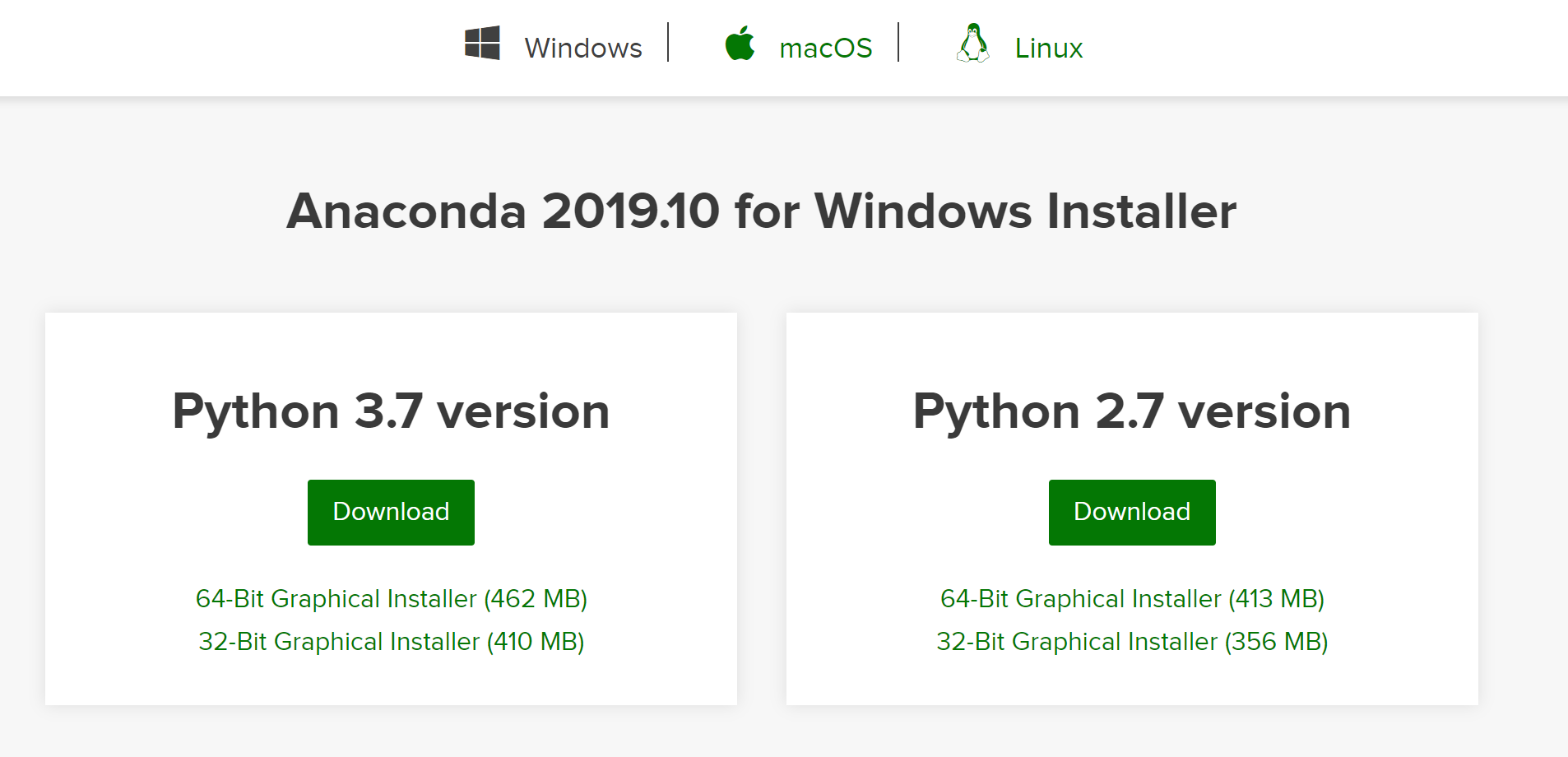1.概要
AIについていろいろ勉強している中で、いよいよAIそのものを開発していこうと思っております。今回その中で開発環境を構築しましたので、その内容を記載したいと思います。
作成した開発環境
OS:Windows10
Python:3.7.4
Anaconda:3
2.Anacondaの導入
AI開発のプラットフォームとして今回Anacondaを選択しました。Anacondaは、
- AI開発に必要なツール一式がそろっている
- 導入が簡単
ということで今回選んでみました。ただ、以下のようなデメリットもあるようです。
- 重い
- ツールが多すぎてどうすればいいかわからなくなる...
デメリットについてはまだわかっておりませんが、使いづらいようであれば変えてみようと思います。
Anacondaのインストール
以下のサイトからAnacondaをダウンロードしてください。また、すでにPythonをインストールしている場合は、一旦アンインストールしてからAnacondaを導入してください。
最新版の3.7を選択し、OSに合わせて対象をダウンロードしてください
後はデフォルトのまま次に進めばいいのですが、「Add Anaconda to my PATH environment variable」には必ずチェックを入れてください。
※非推奨と赤字で表示されますが、チェックを入れないとPythonがうまくインストールされないようです。
ダウンロードが完了したら、Anacondaのフォルダにある「Anaconda Powershell Prompt」を起動してください。(今後はこのツール上からPythonを動かしていきます。)
そして、「Python」と入力し以下画面が表示されれば、開発環境のインストールが完了しています。
3.仮想環境の構築
次のPythonの仮想環境を構築します。(Pythonで開発していると、各バージョンの違いによって解決の難しいエラーが多く発生するため、仮想化が必須のようです…)
開発環境を作りたいフォルダに移動し、以下コマンドを入力してください。入力することで、任意の仮想環境を作成することができます。
python -m venv (任意の仮想環境名)
以下例では、デスクトップに「test」という仮想環境を構築しています。
次に仮想環境を起動させます。まず仮想環境内のフォルダに移動します。
cd (任意の仮想環境名)
以下コマンドを入力すれば、仮想環境を起動できます。
.\Scripts\activate
起動が成功すれば、画面の左に(任意の仮想環境名)が表示されます。
(以下例では「test」と緑色で表示されています)
この状態で必要なソフトをインストールしたりします。仮想環境を閉じる場合は、以下コマンドを入力してください。
deactivate
以下画面のように、左側に記載されていた(任意の仮想環境名)が消えれば、仮想環境が閉じたことになります。
4.まとめ
今回AIの開発環境を導入してみました。次回からこの仮想環境に必要なツールをインストールし、実際の開発を行っていきたいと思います。