PHPのインストール
導入方法としては、以下の2パターンがあります。
このうち、PHPローカル開発環境が手軽に整備できる①手法で進めます。
① XAMPPでインストール ◀
② PHPを個別にインストール
1. PHP(XAMPP)のインストール
① インストーラのダウンロード
(1) 以下サイトにアクセスします。
https://www.apachefriends.org/jp/index.html
(2) [Windows向けXAMPP]を選択します。
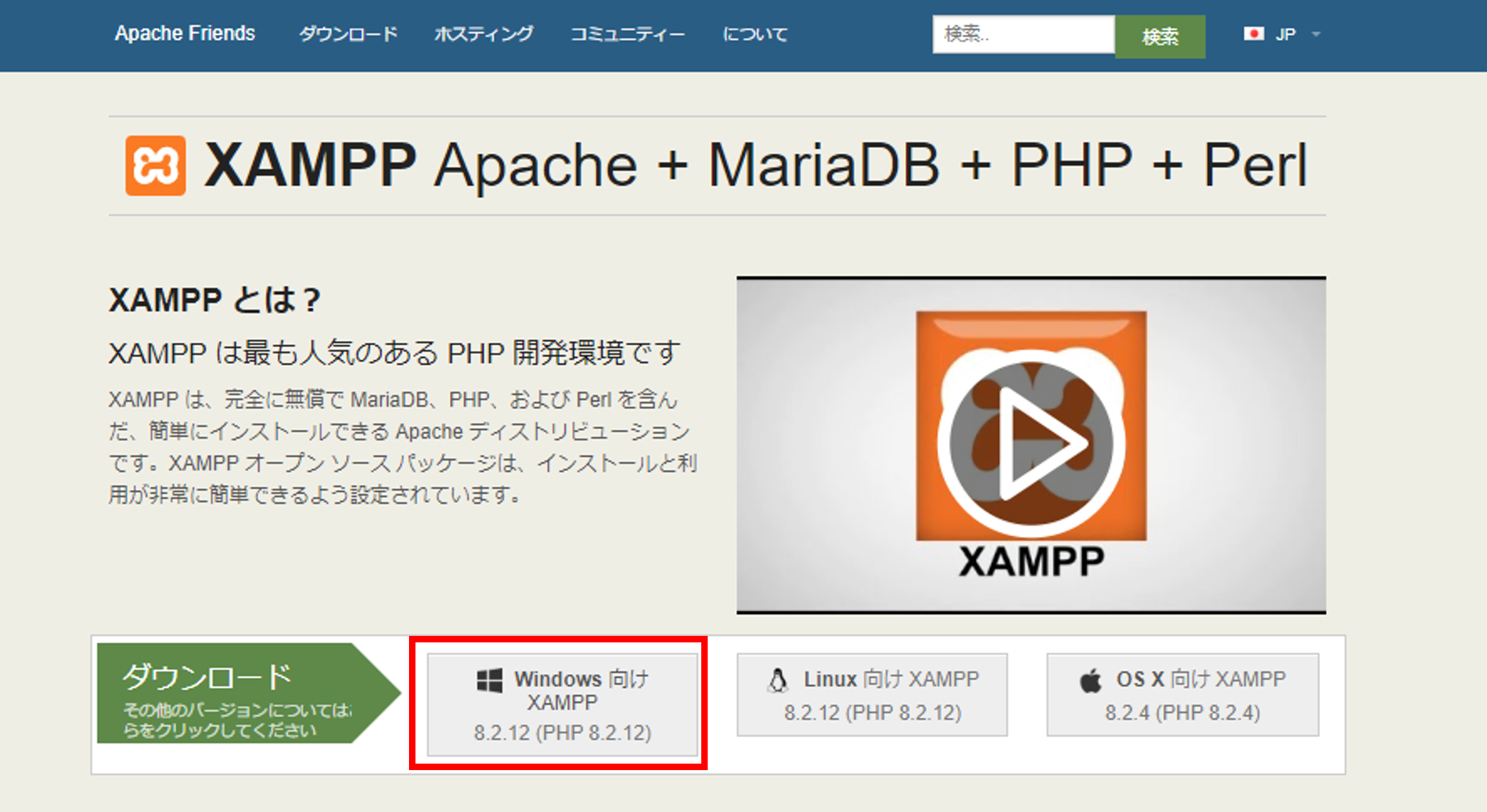
(3) 以下画面に遷移し、インストーラがダウンロードされるので待機します。

(4) 自動でエクスプローラーが開くので、インストーラの保存先を選択し保存します。
② インストール
(1) ①(4)で保存したインストーラを起動します。
(2) 手順に従い、インストールを進めます。
・ウイルス対策ソフトによるインストールの注意事項:[はい] を選択
→ウイルス対策ソフトによって、インストールに時間がかかったり、妨害される可能性
がある旨が記述されています。
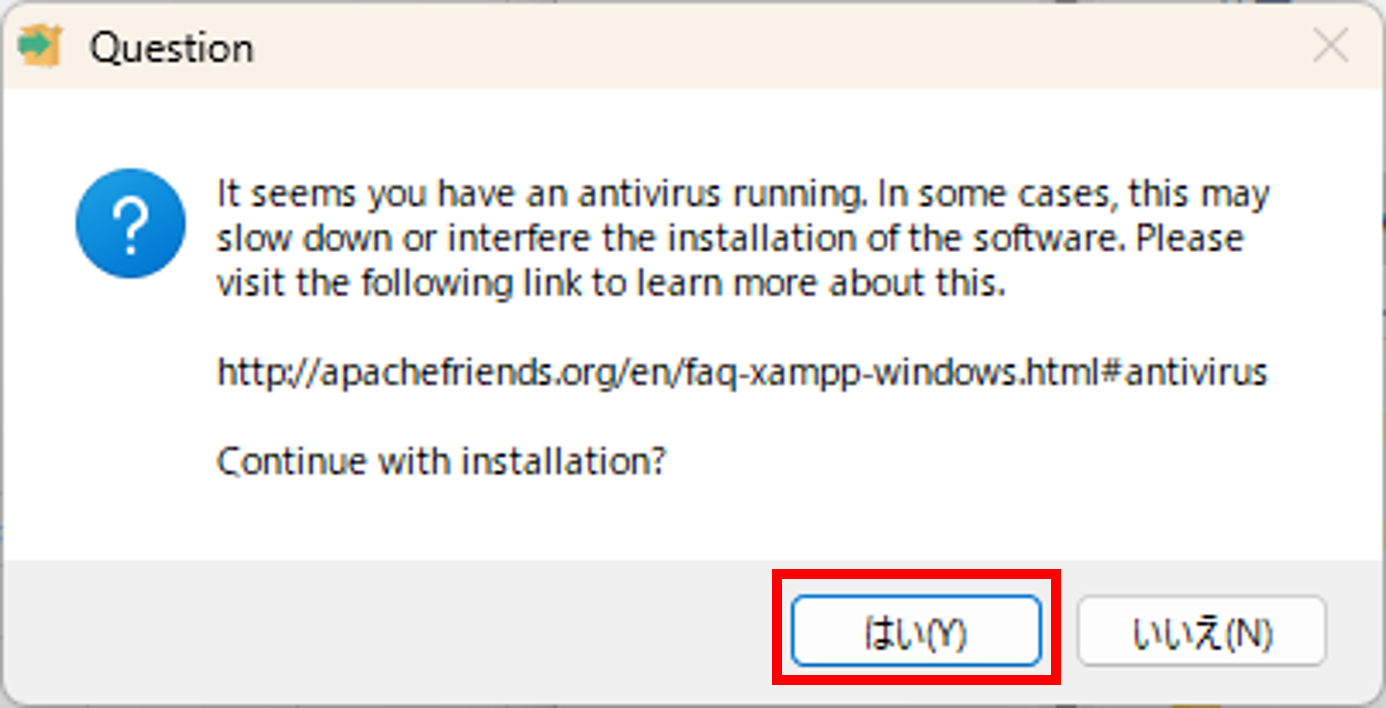
・警告:[OK] を選択
→UAC(User Account Control)有効下では書き込み権限の都合上、
「C:\Program Files」にインストールすることを避ける旨が記述されています。
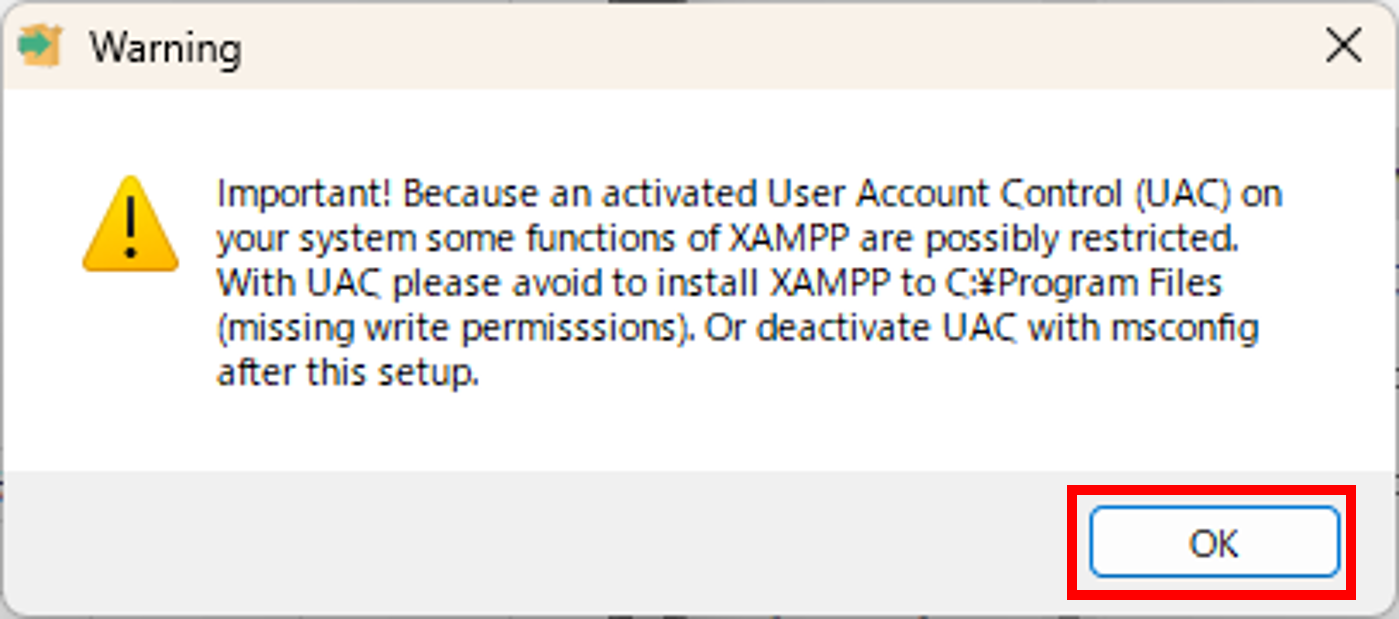
・ウェルカム画面:[Next] を選択

・インストール内容の選択:[Next] を選択
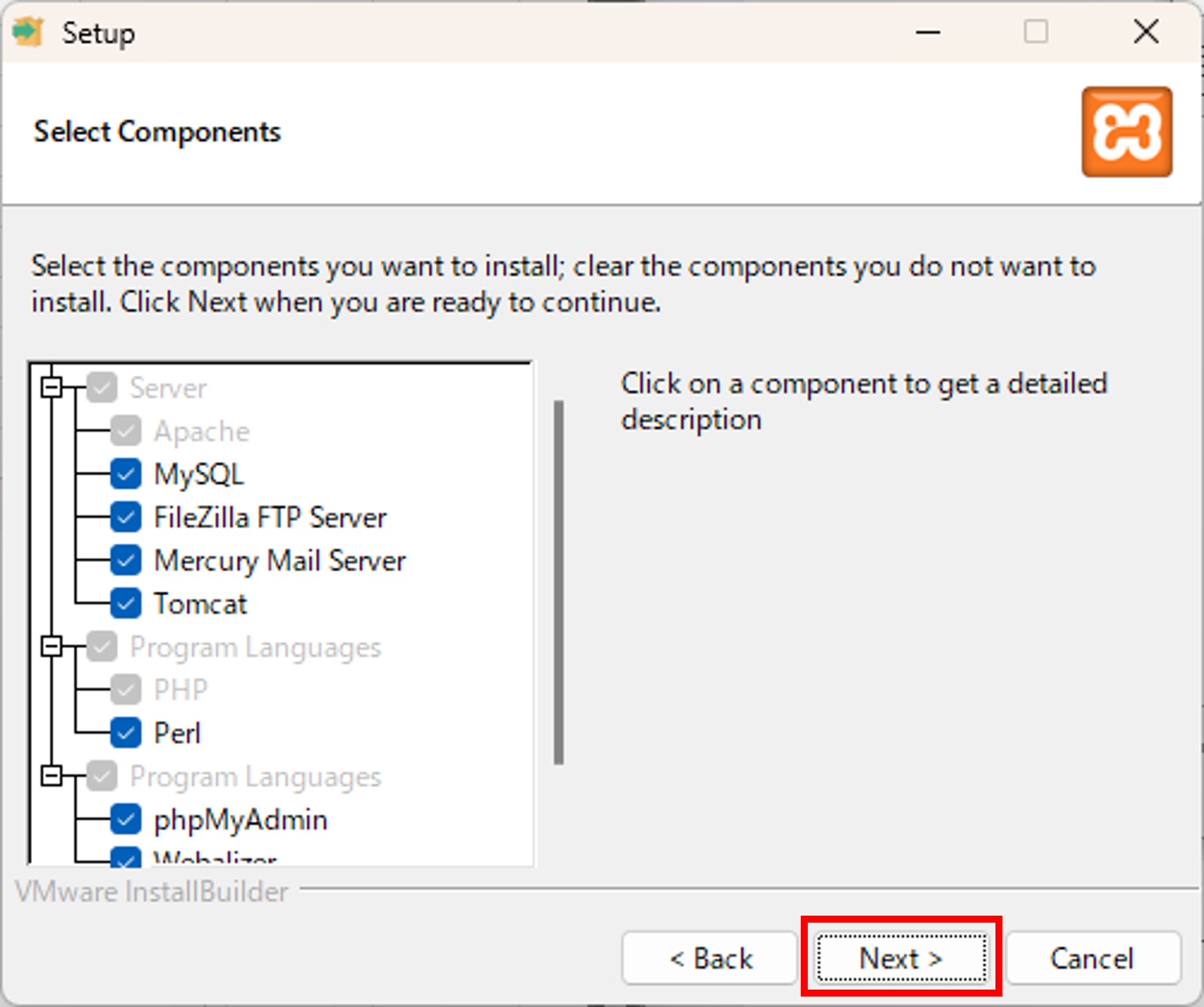
・インストール先のディレクトリを選択:[Next] を選択
※今回はデフォルトの保存先で進めましたが、適宜変更してください。
※最初の警告にあったように「C:\Program Files」へのインストール避けましょう。

・言語選択:[Next] を選択
※日本語はないためEnglishのまま進めました。

・インストール準備完了画面:[Next] を選択

・インストール中画面:待機

・インストール完了:[Finish] を選択

③ インストール後確認(環境変数パス設定・コマンド実行)
PHPが正しくインストールされたかどうかを、コマンドプロンプトでphp -version
コマンドを実行することで確認します。
(1) 環境変数設定画面を開きます。
コマンドプロンプトでPHPのコマンドを実行できるよう、環境変数を設定します。
以下のように環境変数設定画面を開きます。
[スタート] > [設定] > [システム] > [詳細情報] > [システムの詳細設定] > [環境変数]
※Windowsのバージョンにより[システム] 以降の開き方が異なります。
私の環境はWindows11だったため以下で開きました。
[システム] > [バージョン情報] -[関連リンク] - [システムの詳細設定] > [環境変数]

(2) [システム環境変数] > [Path] 選択 - [編集] から[環境変数名の編集]を開きます。

(3) [新規] をクリックし、②(2)で保存したインストール先のディレクトリ配下の
「php」ディレクトリのファイルパスを設定し、[OK] をクリックします。
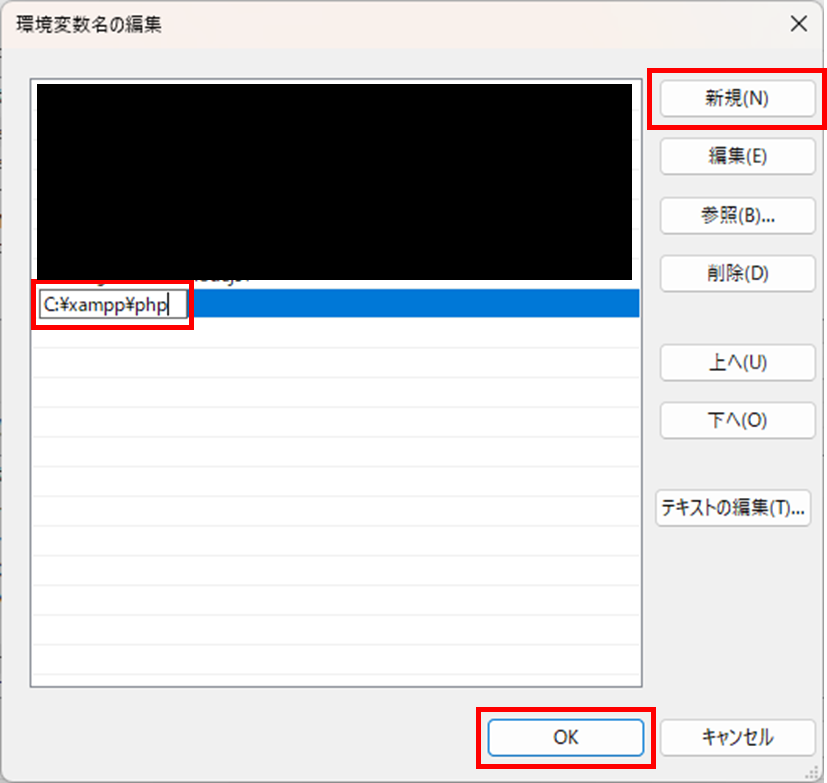
(4) [環境変数] 画面に戻り、[OK] をクリックします。
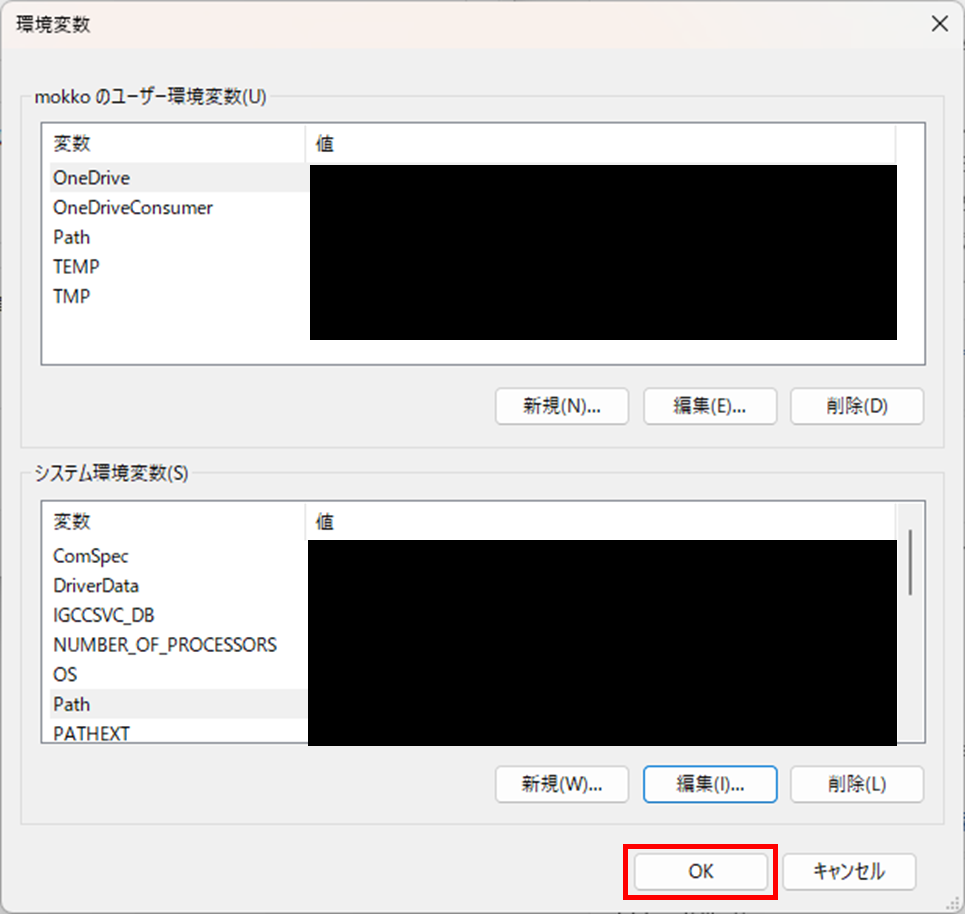
(5) [システムのプロパティ] 画面に戻り、[OK] をクリックします。

(6) コマンドプロンプトを開きます。
※私は[Winsows] キー+ [R] で[ファイル名を指定して実行] → cmd入力 →
[OK] ボタンクリック の手順で開いています。
(7) コマンドphp--versionを実行し、インストール済みのPHPバージョン情報が
返ってきたら確認終了です。

2. Apacheの設定・動作確認
(1) 適当なディレクトリで、以下を記述したphpファイルを作成します。
<?php
phpinfo();
?>
(2) XAMPPの起動
②でXAMPPのインストール完了後に自動でXAMPPのコントロールパネルが起動します。
(起動しなければ[スタート] > [XAMPP Control Panel] から開いてください。)
(3) Apache [Config] をクリックし、[Apache(httpd.conf)] を選択します。
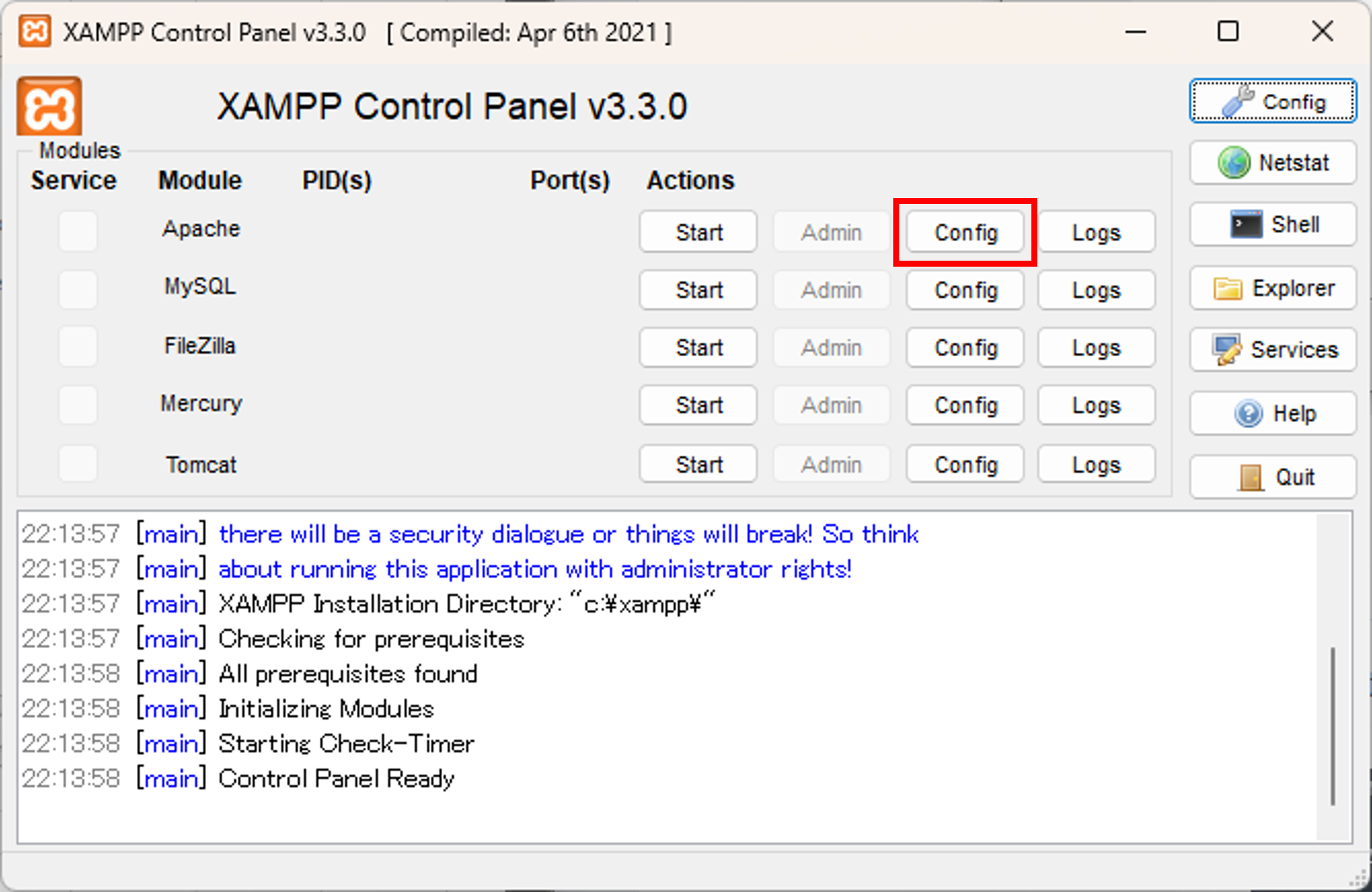

(4) Apache設定ファイル(httpd.conf)内でDoumentRootディレクティブの値を
(1)のファイルの親ディレクトリに設定し、保存します。
#
# DocumentRoot: The directory out of which you will serve your
# documents. By default, all requests are taken from this directory, but
# symbolic links and aliases may be used to point to other locations.
#
DocumentRoot "C:/xampptest" # ←書き換え
<Directory "C:/xampptest"> # ←書き換え
(5) Apache [Start] をクリックし、Apacheを起動します。
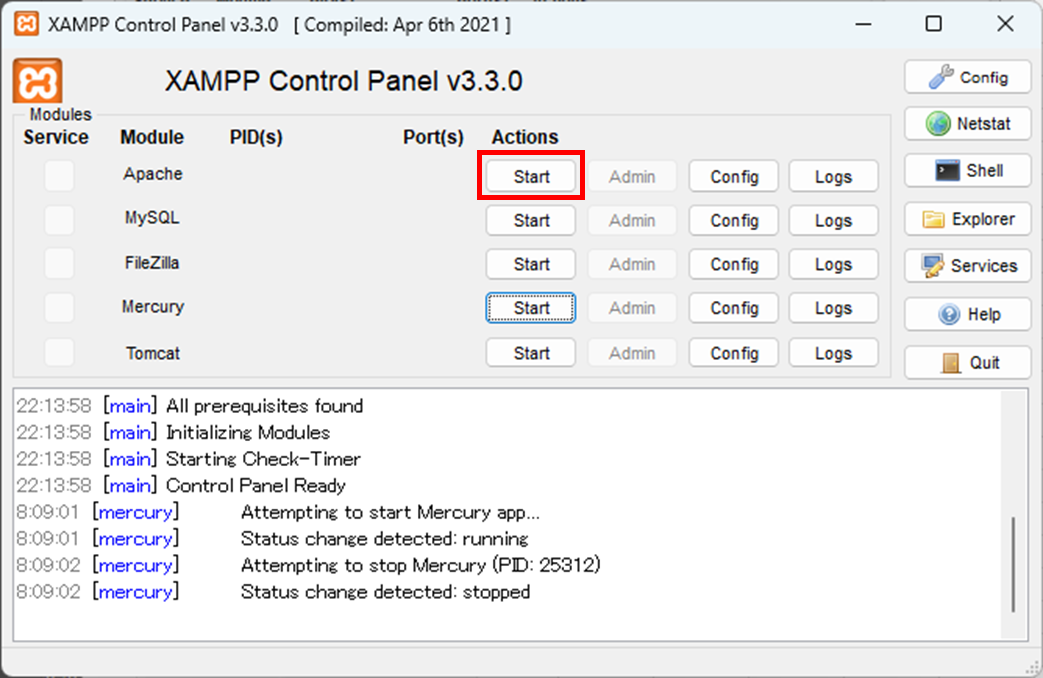
・以下のような表示であれば起動成功です。
※起動に失敗すると[Apache] 文字の背景が黄色になります。

(6) ブラウザで(3)ファイルへアクセスし、以下画面が表示されることを確認します。
※私はファイル名を「test.php」としたので、「http://localhost/test.php」
にアクセスしました。

参考
インストール手順
環境変数関連