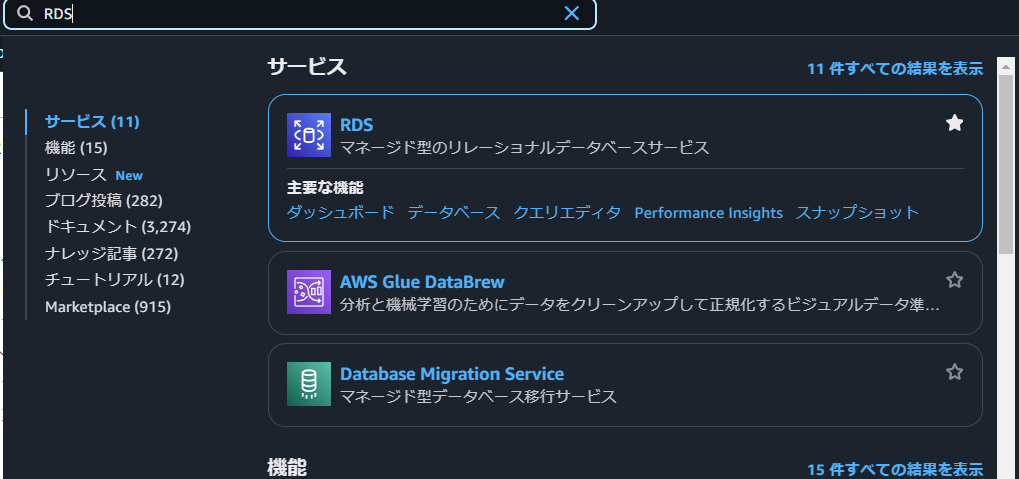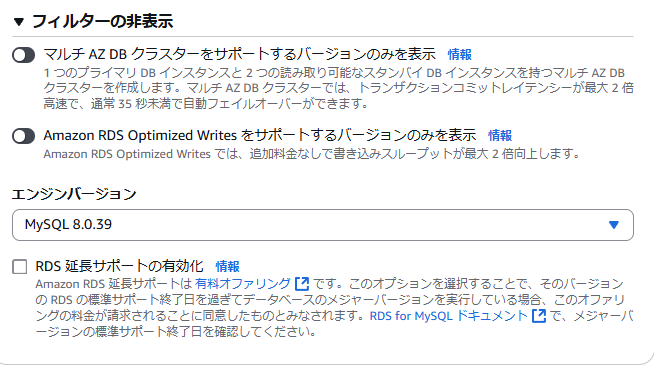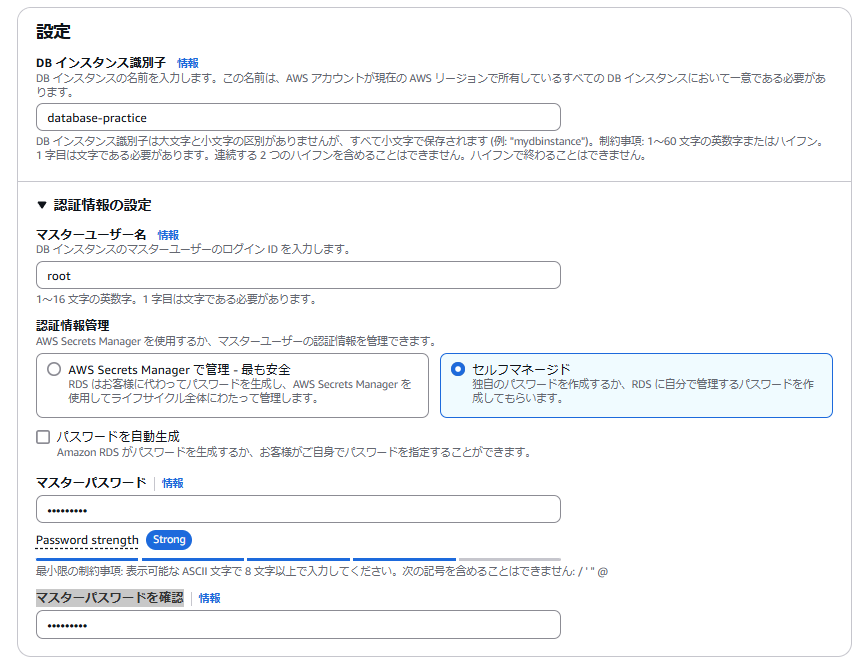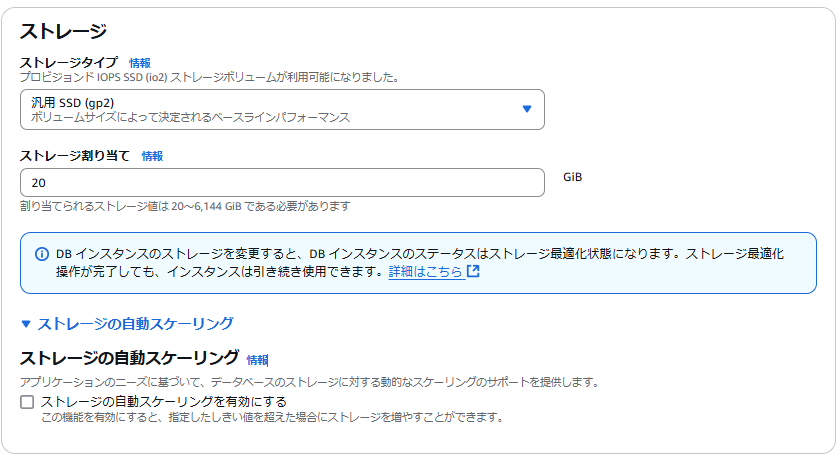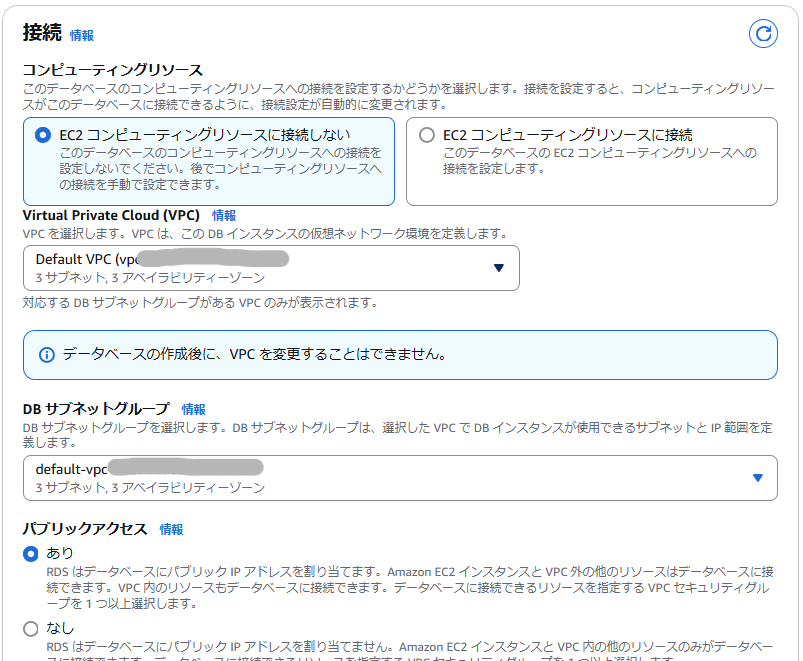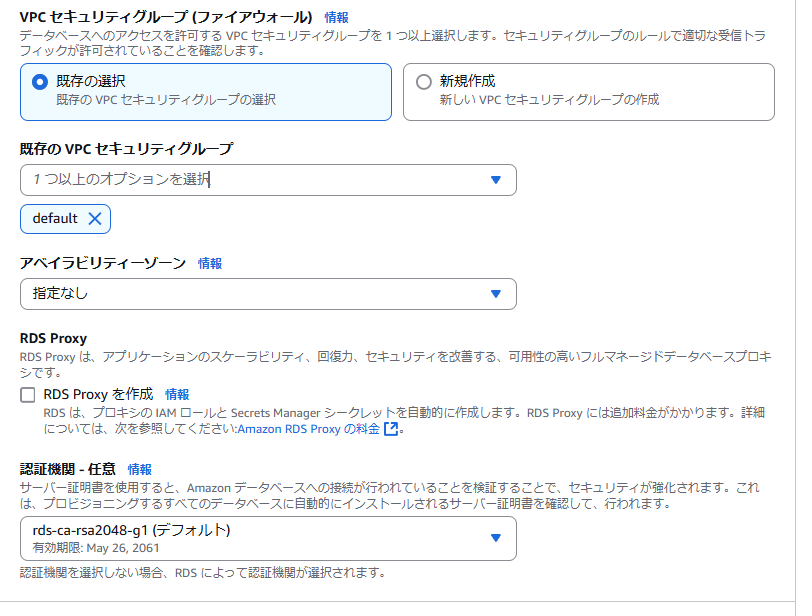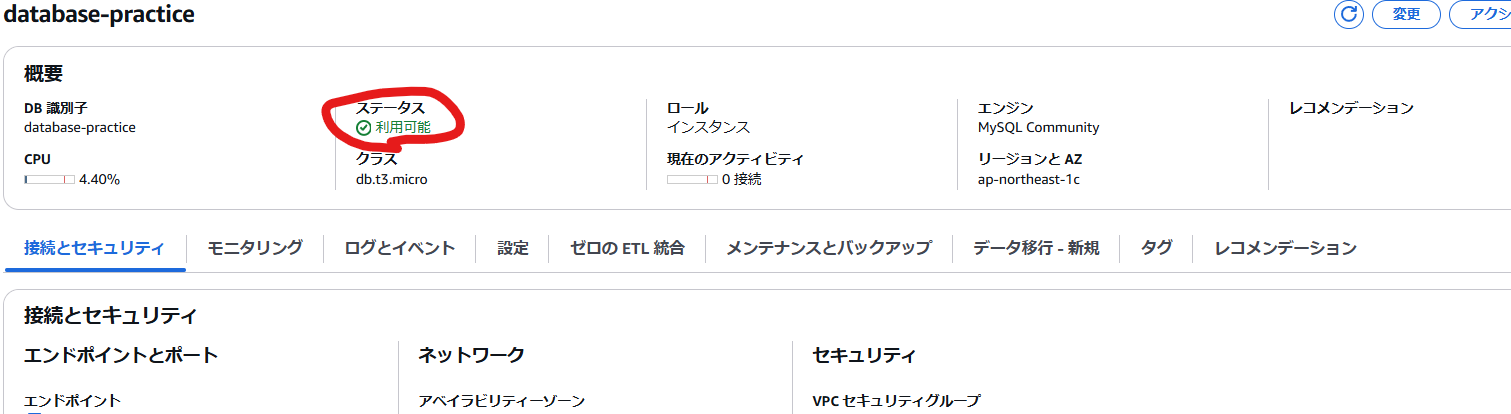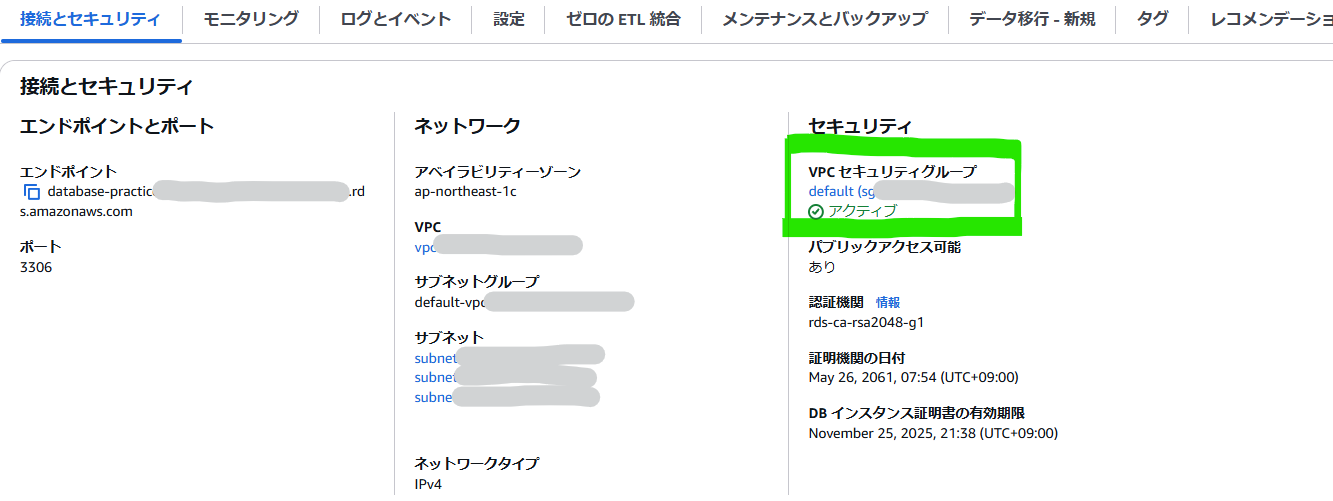実務で、Amazon RDSを使用してデーターベースサーバーを構築することがあったのでその備忘録です。
はじめに
▼環境
- AWSアカウント
- Windows PC
- Windows Powerhell
ステップ1: EC2インスタンスを作成する
データベースサーバー用のEC2インスタンスを作成します。
作成の方法はこちらをご覧ください。
ステップ2: RDSでデータベースを作成する
AWSコンソールにログインをし、サービス検索からRDSを検索し、クリックします。
RDSを開くとデータベースの作成ボタンがあるのでそちらをクリックします。
データベースの作成画面が出てくるので、データベースの作成を行っていきます
(1) データベース作成方法を選択
標準作成を選択
(2) 「エンジンのオプション」を設定する
「エンジンのオプション」で「MySQL」を選択します。
さらに、「バージョン」で「MySQL 8.0.39」を選択します。
選択肢に「8.0.39」が存在しない場合には、バージョンが「8.0」から始まるものを選択してください。
(3)「テンプレート」を選択する
「テンプレート」で「無料利用枠」を選択します
(4)データベースの詳細を設定する
詳細設定を行っていきます。
DB インスタンス識別子: database-practiceマスターユーザー名: root認証情報管理: セルフマネージドマスターパスワード: 作成したパスワードマスターパスワードを確認: 作成したパスワード
パスワードは必ずメモするか、パスワード管理ツール等に保存しておいてください。
(5)「インスタンスの設定」を行う
「バースト可能クラス」から「db.t3.micro」(無料利用枠)を選択してください。
(6)「ストレージ」を設定する
ストレージの自動スケーリングを有効にする」のチェックを外し、ストレージの割り当ては20を入力してください。
(7)「接続」を設定する
コンピューティングリソース: EC2 コンピューティングリソースに接続しないパブリックアクセス: あり
(8) 「追加設定」を行う
「モニタリング」の項目の下にある「追加設定」をクリックして画面を拡張します。
最初のデータベース名: practicedbDB パラメータグループ: default.mysql8.0オプショングループ: default.mysql-8-0
最後に、ページの最下段にスクロールし、データベースの作成をクリックします。
ステップ3: DBインスタンスの詳細を確認する
作成されたデータベースは、RDSダッシュボードの「データベース」で確認できます。
データベース名をクリックすると、このデータベースの詳細が表示されます。
「概要」の「ステータス」が利用可能になっていれば、アクセスできる状態です。
ステップ4: 「セキュリティグループのルール」を変更
VPCセキュリティグループ」に表示されているVPCセキュリティグループをクリックします。
「インバウンドルール」タブをクリックし、インバウンドのルールを編集をクリックします。
タイプをMySQLを選択し、ソースはカスタム、0.0.0.0/0を選択してください。
入力できたら、「ルールを保存」をクリックします。
ステップ4: EC2からRDSへ接続する
DBインスタンスの起動を確認できたら、次に、EC2から接続します。
作成したインスタンスにログインをします。ログインの仕方がわからない人はこちらを参考にしてください。
ステップ5: MariaDBクライアントをインストール
データベースに接続するには、専用のソフトが必要です。
MySQLの接続に必要なクライアントソフトをインストールします。
sudo yum install -y mariadb105
ステップ6: MySQLに接続する
「mysql」コマンドで接続します。コマンドは、以下のような構造になっています。
mysql -u (マスタユーザ名) -p -h (エンドポイント)
「-u」はユーザ名、「-p」はパスワードの入力、「-h」は接続先の情報を表すオプションです。「エンドポイント」は、RDSメニューで確認し、入力してください。
※ パスワード入力時に、文字や伏せ字は画面表示されません。
[ec2-user@ip-xx-xx-xx-xx ~]$ mysql -u root -p -h rds-mysql-server.xxx.ap-northeast-1.rds.amazonaws.com
Enter password:
Welcome to the MySQL monitor. Commands end with ; or \g.
Your MySQL connection id is 15
Server version: 5.7.22-log MySQL Community Server (GPL)
Copyright (c) 2000, 2017, Oracle and/or its affiliates. All rights reserved.
Oracle is a registered trademark of Oracle Corporation and/or its
affiliates. Other names may be trademarks of their respective
owners.
Type 'help;' or '\h' for help. Type '\c' to clear the current input statement.
mysql>
これで、MySQLに接続することが確認できました。
おわりに
最後までご覧いただきありがとうございました!