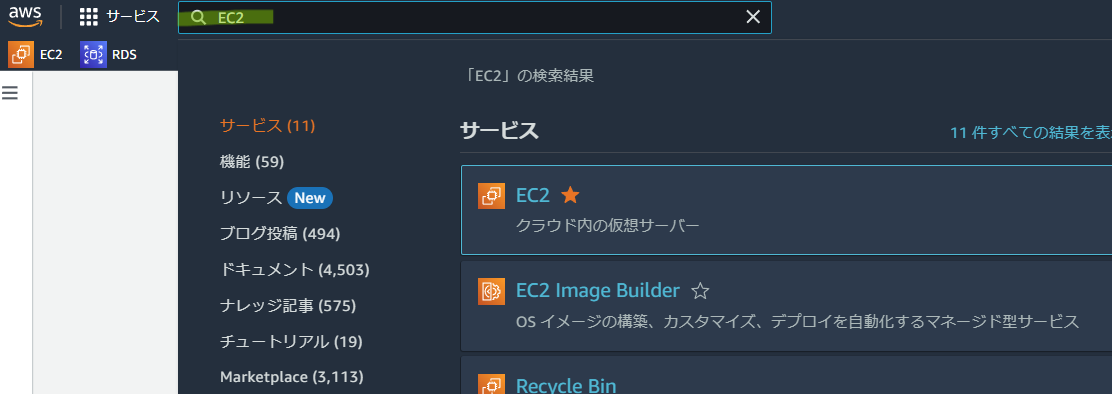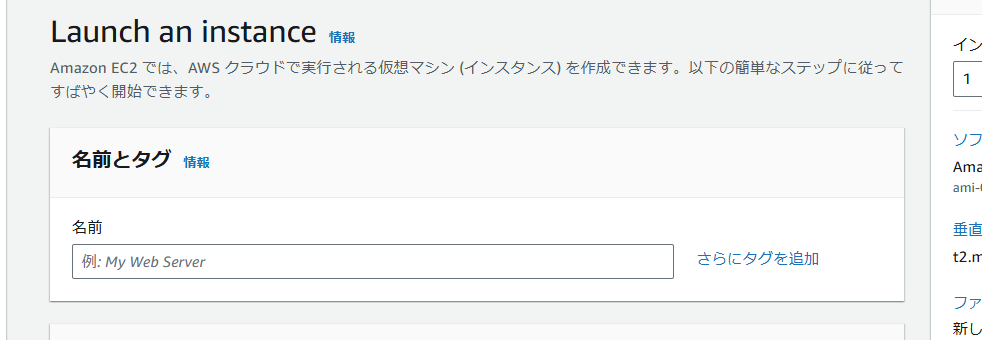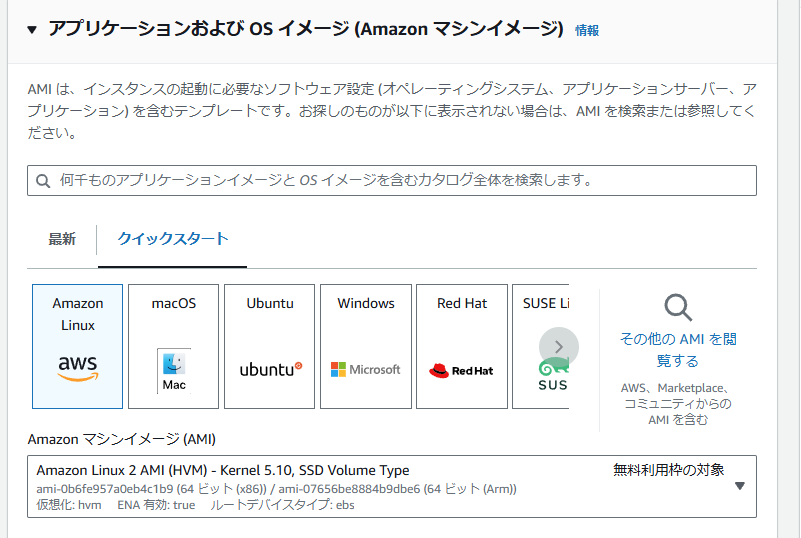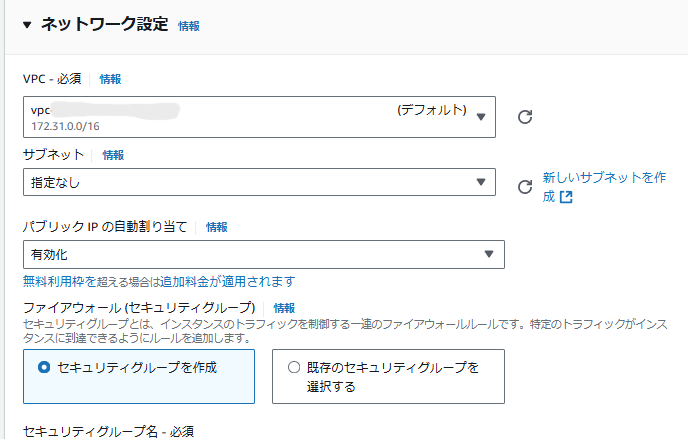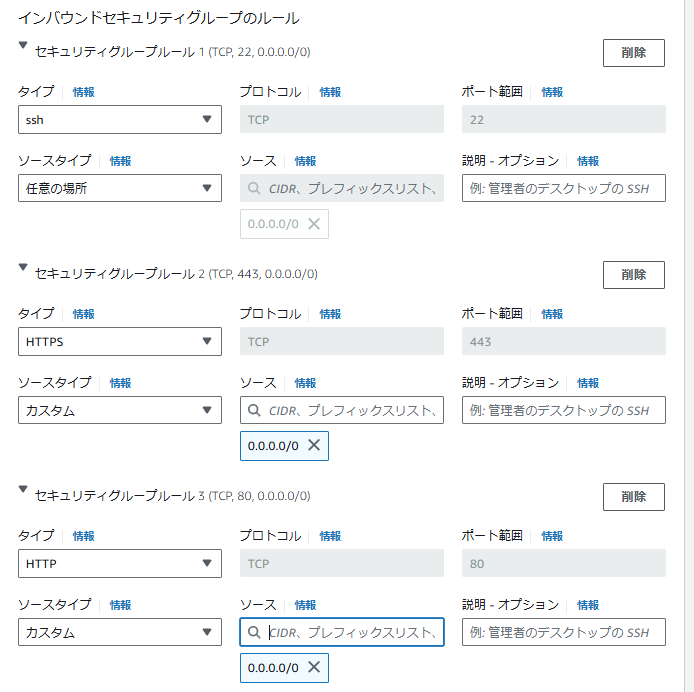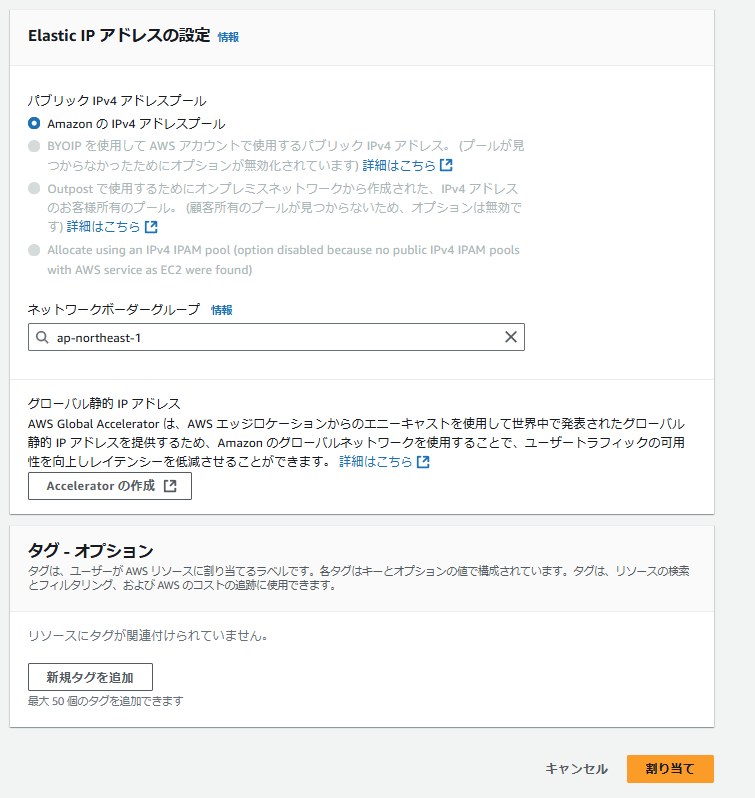実務でAWS EC2を使用してNodeサーバーを構築することがあったので、その備忘録です。
part1ではEC2アカウントの作成と管理についてです。
※AWSアカウントの作成には触れません。まだアカウントを作成していない人は、こちらの公式を参考にしてください!
AWS EC2とは?
Amazon EC2は、Amazon Elastic Compute Cloud(以下、Amazon EC2)の略で、AWSが提供する「仮想サーバーサービス」です。Amazon EC2を利用することで、従来のような物理サーバの構築や環境構築作業をすることなく、手軽に仮想サーバを用意することができます。
詳しくはこちら
インスタンスを作成してみよう
▼ステップ1
AWSアカウントにログインをし、上部にある検索ボックスにEC2と入力する。
サービス一覧の上部にEC2と表示されるので、クリックする。(☆マークにもチェックを入れる)
コンソールのホームにすでにEC2が表示されてる人はそちらをクリック!
▼ステップ2
インスタンスを起動ボタンを押す。
▼ステップ3
インスタンス名を入力する
アプリケーションおよび OS イメージはご自身の好きなものを選ぶ。
今回は無料枠で作成するので、AMIはAmazon Linux 2 AMI(HVM) - Kernel 5.10, SSD Volume Typeを選択。
Amazon Linux 2 AMI(HVM) - Kernel 5.10, SSD Volume Typeと書いてありますが、Amazon Linux 2023 AMIを選択してください。
インスタンスタイプは今回無料枠で作成するので、t2.microを選択
キーペアの箇所では、新しいキーペアの作成をクリック
キーペア名に名前を入力し、キーペア作成ボタンをクリック。クリックすると自動的にキーペアがダウンロードされます。EC2ログインする際に使用するため、ダウンロードフォルダにダウンロードされてるか確認をしてください。
ダウンロードされるキーペアは秘密鍵なので紛失・漏洩しないようにしてください。再発行はできません!
ネットワーク設定で、VPCはデフォルトに設定をし、セキュリティグループを作成にチェックを入れる。
デフォルト VPCとは
デフォルト VPCとはAWSの各リージョンにデフォルトで作成されている VPCです。 各アベイラビリティゾーンのサブネットやインターネットゲートウェイといったコンポーネントが予め用意されており、ネットワーク設定も実施済みの環境
セキュリティグループを追加をクリックする
- 追加された行の「タイプ」で「HTTP」を選択し、ソースタイプには「カスタム」を選択し、ソースには、「0.0.0.0./0」と入力してください
2. 再度ボタンをクリックし、「タイプ」で「HTTPS」を選択し、ソースタイプには「カスタム」を選択し、ソースには、「0.0.0.0./0」と入力してください
下にスクロールをし、インスタンスを起動ボタンをクリックする。
▼ステップ4
サーバーの起動が成功しているかどうかは、「インスタンス」画面の見出しで確認できます。
- 「インスタンスの状態」が「実行中」になっている
- 「ステータスチェック」が「2/2のチェックに合格しました」になっている
上記を確認したら、正常にサーバーが起動できています。
Elastic IPを作成したEC2インスタンスに付与(おまけ)
「EIP(Elastic IP)とは、EC2インスタンスにパブリックIPアドレスを付与するサービスです。
EC2インスタンスでは、サービス停止後に再起動するとパブリックIPアドレスが変わってしまいます。アクセスのたびにIPアドレスが変わると、そのサービスはユーザーにとって使いにくいものとなってしまいます。EIPを使用することで、同じパブリックIPアドレスを継続して利用できるようになります。
1. Elastic IPの利点
-
固定のパブリックIPアドレス
EC2インスタンスに固定のパブリックIPアドレスが割り当てられる。これにより、DNSレコードなどの設定が容易になる。 -
サービスの可用性向上
障害発生時に迅速にインスタンスを入れ替えられるため、サービスの可用性が向上する。
2. Elastic IPの付与
▼ステップ1
サービスからEC2を選択し、左側の一覧から、Elastic IPを選択する。
Elastic IPアドレスを割り当てるボタンをクリック。
▼ステップ2
「Elastic IPアドレスの割り当て」画面が表示されるので、右下の「割り当て」ボタンをクリックする。
▼ステップ3
発行されたIPアドレスを、どのECインスタンスで使用するか、アドレスを関連付ける。
「アクション」メニューにある「Elastic IPアドレスの関連付け」をクリックする。
インスタンスメニューをクリックすると、候補が表示されるので、アドレスを割り当てたいEC2インスタンスを選択し、関連付けるボタンをクリックする。
「Elastic IPアドレスが正常に関連付けられました。」と表示されたら成功です。
終わりに
次回のpart2では作成したEC2インスタンスにログインをしていこうと思います。
まだAWS勉強し始めたばかりなので、アウトプットを目的としてどんどん投稿していければと思います!
最後までありがとうございました!!