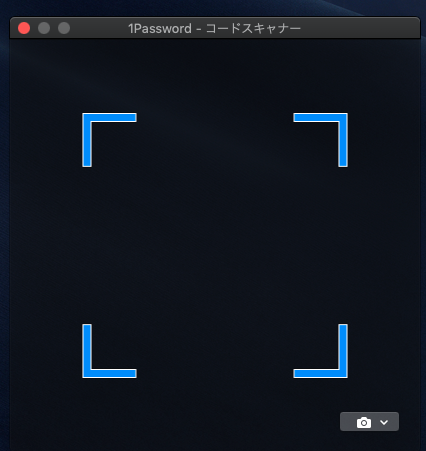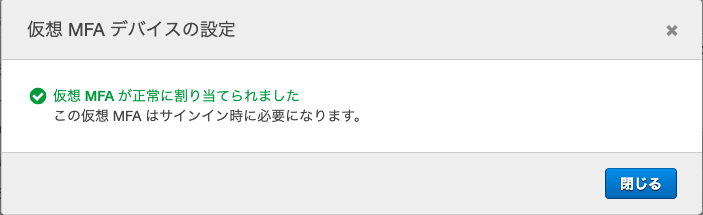tl;dr
-
AWSのrootアカウントをセキュアなものとするために多要素認証 (MFA) を導入する
-
認証ツールは色々あって、Authenticatorもできるが、今回は1Passwordを使用
AWS マネジメントコンソールから、IAMへ
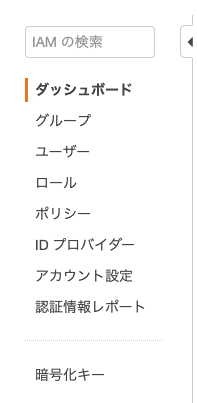
サイドバーのダッシュボードを選択
(アカウントのメニューのマイセキュリティ資格情報 からも飛べるが、今回はこれで)
 `ルートアカウントのMFAを有効化` タブを押し、 `MFAの管理` を選択
`ルートアカウントのMFAを有効化` タブを押し、 `MFAの管理` を選択
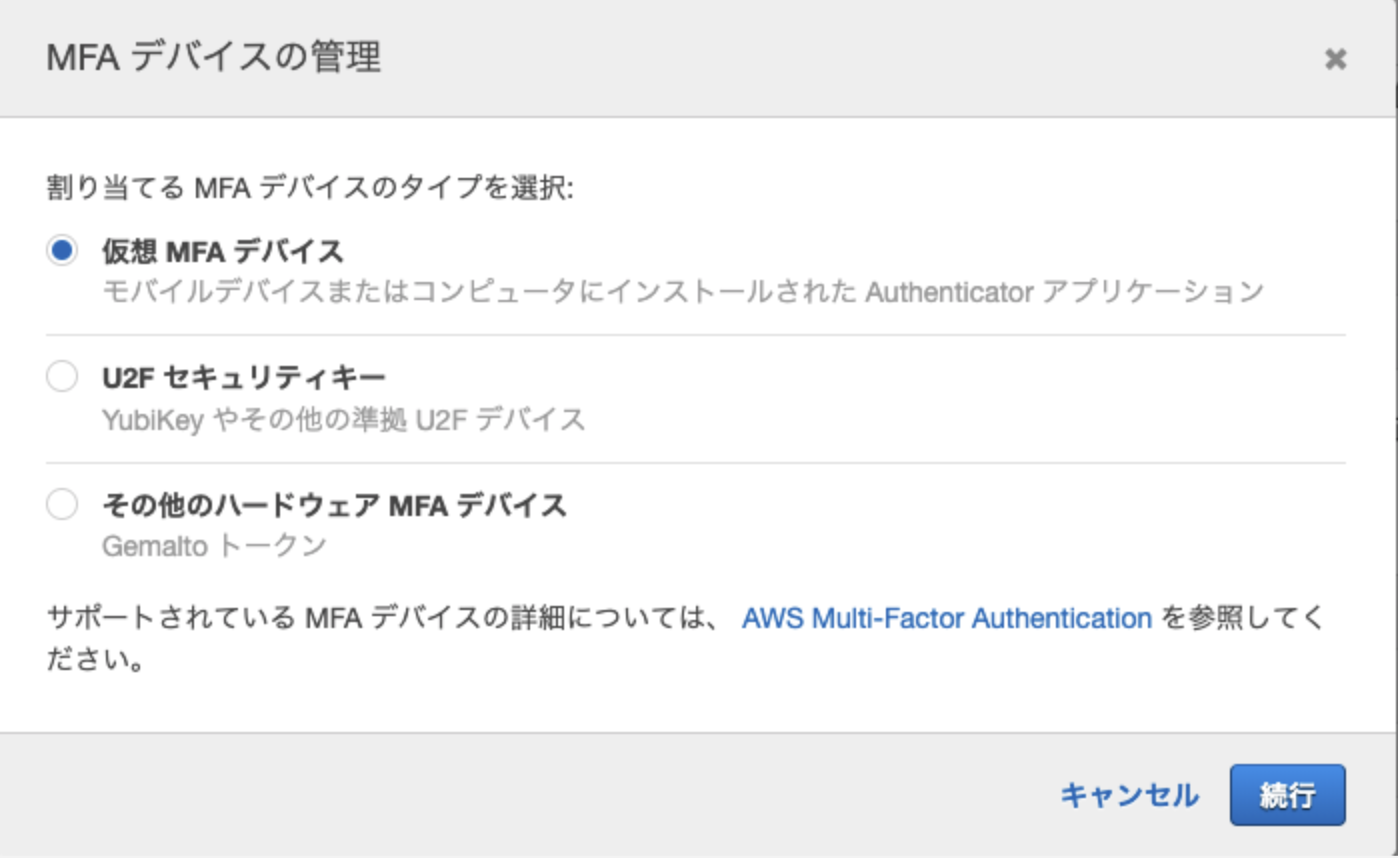
仮想MFAデバイス を選択
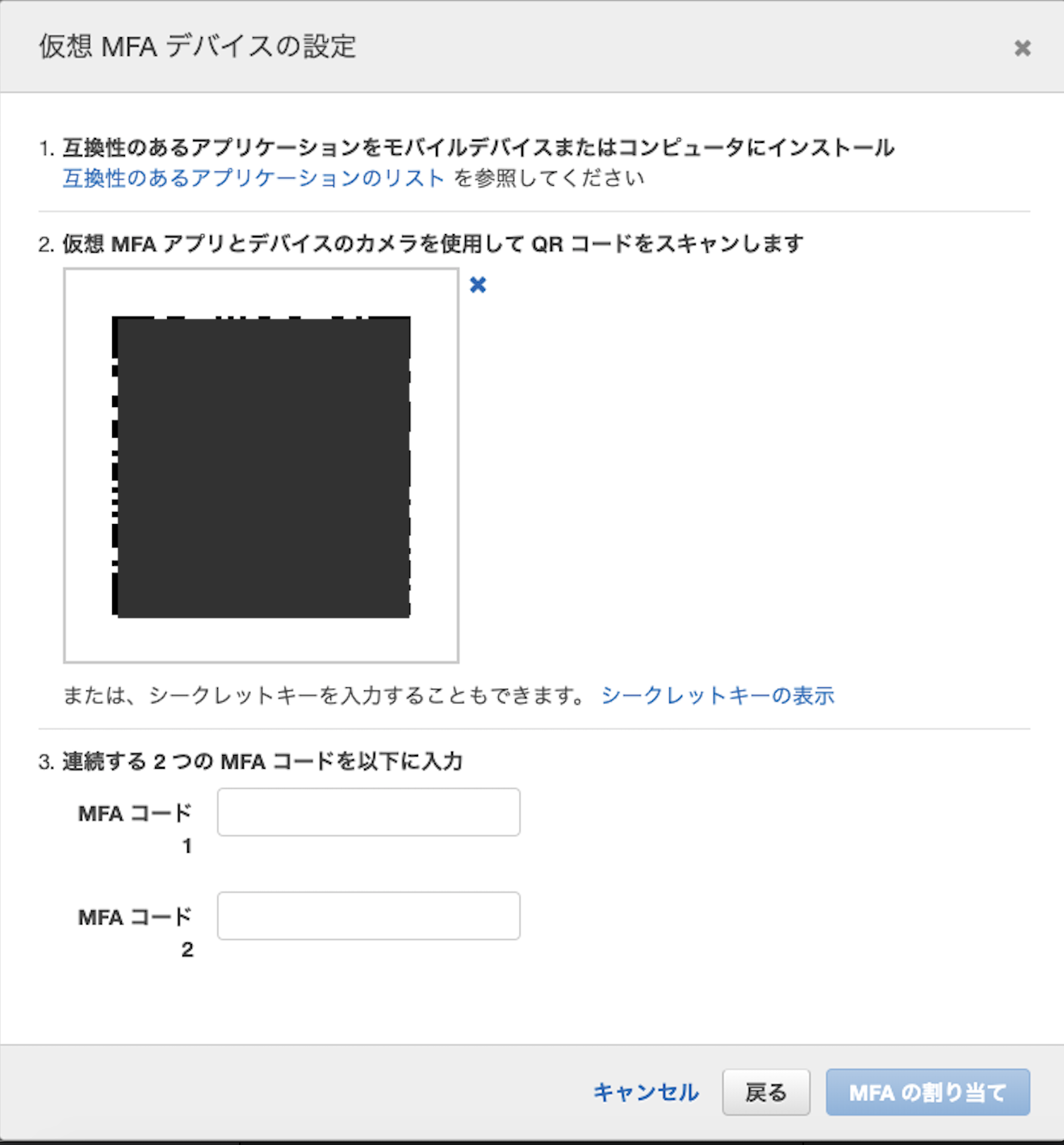
QRコードを表示する
1Passwordの設定
前提として、AWSのID・パスワードは登録済みのものとします
また、今回はmacOSの1Passwordのアプリケーションを例とします

登録済みのパスワードの上部の、 編集 を選択
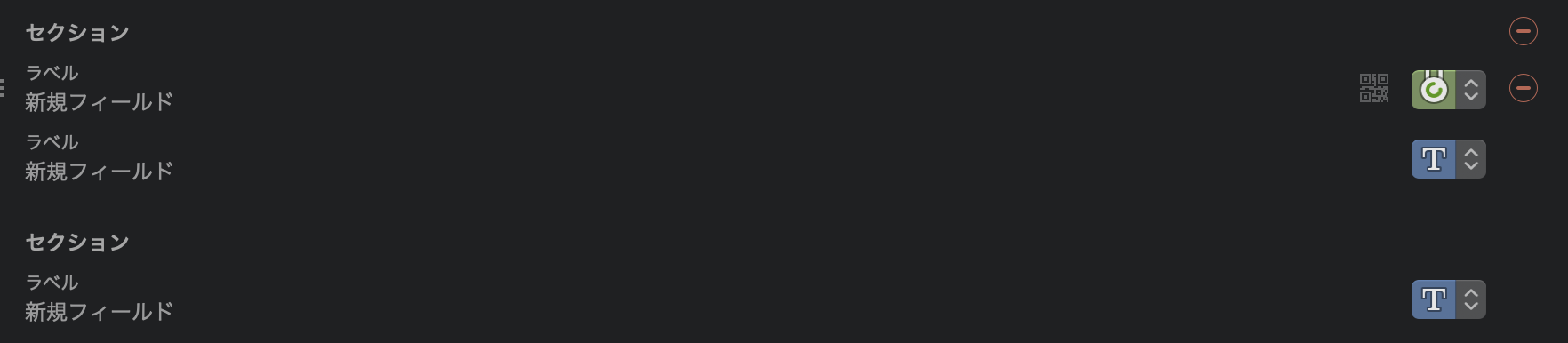
画面下部のセクションとラベル部分へ
セクション名は適当に、 one_time_password とか入れます
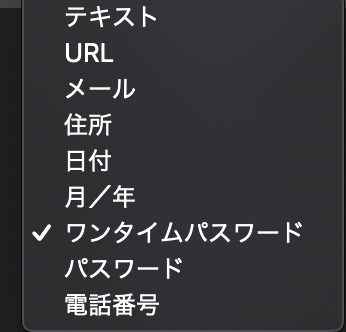
右のプルダウンから ワンタイムパスワード を選択
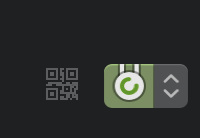
こんな表示になります
小さいQRコードのボタンがあるので、それをクリック
こんな別ウインドウが出ます
ふたたびAWSへ
上で出たウインドウを
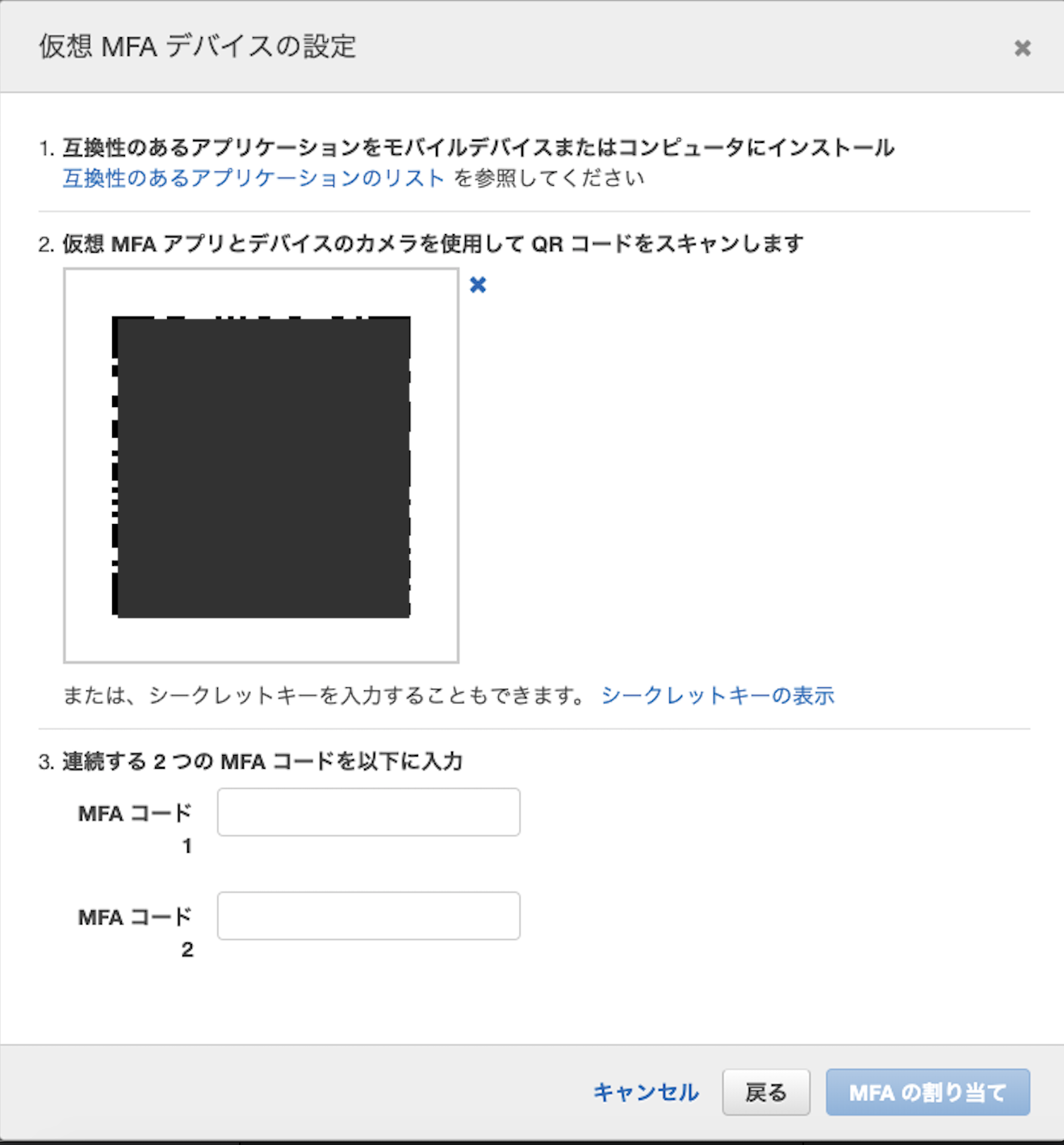 ここの上に重ねます
ここの上に重ねます
そうすると1Passwordのラベル欄に自動的に入力されます

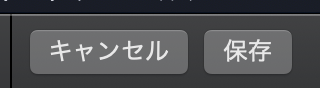
保存!
そうするとこんな画面が
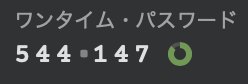
このワンタイムパスワードを 2回分表示 して
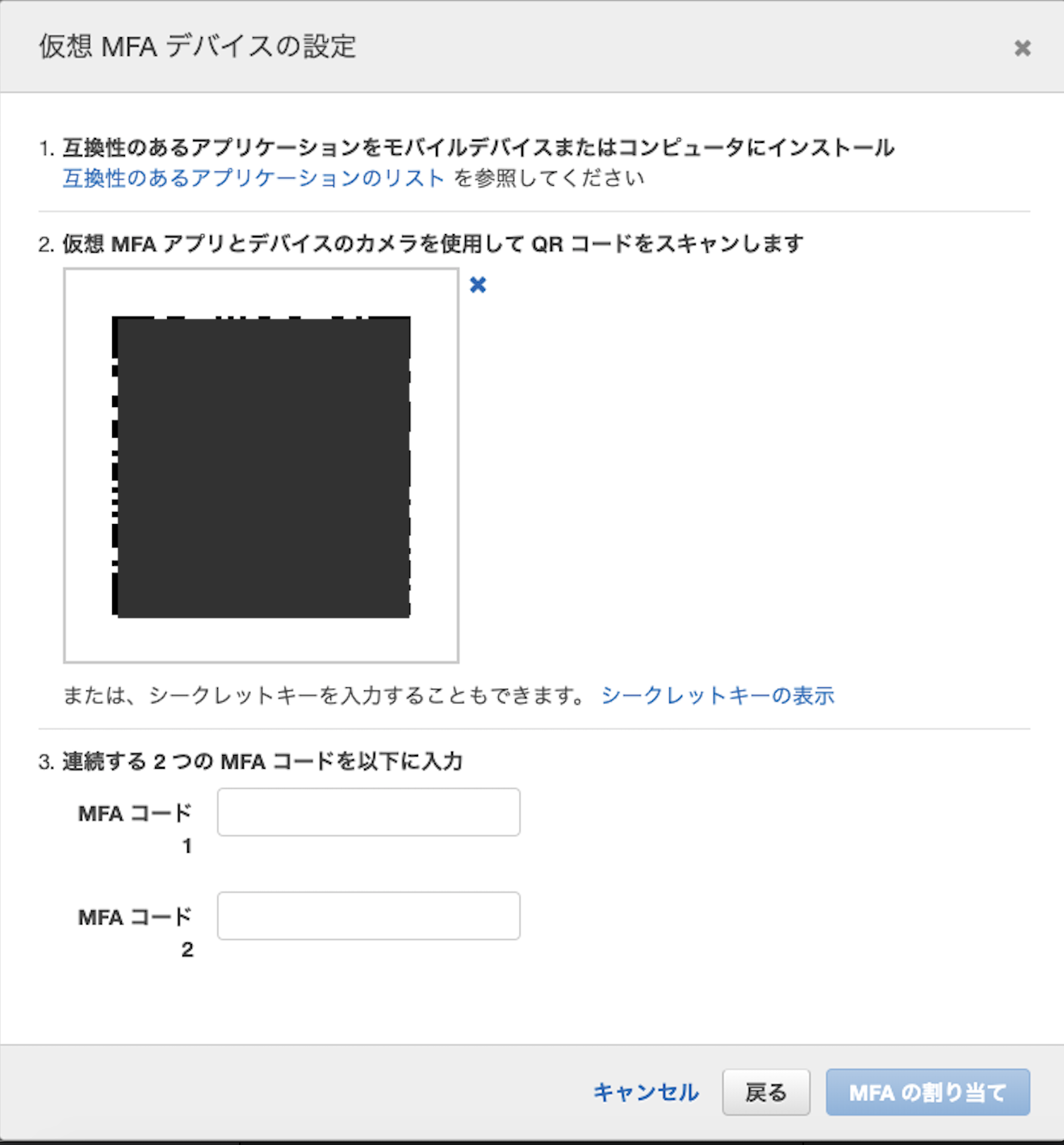
ここの MFAコード 欄に入れます
一旦ログアウトして確認
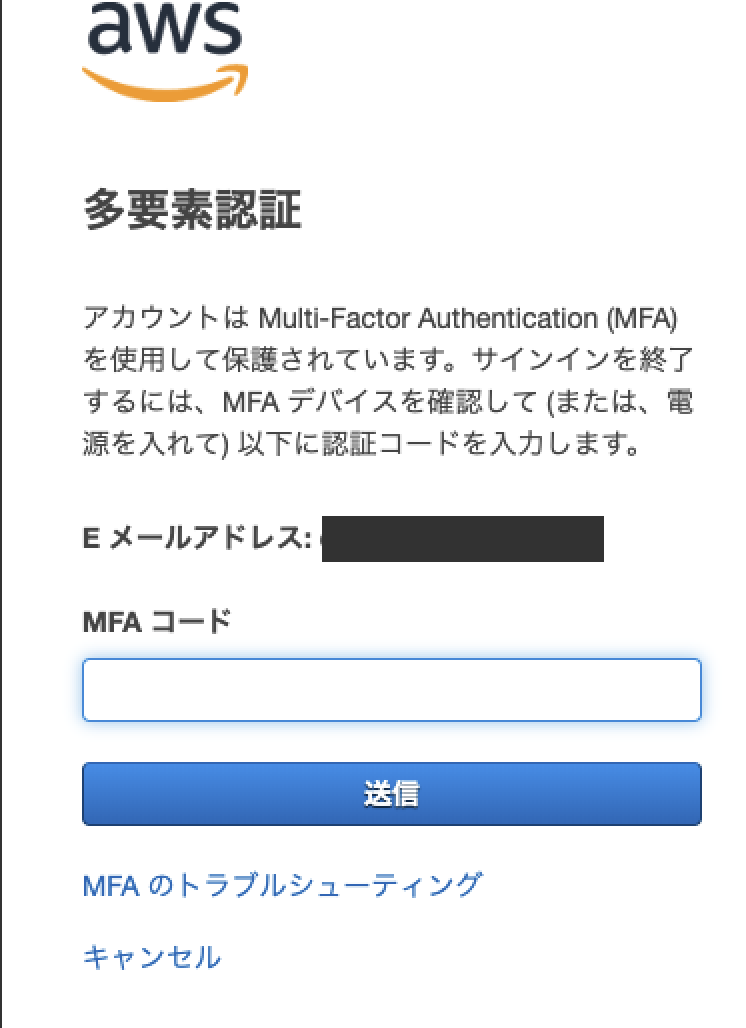
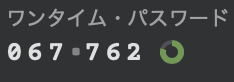
1Passwordに表示されたものを入力してログイン!