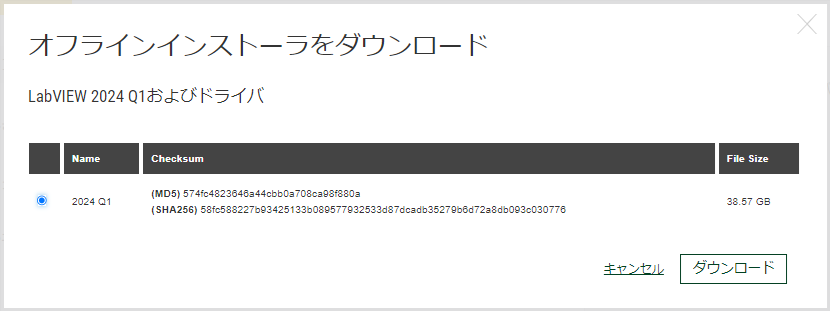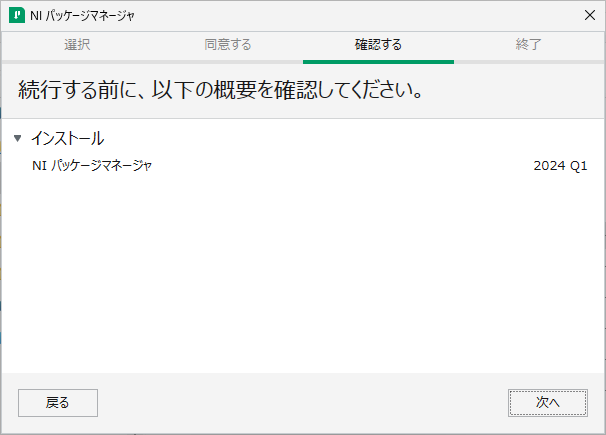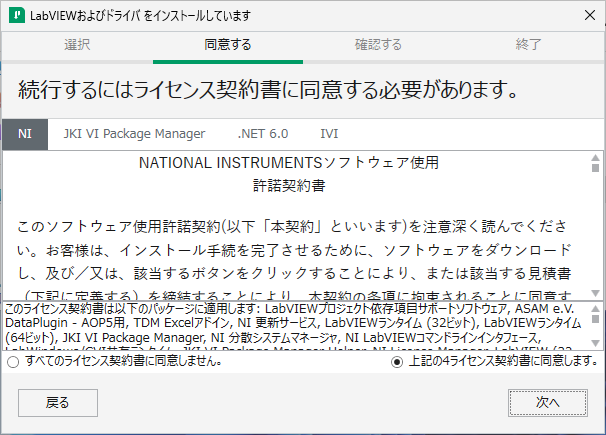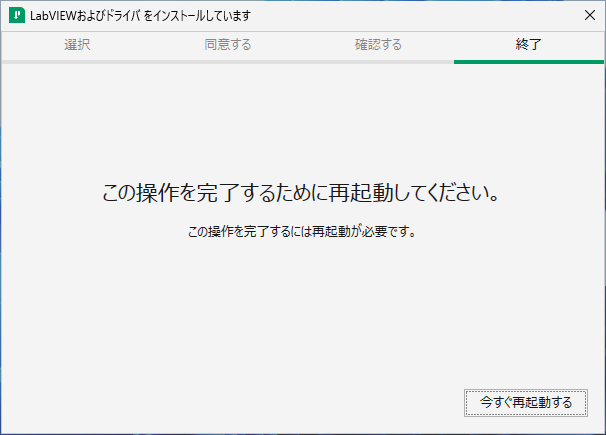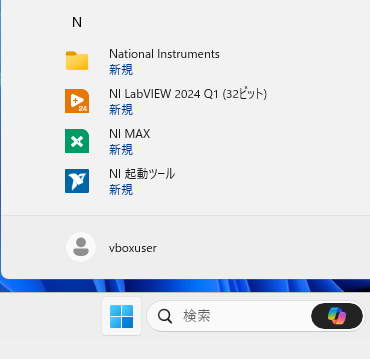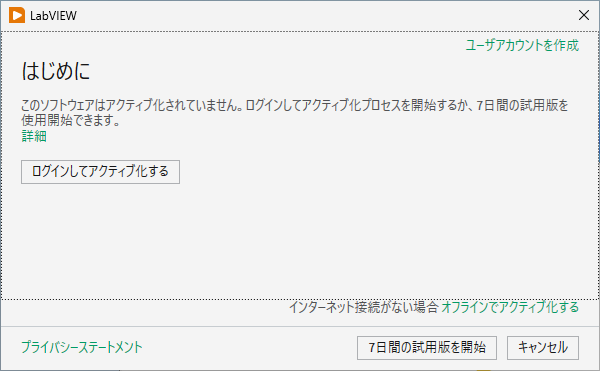LabVIEW(読み方:らぶびゅー)は NI(ナショナル インスツルメンツ)社のグラフィカルプログラミング言語および開発環境です。NI 社の計測器を使ったデータ収集プログラム、自動試験プログラムを開発するために使われます。この記事では 18 歳の新入社員向けに LabVIEW のオフラインインストール手順を説明します。
LabVIEW を使う目的
データ収集と解析
LabVIEW はさまざまなセンサーや計測機器からのデータをリアルタイムで取得し、可視化および解析するために使用されます。
自動制御システム
LabVIEW は制御アルゴリズムやPIDコントローラーを実装し、産業プロセスや自動制御システムを構築するために使用されます。
自動試験と検査
LabVIEW は製品の自動試験や検査のための自動化ツールとして使用されます。
LabVIEW のシステム要件
LabVIEW は以下の Windows 環境で動作します。
- オペレーティングシステム: Windows 10、11
ここでは LabVIEW 2024 Q1 日本語版 を Windows 11 にインストールする手順を説明します。
LabVIEW のインストール手順
ダウンロード
LabVIEW のダウンロードページにアクセスします。
https://www.ni.com/ja/support/downloads/software-products/download.labview.html
ページが表示されたら、以下の項目を選択し「オフラインでインストール」をクリックします。
- サポートされている OS: Windows
- バージョン: 2024 Q1
- 含まれるエディション: Base, Full, Professional
- アプリケーションのビット数: 32ビット
- 言語: 日本語
- ドライバソフトウェアの付属: あり
ディスクイメージ(ISO)のダウンロード
オフラインインストーラのダウンロード画面が表示されたら、「ダウンロード」をクリックします。
ディスクイメージ(ISO)のマウント
ダウンロードしたISOファイルをダブルクリックし、仮想 CD-ROM としてマウントします。
インストーラの起動
マウントしたディレクトリにある、「Install.exe」をダブルクリックして実行します。
ユーザーアカウント制御の確認
ユーザーアカウント制御が表示されたら、「はい」をクリックします。
ライセンスの同意
使用許諾契約の内容を確認して、「上記の2ライセンス契約に同意します。」を選択し、「次へ」をクリックします。
高速スタートアップの無効化
Windows 高速スタートアップの画面が表示されたら、「次へ」をクリックします。
パッケージマネージャのインストール
インストールの確認画面が表示されたら、「次へ」をクリックします。
インストールする機能の選択
インストールする機能の項目が表示されたら、「次へ」をクリックします。
追加パッケージの選択
インストールする追加項目の画面が表示されたら、「次へ」をクリックします。
ライセンスの同意
使用許諾契約の内容を確認して、「上記の4ライセンス契約書に同意します。」を選択し、「次へ」をクリックします。
製品情報の確認
製品についての情報が表示されたら、「次へ」をクリックします。
インストールの確認
インストールの確認画面が表示されたら、「次へ」をクリックします。
NI 更新サービスの確認
NI 更新サービスの確認画面が表示されたら、「いいえ」をクリックします。
ソフトウェアのアクティブ化
ソフトウェアのアクティブ化の画面が表示されたら「キャンセル」をクリックします。
インストールの完了
インストールの完了画面が表示されたら、「今すぐ再起動する」をクリックします。
LabVIEW の起動
Windows が再起動したら、「スタートメニュー > すべてのアプリ > NI LabVIEW 2024 Q1」をクリックします。
試用版の使用開始
LabVIEW が起動したら、「7日間の試用版を開始」をクリックします。
設定の完了
LabVIEW の画面が表示されたら、初期設定完了です。