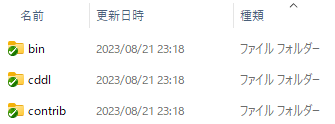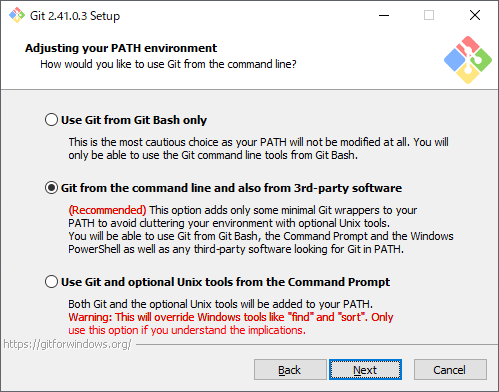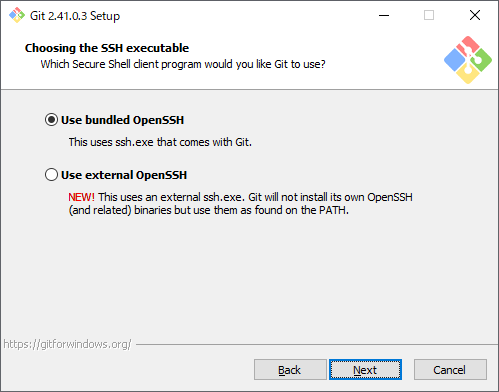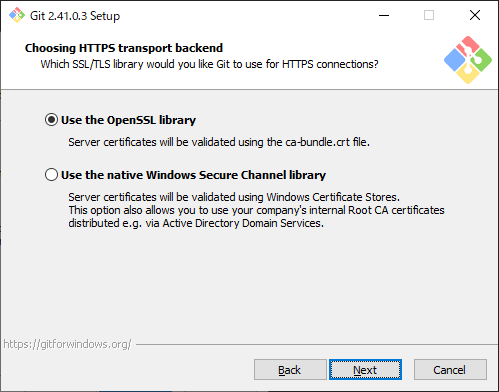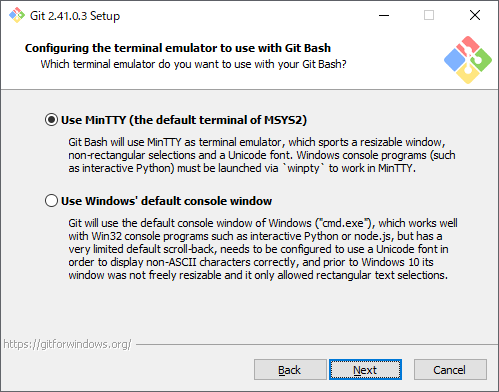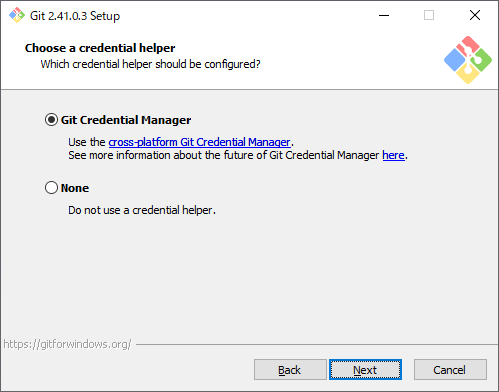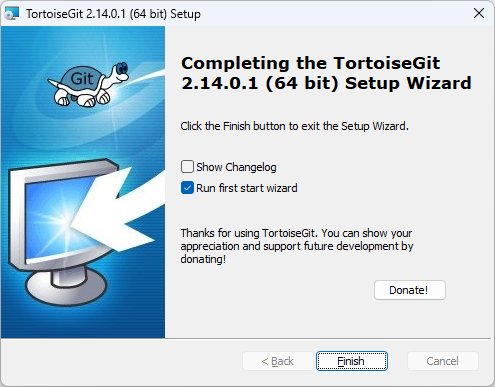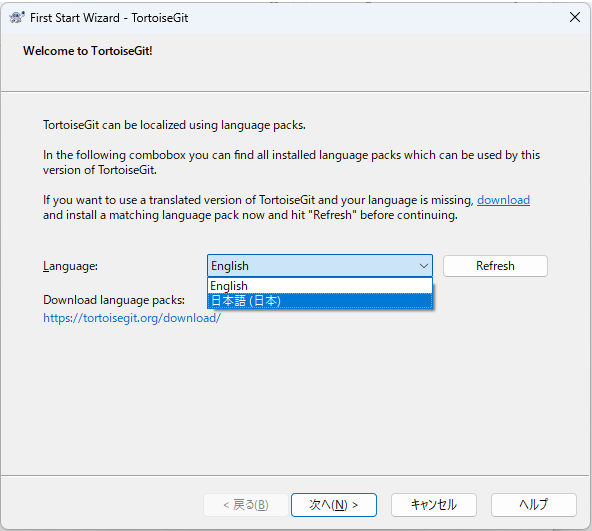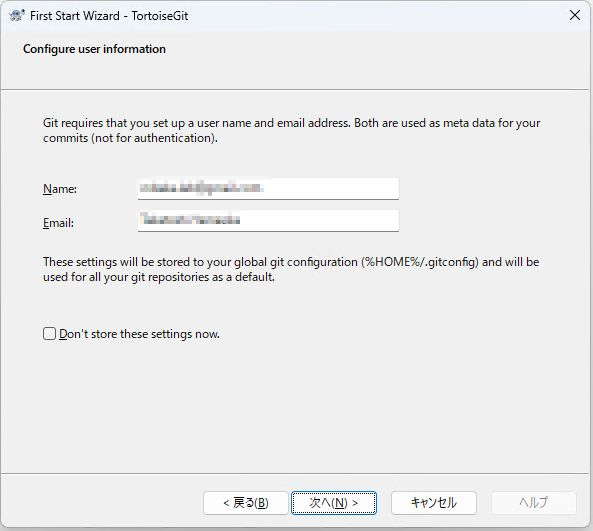Git(ぎっと) は「バージョン管理システム」と呼ばれるソフトウェアの一種です。プログラムのソースコードやテキストファイルの変更履歴を効率よく管理するために Git は役立ちます。
この記事では 18 歳の新入社員向けに「Git for Windows」(ぎっとふぉーうぃんどうず)と「TortoiseGit」(とーたすぎっと)をインストールする手順を説明します。
Git for Windows と TortoiseGit の目的
Git for Windows と TortoiseGit の特徴は以下の通りです。
Windows 環境で Git が使える
Git for Windows をインストールすると、Windows 環境で Git を利用することができます。
ファイルの変更履歴がグラフィカルにわかる
TortoiseGit をインストールすると Git の機能をグラフィカルなインターフェースで直感的に利用できるようになります。
Explorer にファイルの変更状態が表示される
TortoiseGit は Windows Explorer に統合されたシェル拡張を提供します。これにより一目でファイルの変更状態がわかります。
これらの特徴により、プログラマー、Web サイト管理者、文書作成者など、多岐にわたるユーザーが Git を使っています。
Git for Windows と TortoiseGit のシステム要件
Git for windows と TortoiseGit は以下の環境で動作します。
- オペレーティングシステム: Windows 7 SP1, 8, 8.1, 10, 11
- アーキテクチャ: 32ビットと64ビットの Windows に対応しています。
- 必要なディスクスペース: インストールには通常 100 MB 程度の空き容量が必要です
ここでは Windows 11 と Git for windows version 2.41.0.3、TortoiseGit version 2.14.0 を例にして、インストール手順を紹介します。
Git for Windows のインストール手順
ダウンロード
ブラウザで Git for Windows の公式ページにアクセスします。
ページが表示されたら、「Download」をクリックします。

インストーラの起動
ダウンロードが完了したら、ファイルをダブルクリックし、インストーラを実行します。
ユーザーアカウント制御の確認
ユーザーアカウント制御画面が表示されたら、「はい」をクリックします

ライセンスの確認
ライセンスの承諾画面が表示されたら、「Next」をクリックします。

インストール先の選択
インストールフォルダの確認画面が表示されたら、「Next」をクリックします。
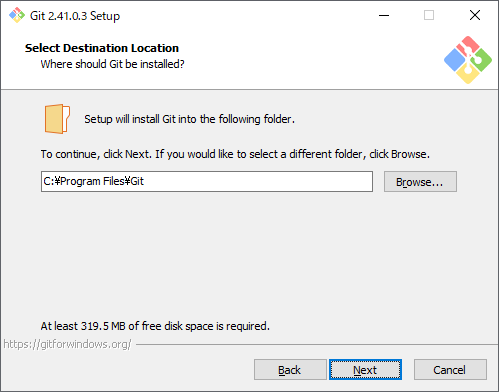
インストールする機能の確認
機能の選択画面が表示されたら、「Next」をクリックします。
ちなみにインストールする機能は以下の通りです。
| No. | 初期値 | 項目 | 説明 |
|---|---|---|---|
| 1 | Additional icons | アイコンを追加する | |
| 2 | On the Desktop | デスクトップにアイコンを追加する | |
| 3 | 有効 | Windows Explorer integration | Windows エクスプローラーと統合する |
| 4 | 有効 | Open Git Bash here | コンテキストメニューに「Open Git Bash here」を追加する |
| 5 | 有効 | Open Git GUI here | コンテキストメニューに「Open Git GUI here」を追加する |
| 6 | 有効 | Git LFS (Large File Support) | Git LFS(ラージファイルサポート) |
| 7 | 有効 | Associate .gi* configuration files with the default text editor | .git 設定ファイルをデフォルトのテキストエディタに関連付ける |
| 8 | 有効 | Associate .sh files to be run with Bash | Bash で実行する .sh ファイルを関連付ける |
| 9 | Check daily for Git for Windows updates | Windows for Git の更新を自動的にチェックする | |
| 10 | Add a Git Bash Profile to Windows Terminal | Windows ターミナルに Git Bash プロファイルを追加する | |
| 11 | Scalar (Git add-on to manage large-scale repositories) | Scalar を有効にする |
スタートメニュー名の確認
スタートメニューへ登録するグループ名の確認画面が表示されたら、「Next」をクリックします。

エディタの確認
テキストエディタの選択画面が表示されたら、「Next」をクリックします。
master ブランチ名の確認
ブランチ名の選択画面が表示されたら、「Next」をクリックします。
PATH 環境変数の確認
環境変数の選択画面が表示されたら、「Next」をクリックします。
SSH クライアントの確認
SSH の選択画面が表示されたら、「Next」をクリックします。
HTTPS ライブラリの確認
HTTPS の選択画面が表示されたら、「Next」をクリックします。
改行コードの自動変換の選択
改行コードの自動変換の選択画面が表示されたら「Checkout as-is, commit as-is」を選択し、「Next」をクリックします。
選択した内容について解説します。
| No. | 項目 | 説明 |
|---|---|---|
| 1 | Checkout Windows-style, commit Unix-style line endings (初期値) | テキストファイルをチェックアウトする際に LF (0xA) を CRLF (0xD+0xA) に変換し、コミットする際に CRLF を LF に変換します。これは Windows 環境と Unix 環境で一緒に開発する場合に Windows 環境で推奨される設定です。 |
| 2 | Checkout as-is, commit Unix-style line endings | テキストファイルをチェックアウトする際に変換を行いません。コミットする際に CRLF (0xD+0xA) を LF (0xA) に変換します。これは Windows 環境と Unix 環境で一緒に開発する場合に Unix 環境で推奨される設定です。 |
| 3 | Checkout as-is, commit as-is (選択値) | テキストファイルのチェックアウトやコミットの際に改行コードを変換しません。。これは改行コードの制御をユーザが管理する場合のお勧め設定です。 |
コンソールの確認
Git Bash の選択画面が表示されたら、「Next」をクリックします。
pull の振る舞いの確認
git pull の選択画面が表示されたら、「Next」をクリックします。
認証ソフトの確認
ログイン認証の選択画面が表示されたら、「Next」をクリックします。
拡張機能の確認
拡張機能の選択画面が表示されたら、「Next」をクリックします。
試験機能の確認
実験的な機能の選択画面が表示されたら、「Next」をクリックします。
インストール終了
インストールの完了画面が表示されたら、「Finish」をクリックします。
TortoiseGit のインストール手順
ダウンロード
ブラウザで TortoiseGit の公式ダウンロードページにアクセスします。
https://tortoisegit.org/download/
使っている Windows のバージョンに合った TortoiseGit 本体、と Japanese Language Pack をダウンロードします。
2つのインストーラをダウンロードしたら、まず TortoiseGit 本体のインストーラを実行します。

セットアップ画面の確認
TortoiseGit セットアップ画面が表示されたら、「Next」をクリックします。

ライセンスの確認
ライセンスの承諾画面が表示されたら、「Next」をクリックします。

インストールする機能の確認
機能の選択画面が表示されたら、「Next」をクリックします。
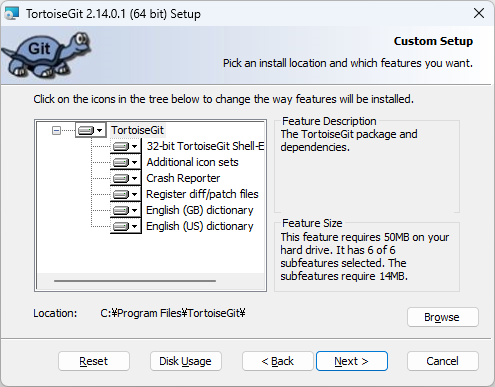
インストールの確認
最終確認画面が表示されたら、「Install」をクリックします。
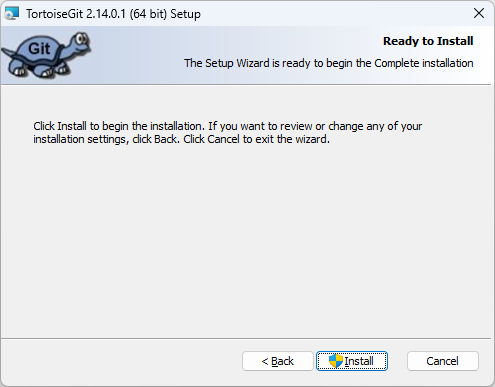
ユーザーアカウント制御の確認
ユーザーアカウント制御画面が表示されたら、「はい」をクリックします

インストール終了
TortoiseGit の日本語化手順
TortoiseGit の言語選択画面が表示されたら、このまま Language Pack のインストール作業を行います。

ダウンロードした Language Pack のインストーラを実行します。

インストール開始
Language Pack のセットアップ画面が表示されたら、「次へ」をクリックします。

ユーザーアカウント制御の確認
ユーザーアカウント制御画面が表示されたら、「はい」をクリックします

インストール終了
インストールの完了画面が表示されたら、「完了」をクリックします。

日本語の選択
TortoiseGit の言語選択画面に戻り「Refresh」ボタンをクリックします。Language のプルダウンメニューから「日本語」を選択し、「次へ」をクリックします。
セットアップ画面の確認
「TortoiseGit へようこそ」画面が表示されたら、「次へ」をクリックします。

Git.exe の場所の確認
「Git.exe を設定」画面が表示されたら、「次へ」をクリックします。

名前とメールアドレスの入力
「ユーザー情報を設定」画面が表示されたら、自分の名前とメールアドレスを入力し、「次へ」をクリックします。ここに入力したメールアドレスと名前が Git のログに記録されます。
資格情報の確認
「認証/資格情報ストア」画面が表示されたら、「完了」をクリックします。

これで、Windows 環境に Git for Windows と TortoiseGit がインストールされ、Git を利用できるようになります。
インストール後に設定を変更する方法
任意のフォルダを右クリックして、コンテキストメニューの「TortoiseGit」→「設定」をクリックします。
コンテキストメニューの変更
設定ウィンドウの「全般」→「Windows 11 コンテキストメニュー」からコンテキストメニューに表示する項目を変更できます。
名前とメールアドレス、改行コードの変更
設定ウィンドウの「Git」から名前とメールアドレス、改行コードの扱いを変更できます。
プロキシサーバの変更
設定ウィンドウの「ネットワーク」から Git で使うプロキシを設定できます。
関連記事
- 文字コード、改行コード一括変換ツール KanjiTransrator のインストール
https://qiita.com/mmake/items/7e5705d420fa2fe8e633
参考文献
- 気をつけて!Git for Windowsにおける改行コード
https://qiita.com/uggds/items/00a1974ec4f115616580