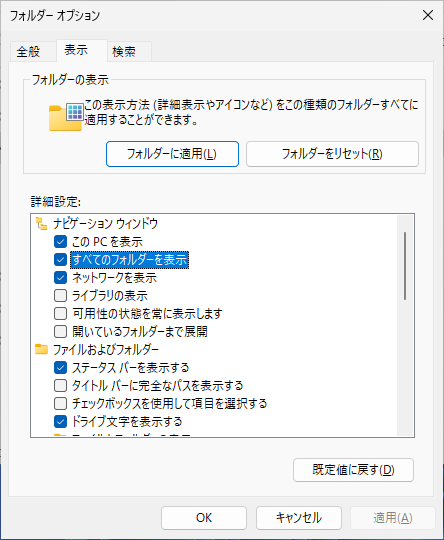Windows 11 の初期状態では一般ユーザが利用しないシステムファイルやフォルダを表示しないようになっています。しかし、プログラミング作業では特殊なファイルの操作も必要になります。この記事では 18 歳の新入社員向けに Windows 11 のプログラミング作業用の機能を紹介します。
ファイル拡張子と隠しファイルの表示
スタートメニューの表示
スタートボタンをクリックします。スタートメニューが表示されたら、「エクスプローラ」をクリックします。
エクスプローラの表示
エクスプローラが表示されたら、リボンの「表示 > 表示 > ファイル名拡張子」 をクリックしてファイル拡張子を表示します。同様に「表示 > 表示 > 隠しファイル」 をクリックして隠しファイルを表示します。
すべてのフォルダー、隠しフォルダの表示
エクスプローラの表示
引き続き、エクスプローラのリボンにある「... > オプション」 をクリックします。
フォルダーオプション画面の表示
フォルダーオプション画面が表示されたら、「表示タブ」をクリックします。
全てのフォルダーを表示
表示タブが表示されたら、「すべてのフォルダーを表示」のチェックをオンにします。
隠しフォルダーを表示
同様に「隠しファイル、隠しフォルダー、または隠しドライブを表示する」のチェックをオンにし、「OK」をクリックします。
デスクトップにコントロールパネルを表示
スタートメニューの表示
スタートボタンをクリックします。スタートメニューが表示されたら「設定」をクリックします。
設定画面の表示
設定画面が表示されたら、左側の「個人用設定」をクリックします。
個人用設定の表示
個人用設定が表示されたら、右側を下にスクロールし、「テーマ」をクリックします。
テーマの表示
テーマが表示されたら、右側を下にスクロールし、「デスクトップアイコンの設定」をクリックします。
デスクトップアイコンの設定
デスクトップアイコンの設定が表示されたら、「コンピュータ」、「コントロールパネル」、「ネットワーク」にチェックをオンにし、「OK」をクリックします。
デスクトップアイコンの表示
デスクトップ上にアイコンが表示されたら、アイコン設定の完了です。
時刻の秒単位の表示
個人用設定の表示
引き続き、設定画面の個人用設定にある「タスクバー」をクリックします。
タスクバーの設定
タスクバーの詳細が表示されたら、右側を下にスクロールし、「タスクバーの動作」をクリックします。
タスクバーの動作
タスクバーの動作の詳細項目が表示されたら、「システムトレイの時計に秒を表示する(電力消費が増加します)」のチェックをオンにします。
設定完了
システムトレイの時計に秒が表示されたら、設定完了です。
参考文献
- python.jp > Windowsエクスプローラの設定
https://www.python.jp/python_vscode/windows/setup/config_explorer.html