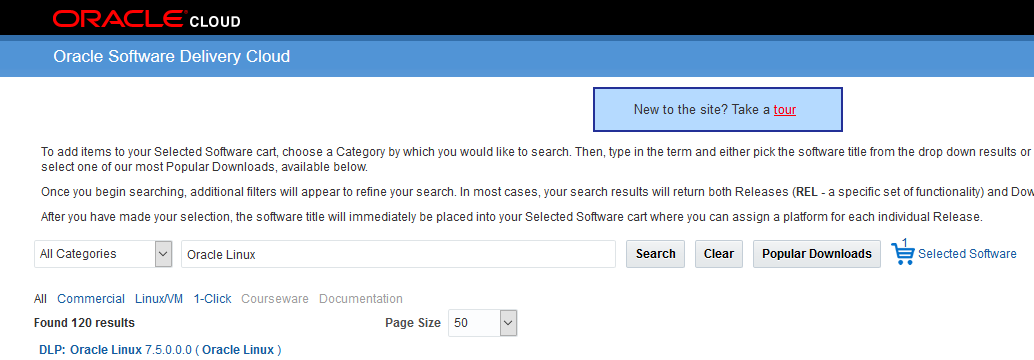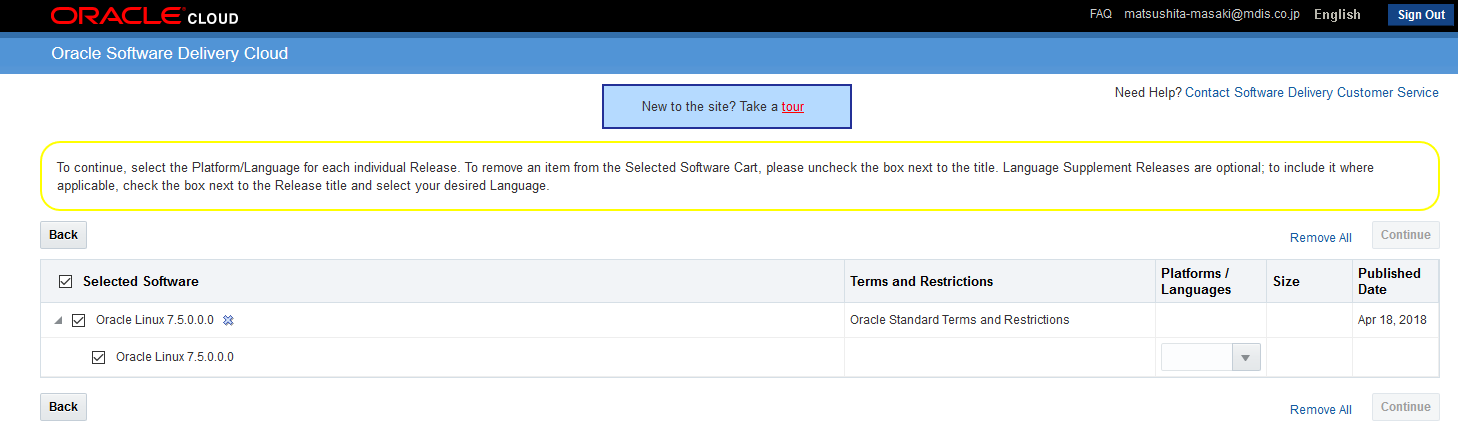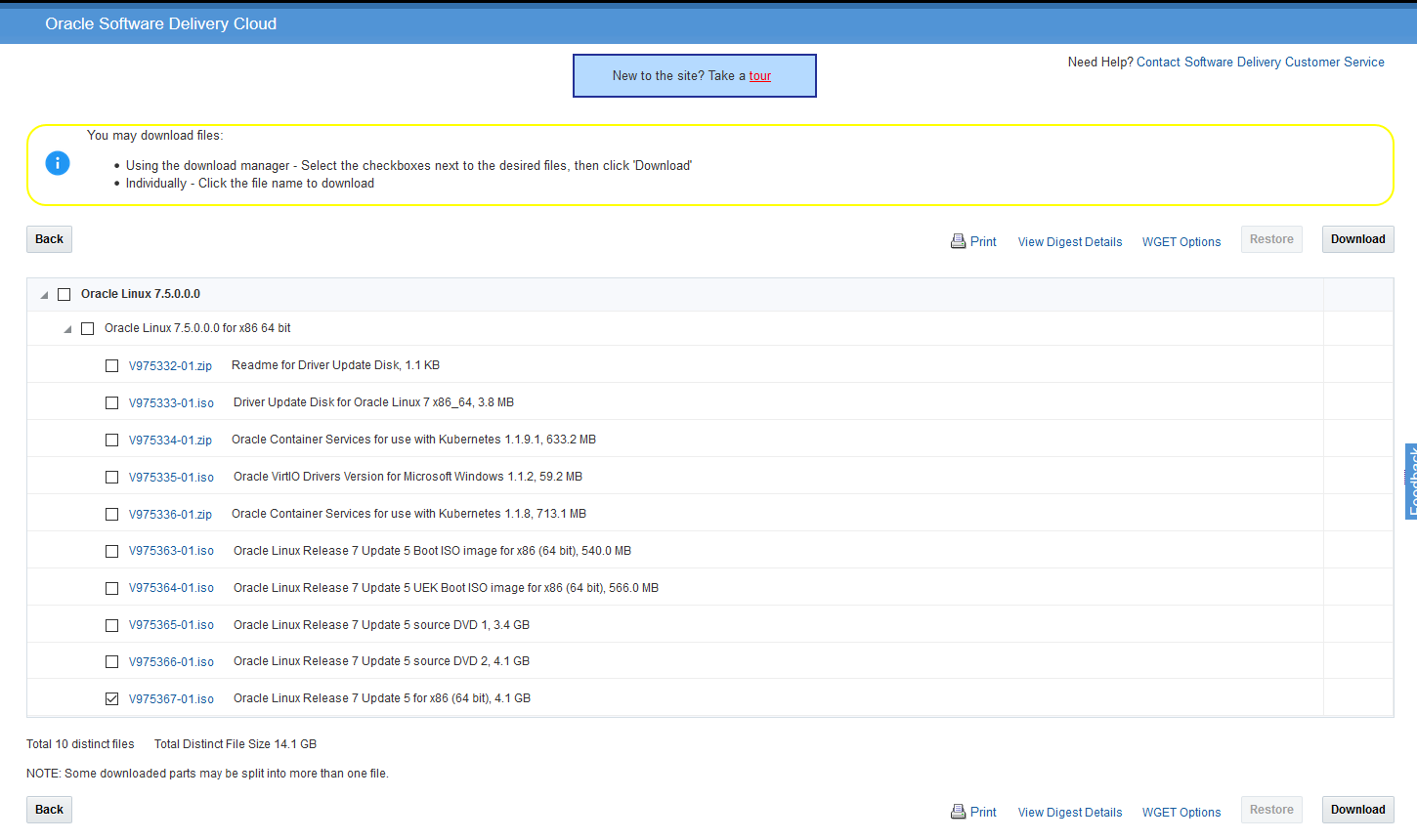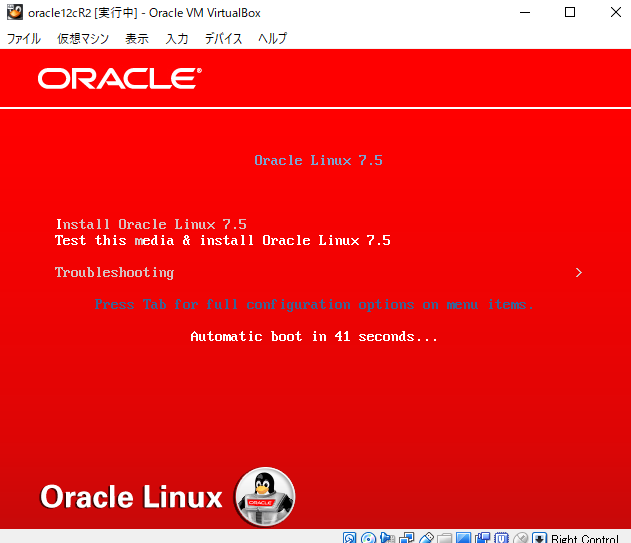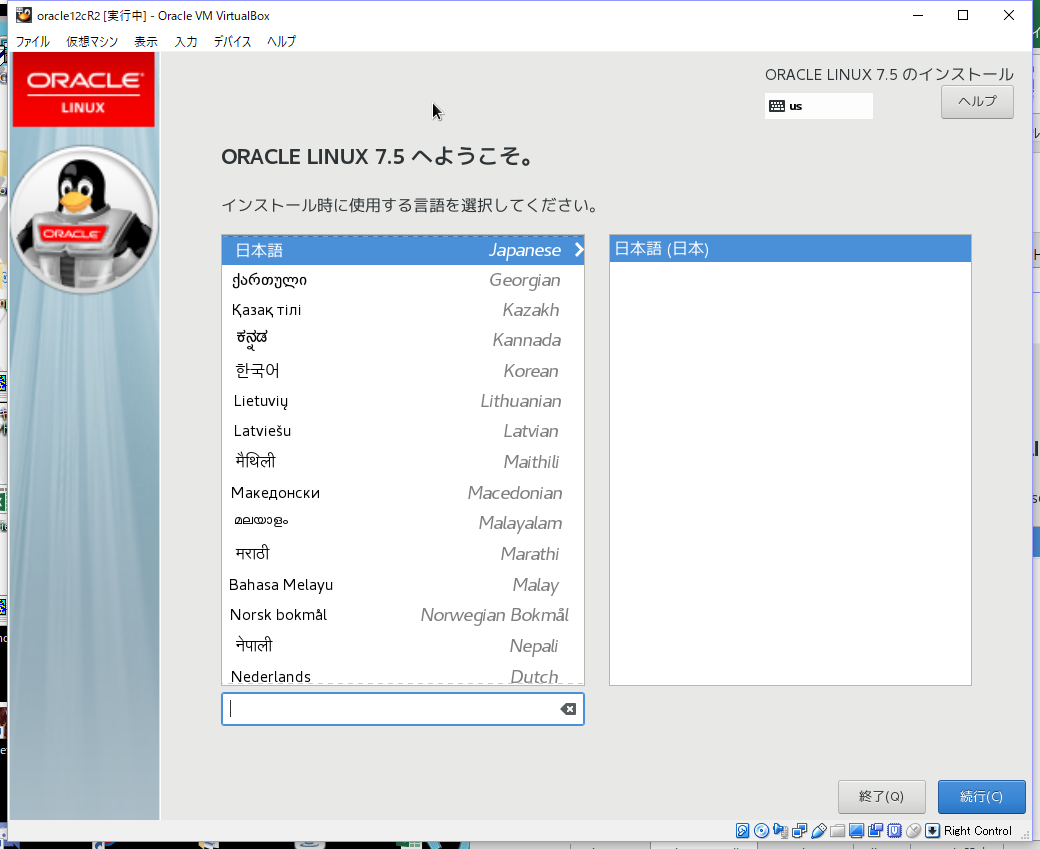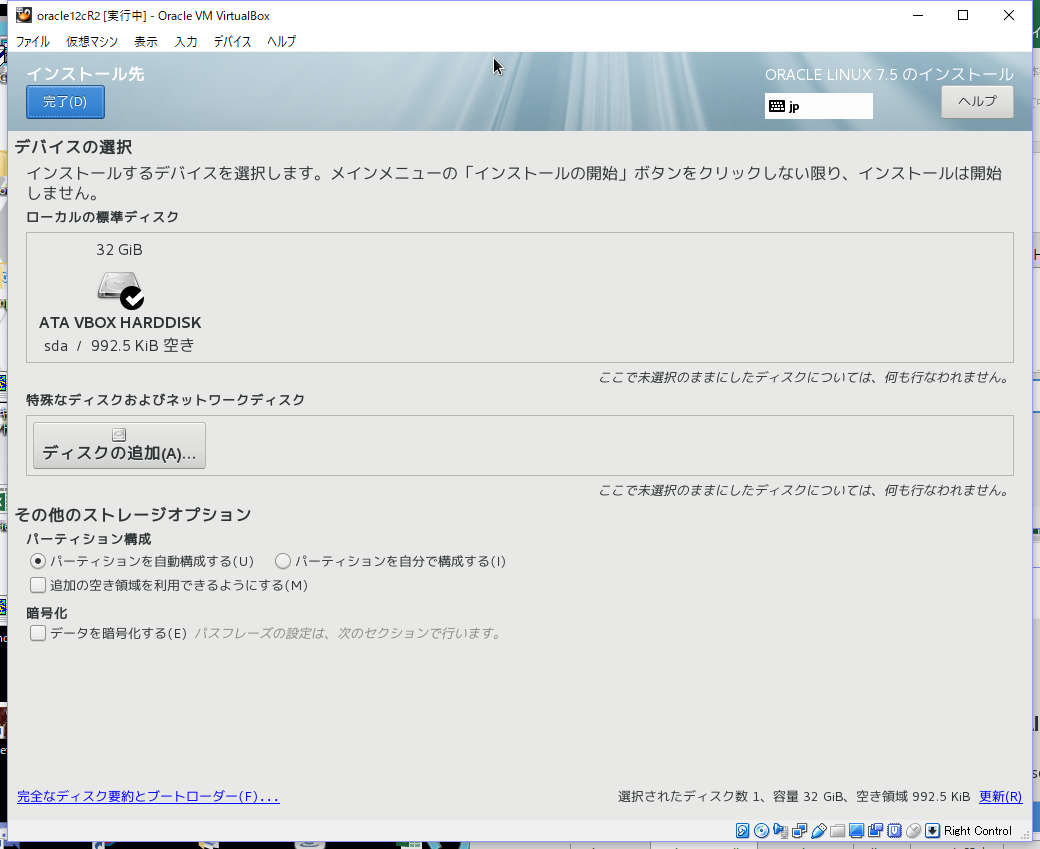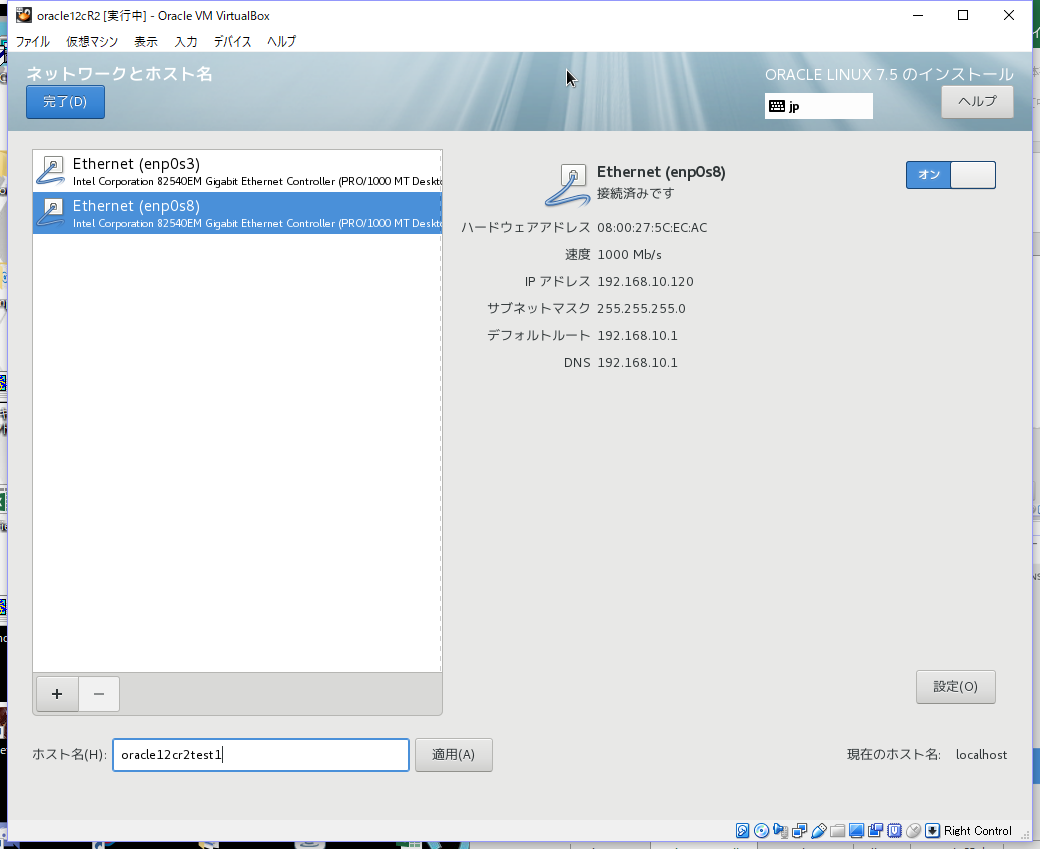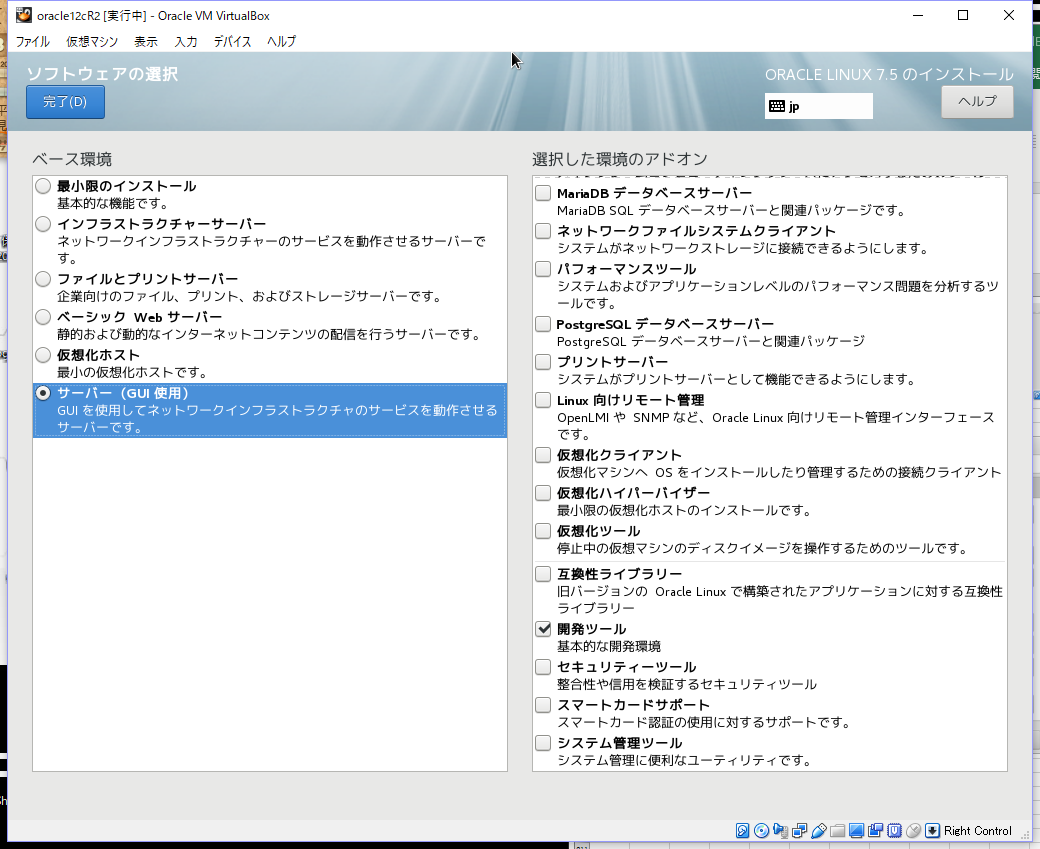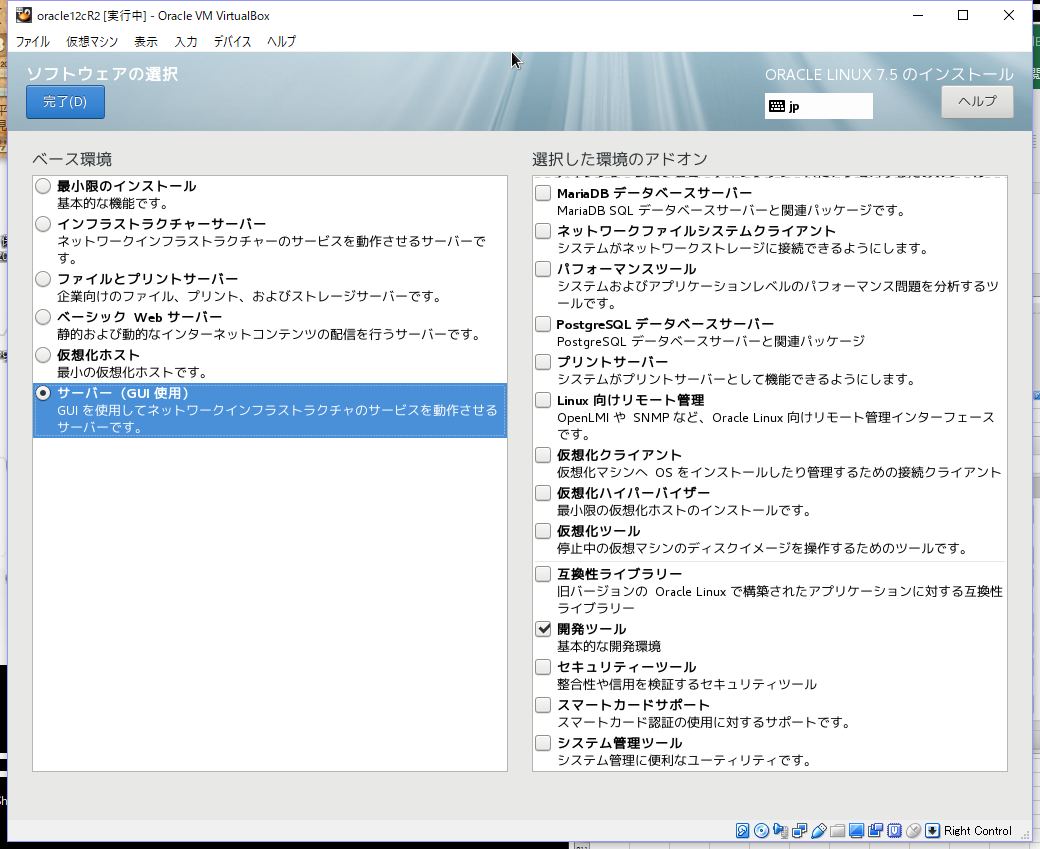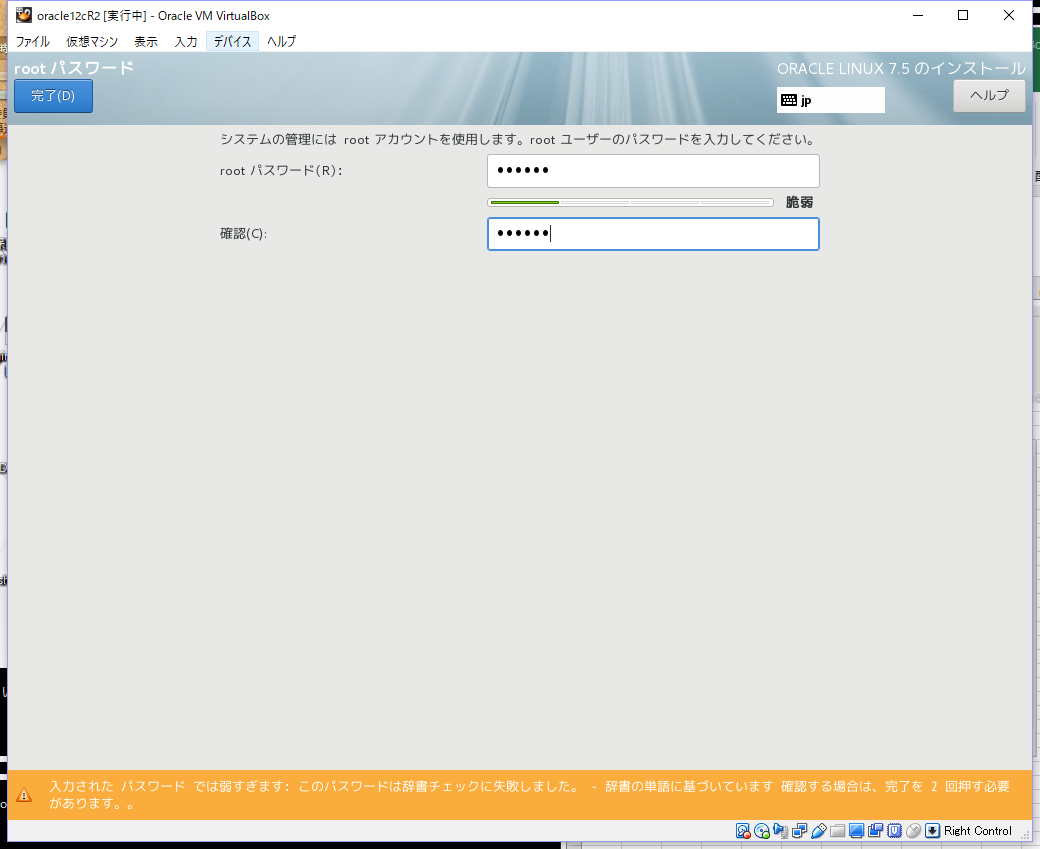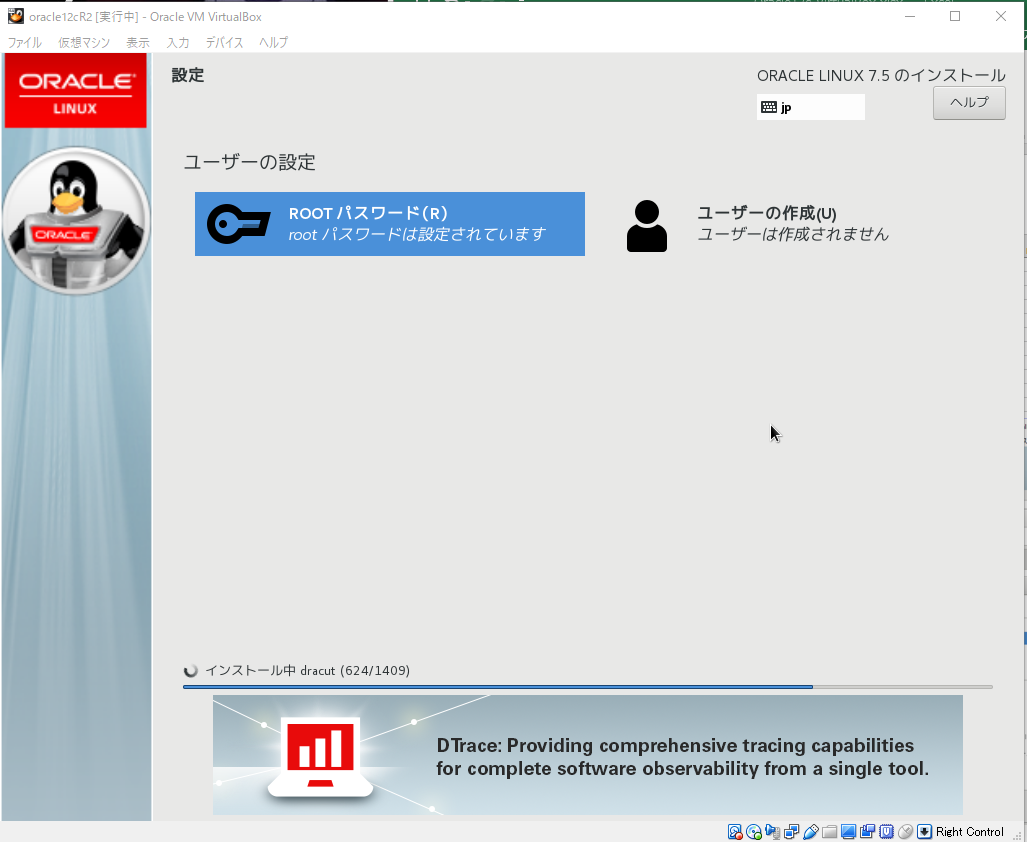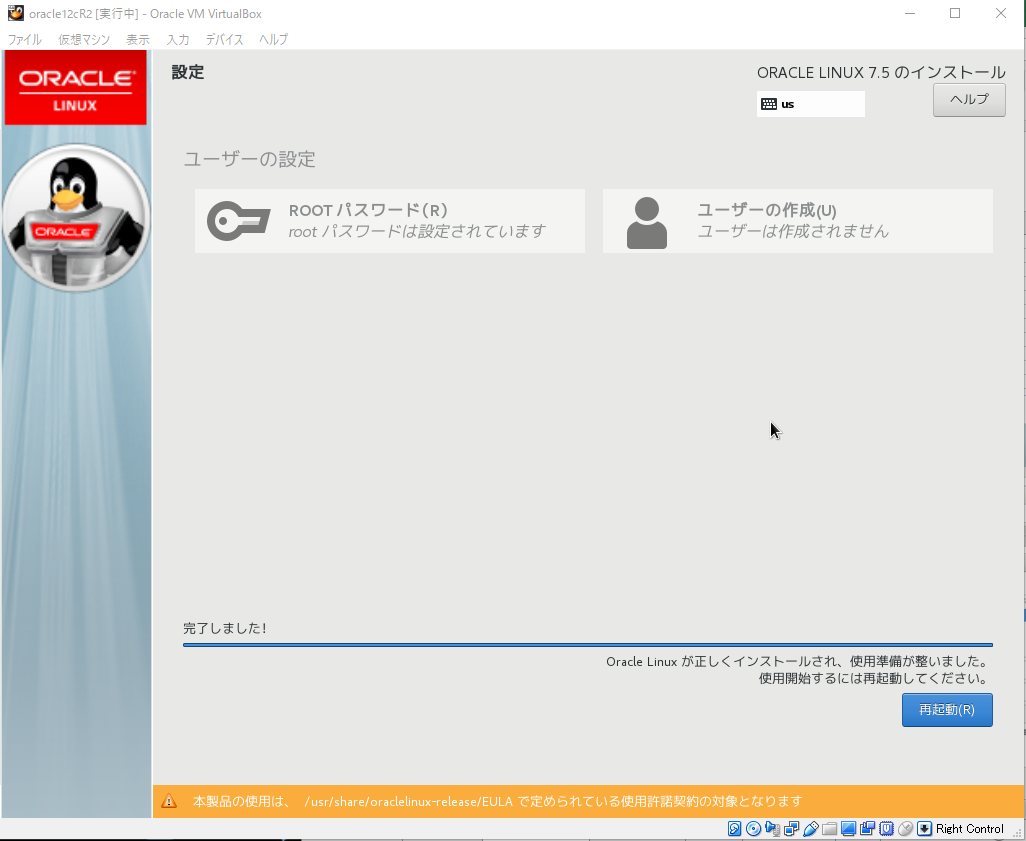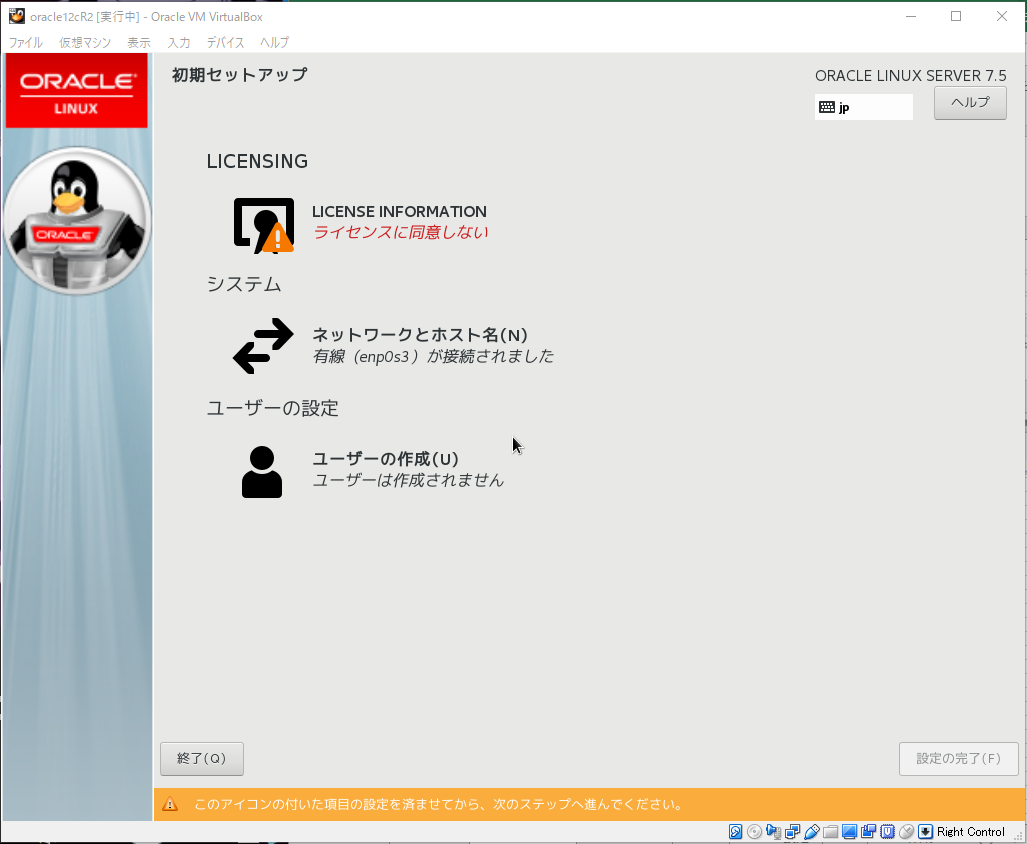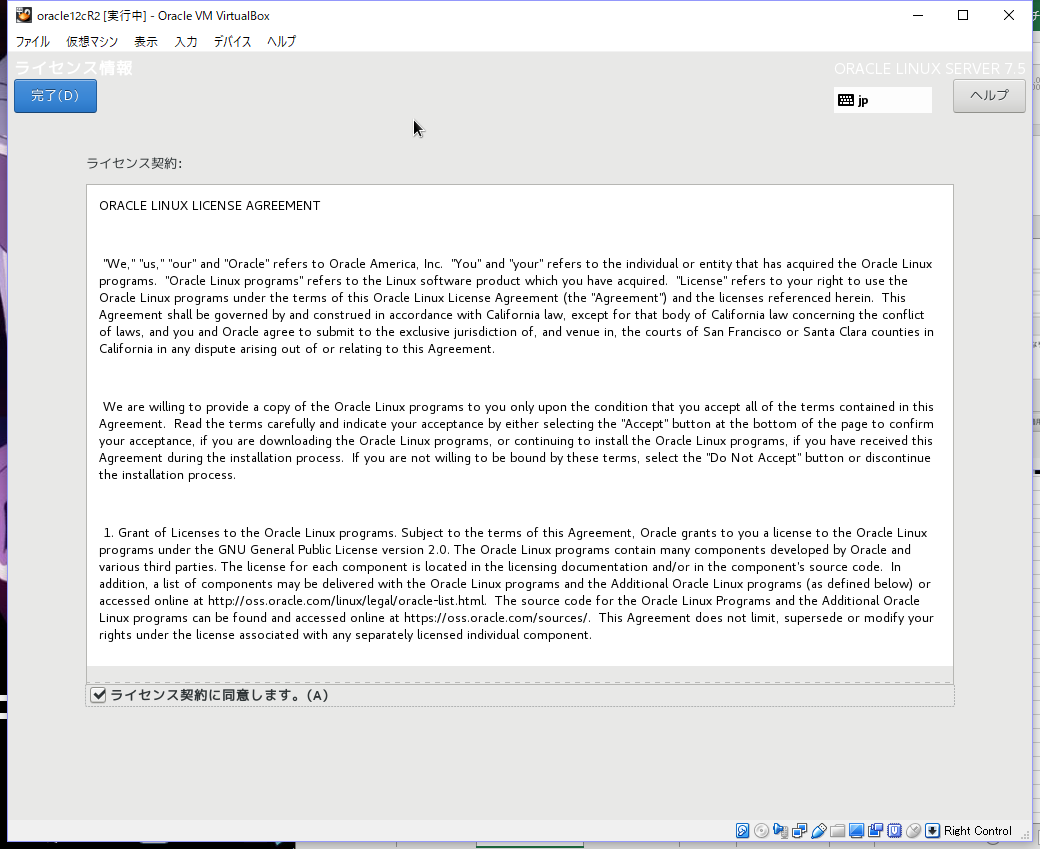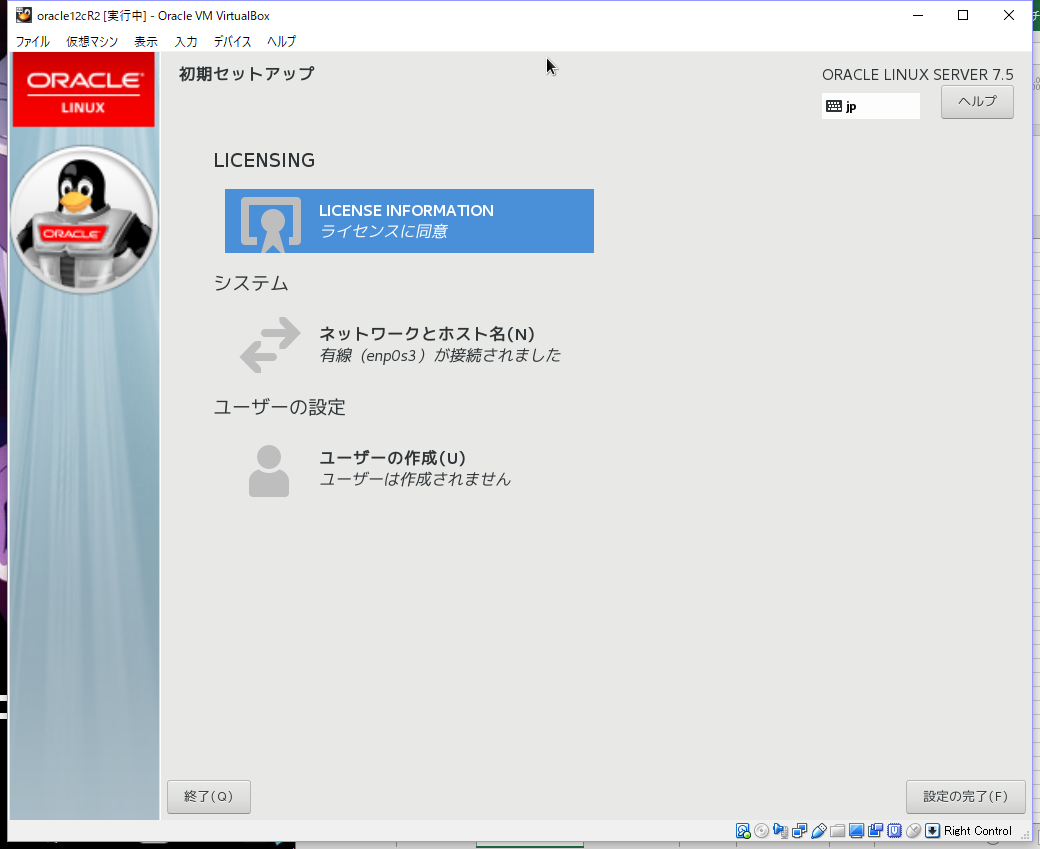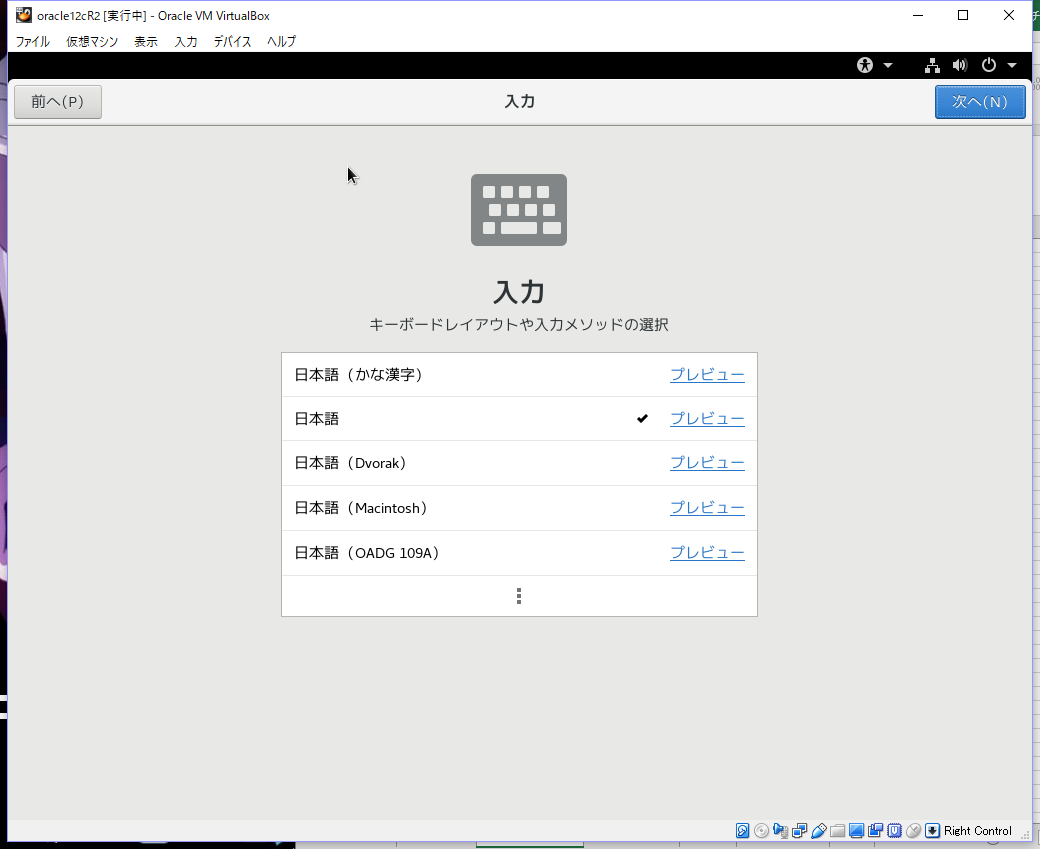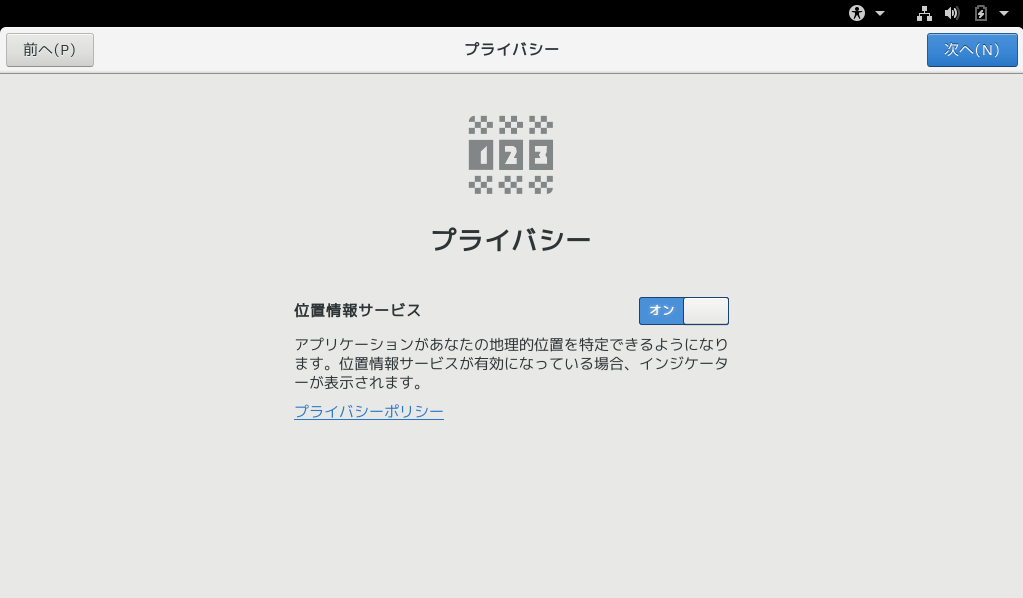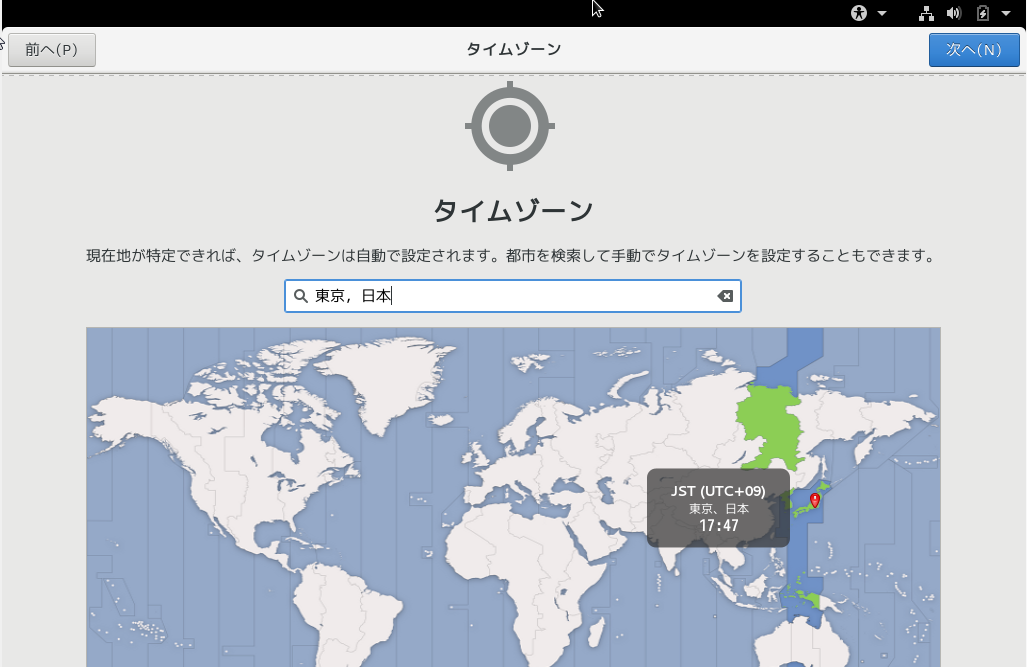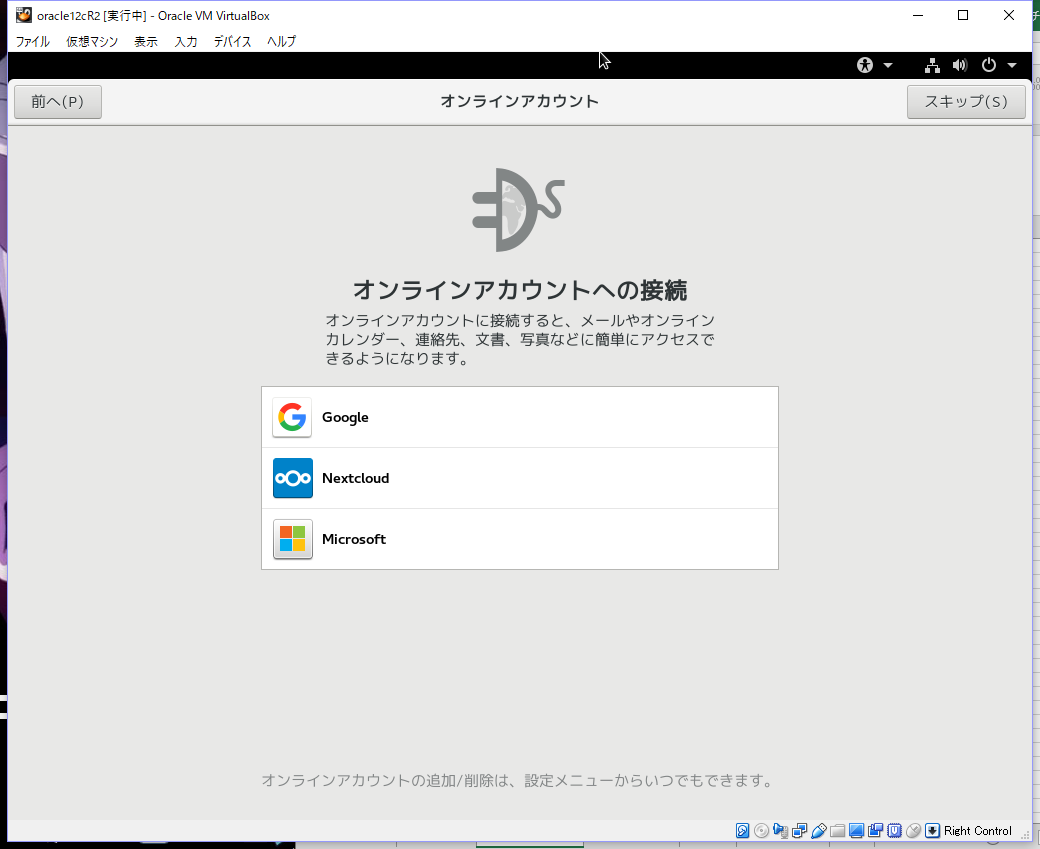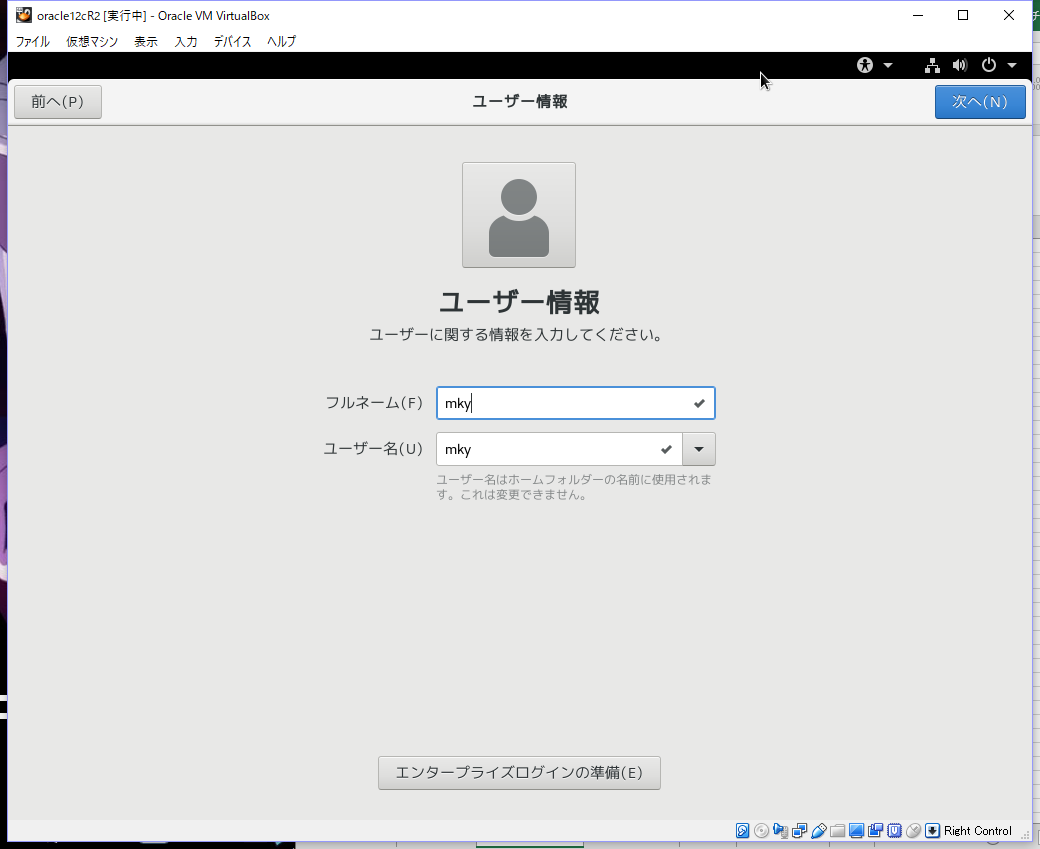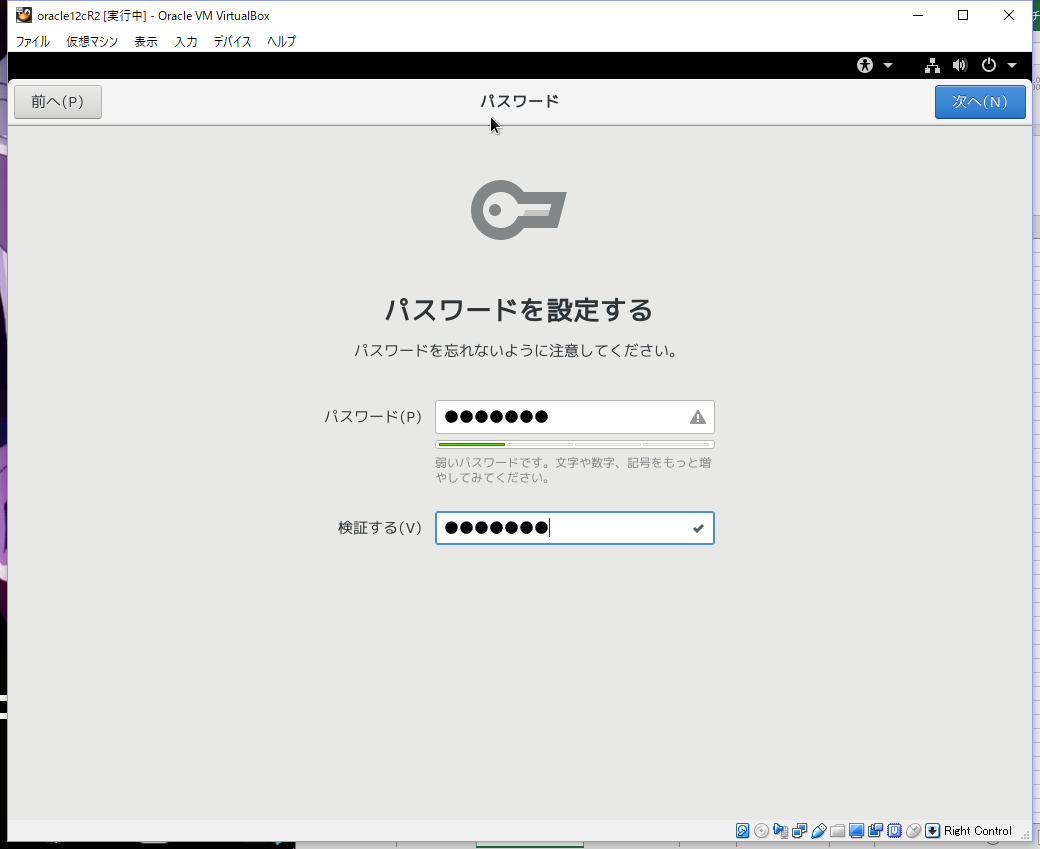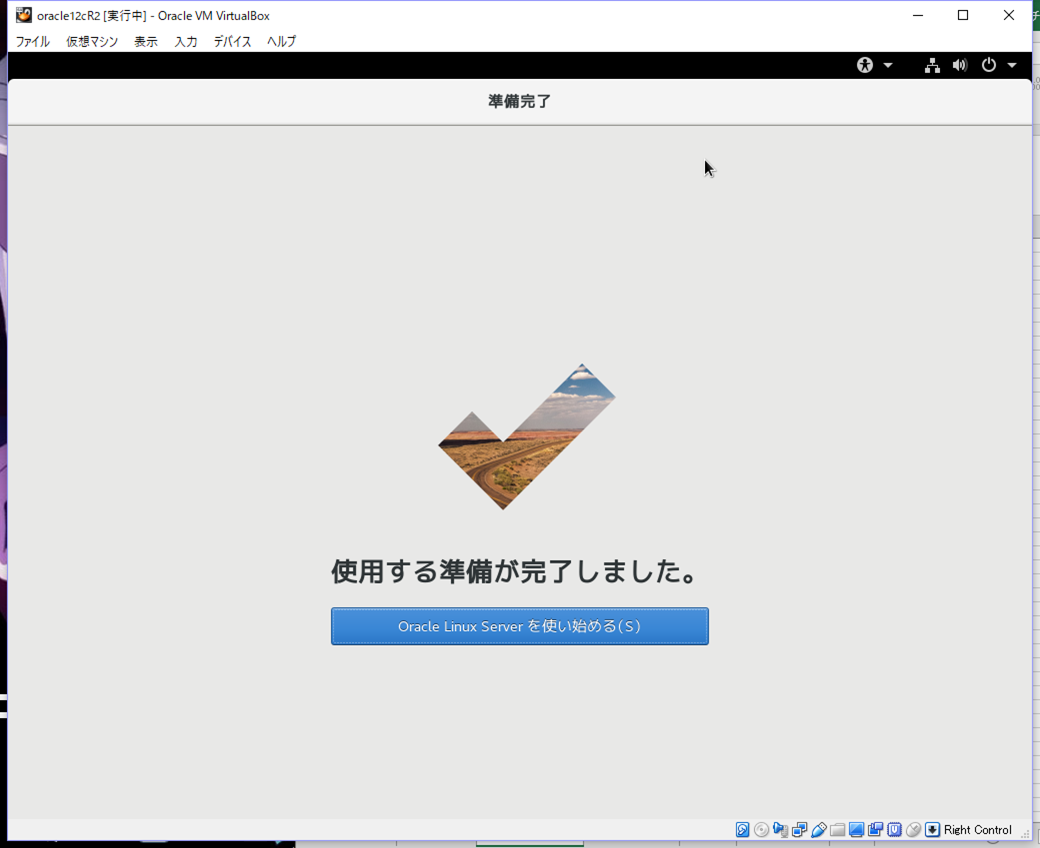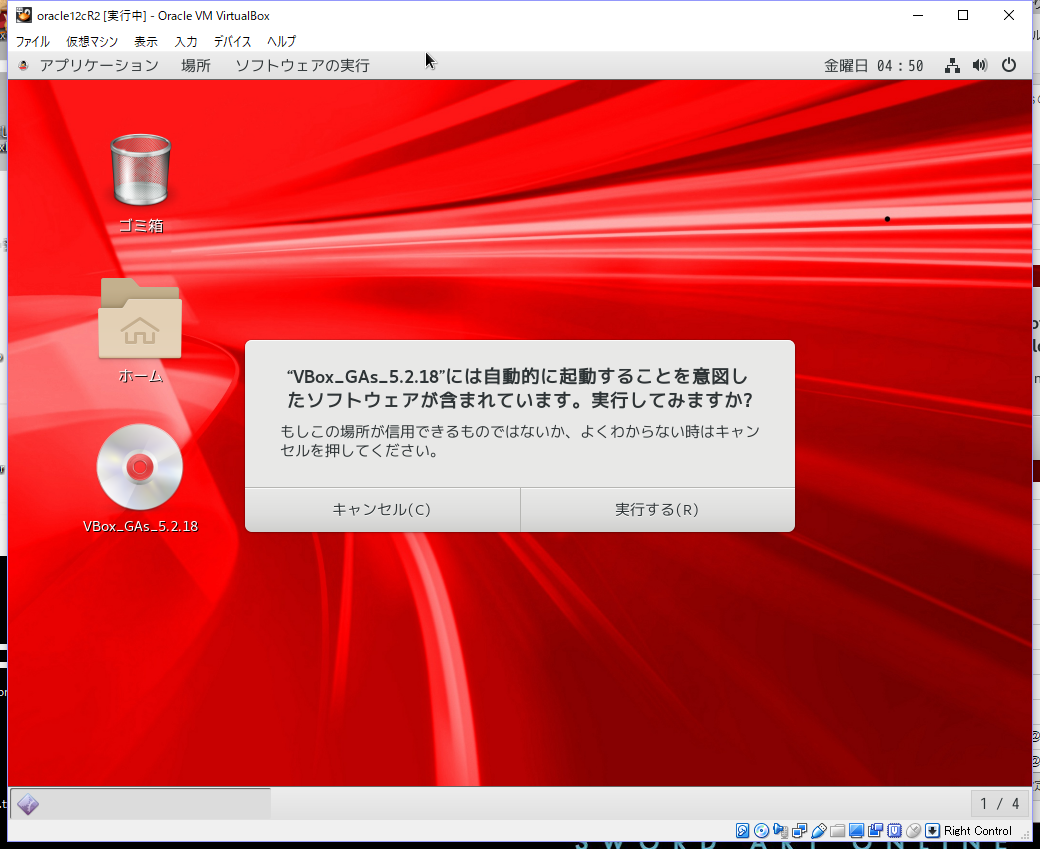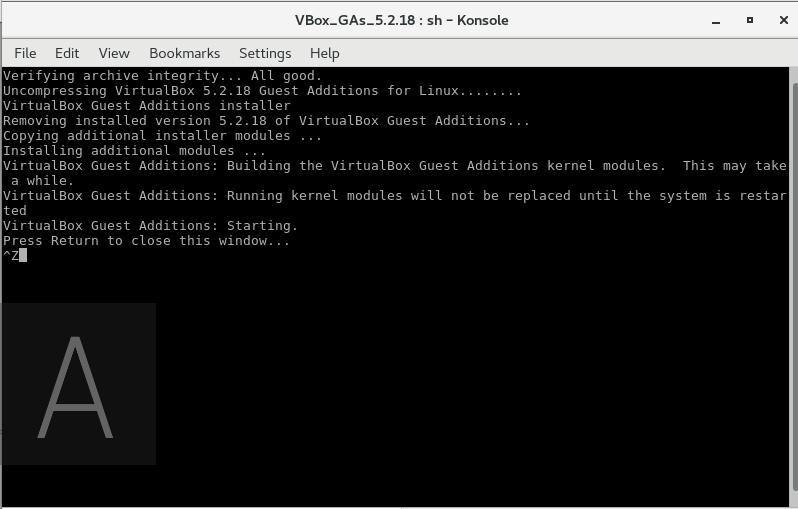はじめに
Oracle 12cR2の環境が欲しかったので、まずはOracle Linux 7.5をインストールしています。その時の構築メモです。
VirtualBox上にインストールしています。VMを作成する手順は省略しています。
Oracle Linuxをダウンロード
以下からOracle Linuxをダウンロードします。事前にOracleのユーザ登録が必要です。
「Oracle Linux」で検索すると「Oracle Linux 7.5.0.0.0」が見つかりました。
更に選択を進めます。
「Oracle Linux Release 7 Update 5 for x86 (64 bit)」にチェックを入れます。
※「Oracle Linux Release 7 Update 5 Boot ISO image」はチェック入れましたが、使わなかった。
Oracle Linuxをインストール
ダウンロードしたISOファイルで、起動させます。
日本語を選択
デバイスの選択は何も変更せず完了。
ネットワークをONにし、ホスト名を必要に応じて変更
「ソフトウェアの選択」は、「サーバー(GUI使用)」で、「開発ツール」にチェックを入れる。
「インストールの開始」を選択
インストールが始まるので、待っている間に「ROOTパスワード」を選択し、rootのパスワードを変更
後は、インストールが終わるまで待つべし
後は再起動します。
初期設定
再起動して起動すると、初期セットアップになります。
ライセンスに同意します。
「設定の完了」を選択します。
日本語が選択されているので変更せず、「次へ」
プライバシーはOFFにして、「次へ」
タイムゾーンは「東京」を選択して、「次へ」
オンラインアカウントは「スキップ」
ユーザは適当に入力
パスワードを設定
完了です。
Oracle VM VirtualBox Guest Additionsのインストール
「デバイス」から「Guest Additionsのインストール」を選択
ダイアログが表示されるので、「実行する」を選択